Microsoft Edge предоставляет возможность включить или выключить быстрые ссылки на странице новой вкладки. Вы можете сделать это текущего пользователя или для всех учётных записей на компьютере с Windows 10.
Страница новой вкладки в Microsoft Edge предоставляет множество инструментов для персонализации. У пользователей есть возможность изменять фоновое изображение, включать или выключать приветствие (оно также отвечает за отображение погоды в левом верхнем углу), поисковую строку, новостные заголовки, а также быстрые ссылки.
Что такое быстрые ссылки в Edge
Быстрые ссылки – это функция, которая помещает на страницу новой вкладки часто посещаемые вами веб-сайты. По умолчанию в браузер предустановлено несколько популярных в вашем регионе сайтов, но по мере использования Edge этот список адаптируется под ваши предпочтения. Вы также можете вручную добавить нужные сайты в раздел с быстрыми ссылками.
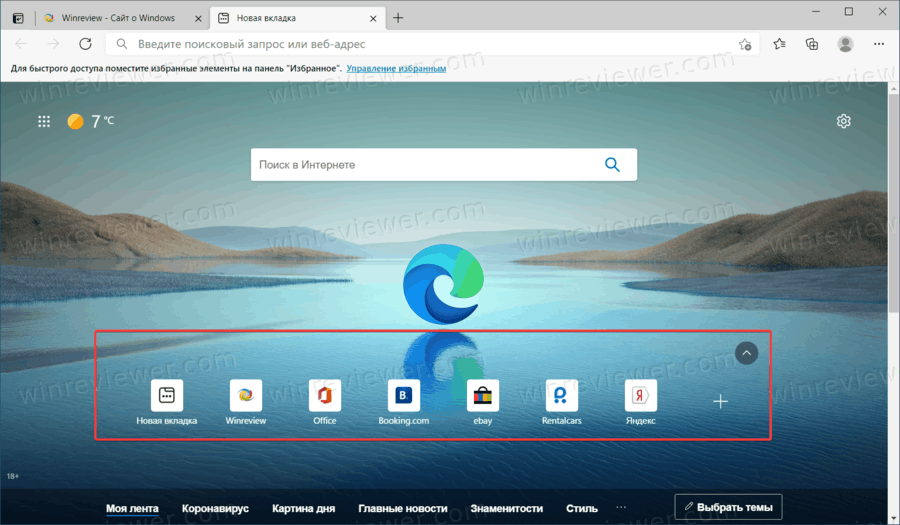
В дополнение к доступу к популярным веб-сайтам, быстрые ссылки умеет отображать количество «обновлений» с момента последнего посещения. К примеру, закрепленная ссылка на MSN Новости отображает количество новых публикаций. При наведении курсора на эту ссылку появляется небольшое окошко с обновлениями.
Как включить или выключить быстрые ссылки в Microsoft Edge
- Запустите браузер Microsoft Edge и откройте новую вкладку (Ctrl + T).
- В правом верхнем углу нажмите кнопку с иконкой шестеренки. В появившемся небольшом окне выберите Пользовательская.
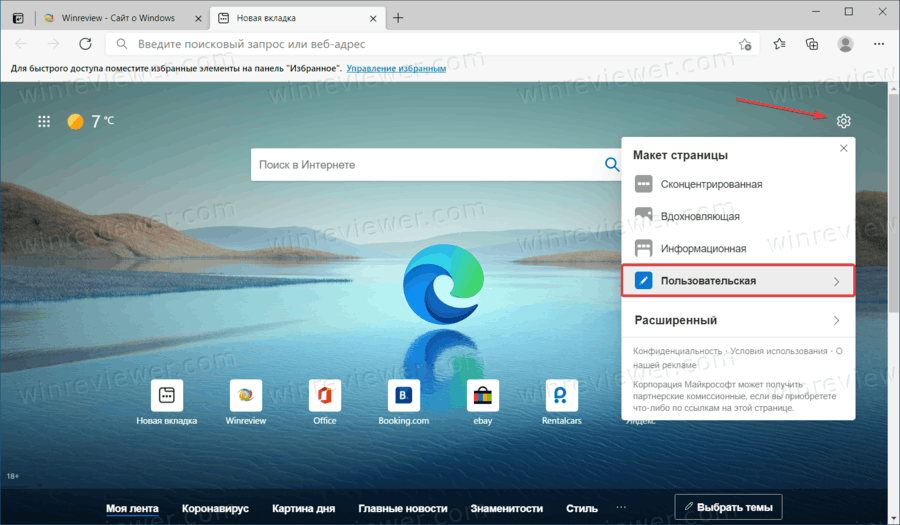
- Включите параметр Показать быстрые ссылки. Отключение этого параметра спрячет быстрые ссылки со страницы новой вкладки.
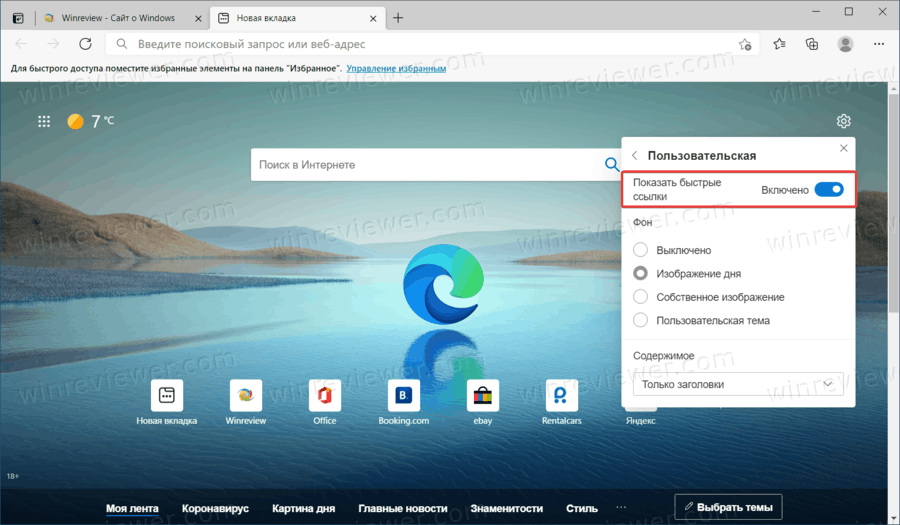
Кстати, вы также можете выключить быстрые ссылки в Microsoft Edge нажатием на кнопку со стрелкой, расположенной справа от раздела с быстрыми ссылками. Повторное нажатие на эту кнопку вернет ссылки обратно.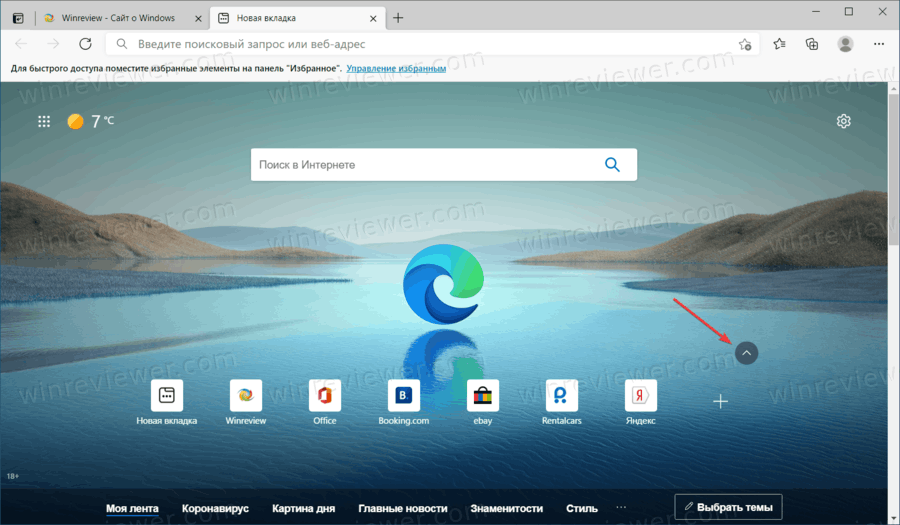
Готово.
Также существует еще один способ включить или выключить быстрые ссылки в Edge. Здесь стоит отметить, что дополнительный способ выключить быстрые ссылки в Edge включает в себя редактирование реестра Windows и применяется ко всем пользователям и их учётным записям на компьютере. Если вы не уверены в своих силах при работе с реестром Windows, лучше воспользуйтесь методом выше.
Обратите внимание: для работы с реестром Windows нужна учетная запись с правами Администратора, в противном случае вы получите ошибку при попытке внести изменения в реестр.
Как отключить быстрые ссылки в Microsoft Edge для всех пользователей
- Откройте Редактор реестра Windows. Для этого нажмите Win + R и введите
regedit. - Перейдите по адресу
HKEY_LOCAL_MACHINE\SOFTWARE\Policies\Microsoft\Edge. Если папки Edge нет в списке, нажмите правой кнопкой мыши по Microsoft и выберите Создать – Раздел. Назовите его Edge.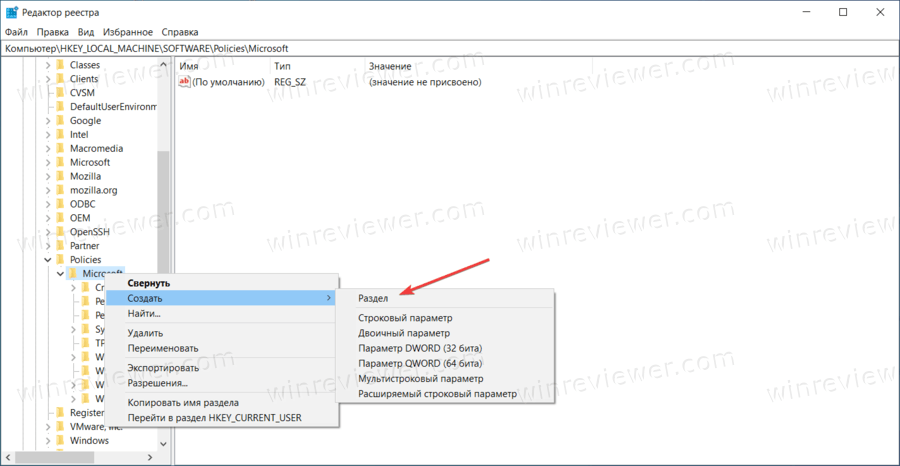
- В правой части окна Редактора реестра найдите параметр
NewTabPageQuickLinksEnabled. Если его там нет, нажмите правую кнопку мыши и выберите Создать – Параметр DWORD(32-бита). Обратите внимание, что параметр должен быть 32-разрядным даже на 64-битных версиях Windows.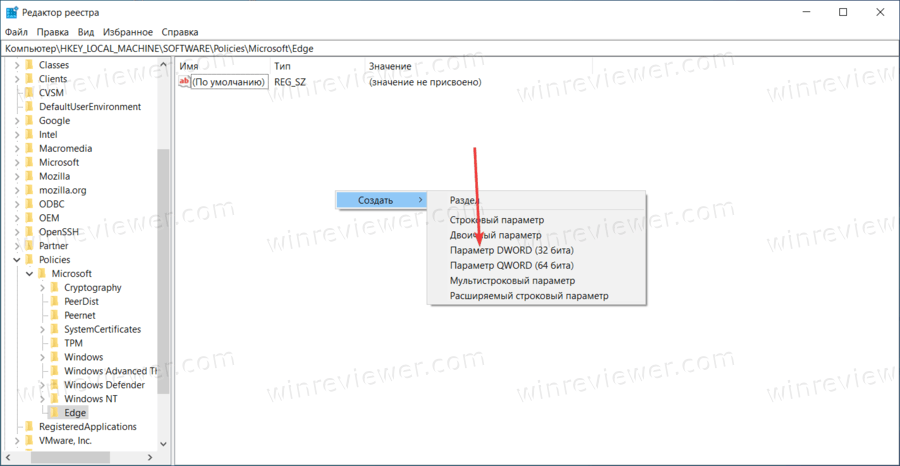
- Оставьте его значение равным 0, чтобы выключить быстрые ссылки в Edge для всех пользователей.
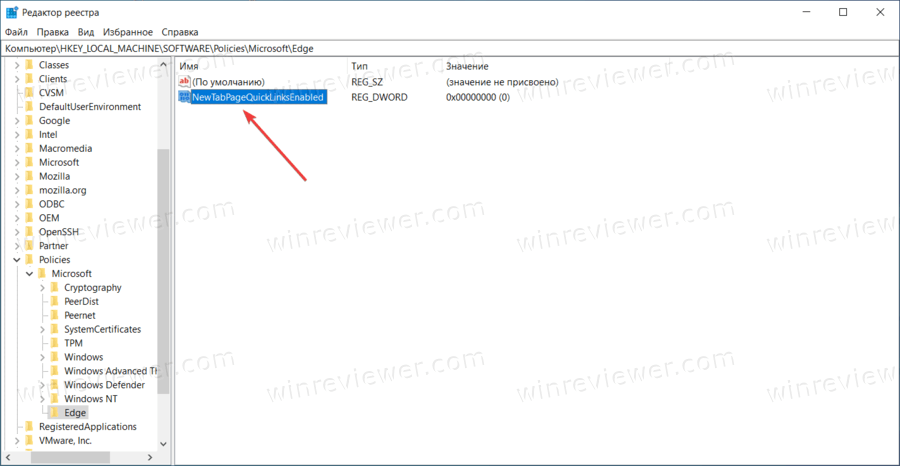
- Задайте его равным 1, чтобы включить их.
Чтобы сэкономить себе время, можно воспользоваться готовыми файлами реестра, которые можно скачать по ссылке.
Файл Disable quick links on new tab page in Edge.reg отвечает за отключение быстрых ссылок, а файл Enable quick links on new tab page in Edge.reg отвечает за их включение.
На этом всё.
💡Узнавайте о новых статьях быстрее. Подпишитесь на наши каналы в Telegram и Twitter.