Вы можете изменить яркость и контраст веб-камеры в Windows 10, начиная со сборки 21354, являющейся частью грядущего обновления 21H2. Никакого дополнительного программного обеспечения устанавливать не требуется.
Современные дорогие веб-камеры часто комплектуются специальным программным обеспечением для настройки разнообразных параметров, вроде яркости, контраста, цветопередачи и так далее. Эти настройки позволяют улучшить качество картинки и просто настроить ее под свои предпочтения или условия освещения.
Чтобы у большего количества пользователей была возможность настроить качество изображения веб-камеры, Microsoft добавила в Windows 10 соответствующие параметры на системный уровень.
Новый раздел с настройками веб-камеры предоставляет пользователям множество возможностей. К примеру, настройки яркости, контраста, ориентации и других характеристик в зависимости от возможностей конкретной модели. Более того, этот раздел позволяет отключить камеру в Windows 10, добавить новую или управлять существующими. Важно также отметить, что он работает не только с локальными устройствами, но и IP-камерами в рамках сети.
Прежде чем перейти непосредственно к описанию настройки веб-камеры в Windows 10, нужно отметить, что новый раздел пока что доступен только в сборках 21354 и новее. Эти сборки являются частью грядущего обновления Windows 10 21H2. Вы можете проверить версию Windows на своем компьютере с помощью комбинации клавиш Win + R и команды winver.
Если ждать на выход обновления осенью 2021 года не вариант, вы можете обновиться до новых сборок в рамках программы Windows Insider. Все же мы не рекомендуем устанавливать ранние версии Windows 10 на основное устройство, чтобы не столкнуться с багами, плохой совместимостью и другими нестабильностями.
Как изменить яркость и контраст веб-камеры в Windows 10
- Откройте Параметры Windows любым удобным вам способом. К примеру, с помощью клавиш Win + I.
- Перейдите в раздел Устройства > Камеры.
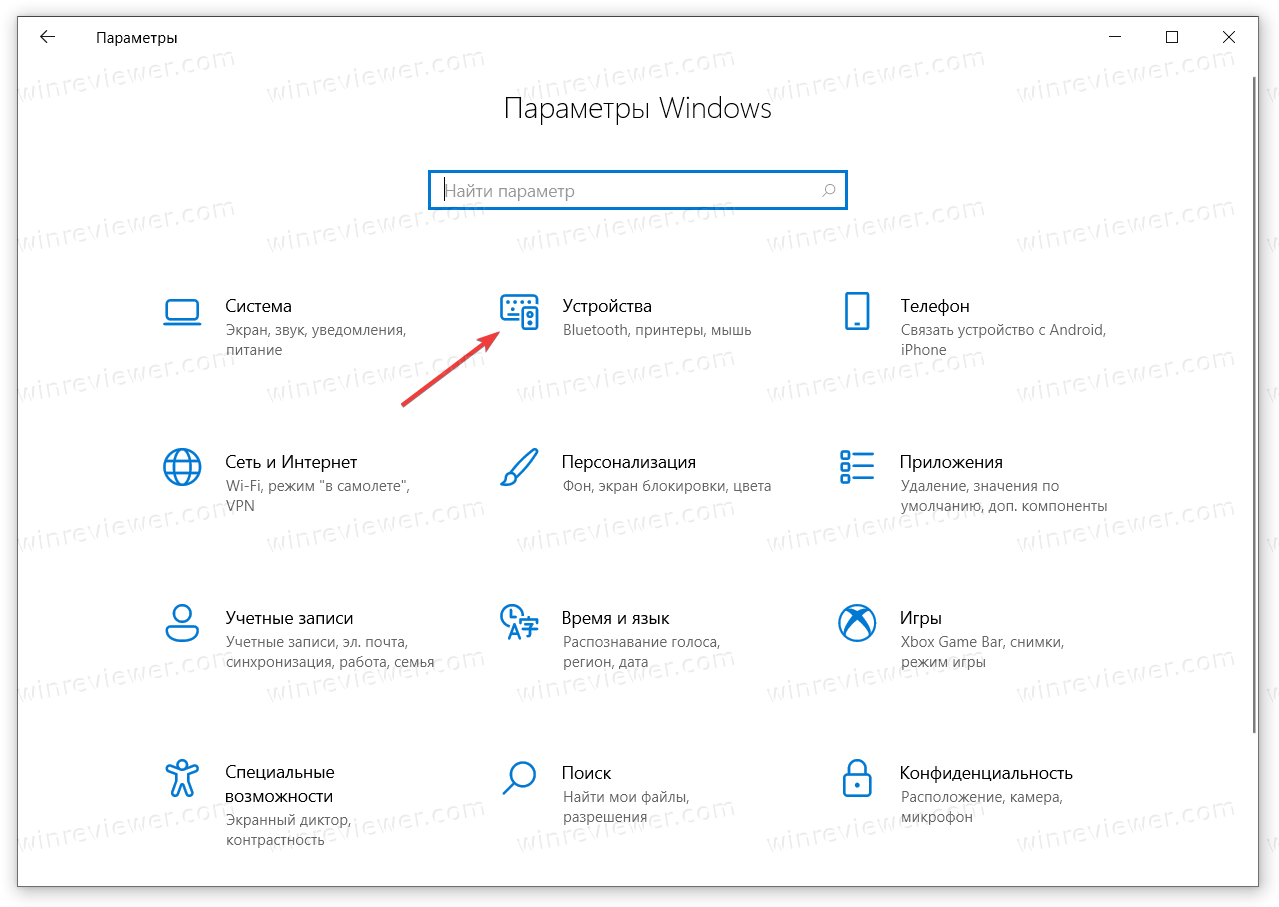
- В списке Камеры найдите веб-камеру или IP-камеру, которую вы хотите настроить.
- Щелкните по камере и затем выберите Настроить.
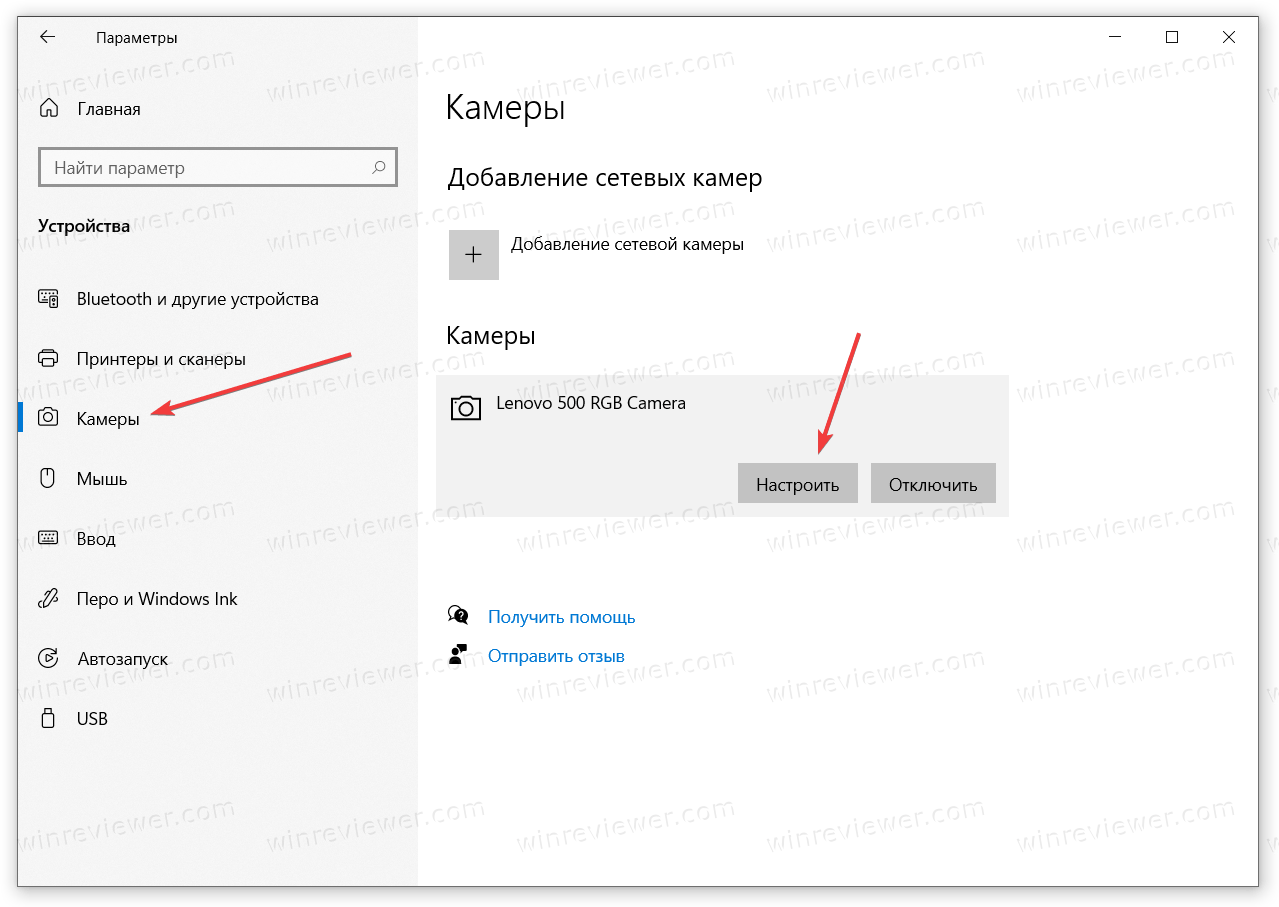
- На следующей странице вы увидите доступные параметры для настройки, а также большое окно с предпросмотром, где будут в реальном времени отображаться вносимые вами изменения.
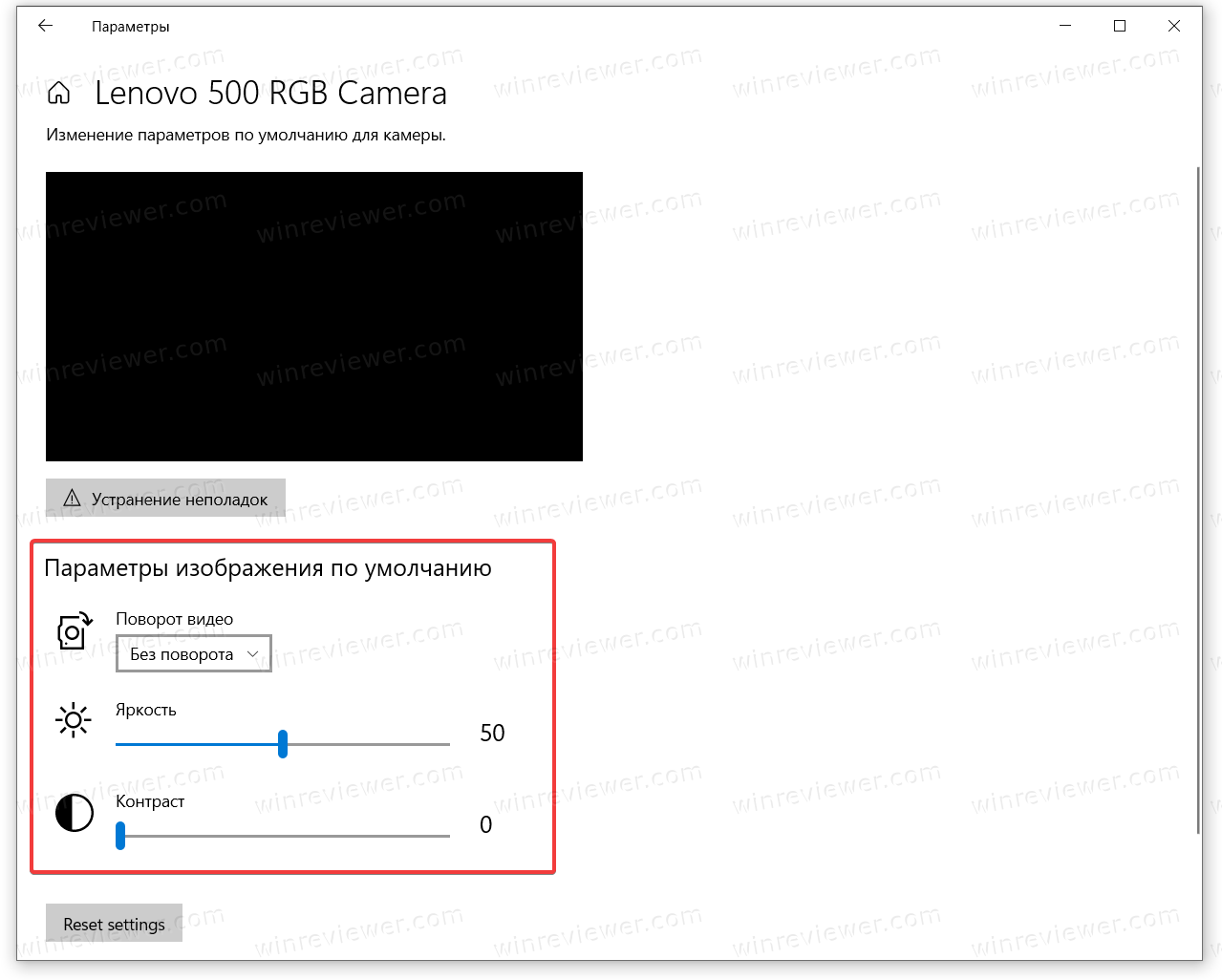
- Настройте камеру по своему вкусу с помощью доступных слайдеров. В зависимости от возможностей вашего компьютера и камеры, там будут доступны слайдеры яркости, контраст, динамического диапазона, опция для поворота изображения, корректировки взгляда и так далее. Если в списке нет нужного вам параметра, значит камера не поддерживает его настройку.
- Изменения сохраняются автоматически, поэтому вам не надо нажимать отдельные кнопки для применения настроек.
Вот так вы можете настроить веб-камеру в Windows 10 без дополнительных программ. Стоит лишь отметить, что параметры веб-камеры в Windows 10 могут конфликтовать с настройками камеры в сторонних приложениях, вроде Zoom или Skype. Если вы недовольны качеством картинки, измените настройки в соответствующих программах или сбросьте параметры веб-камеры до стандартных.
Как сбросить настройки веб-камеры в Windows 10
- Откройте Параметры Windows.
- Перейдите в раздел Устройства > Камеры.
- Найдите в списке нужную вам веб-камеру и щелкните по ней правой кнопкой мыши.
- Выберите Настроить.
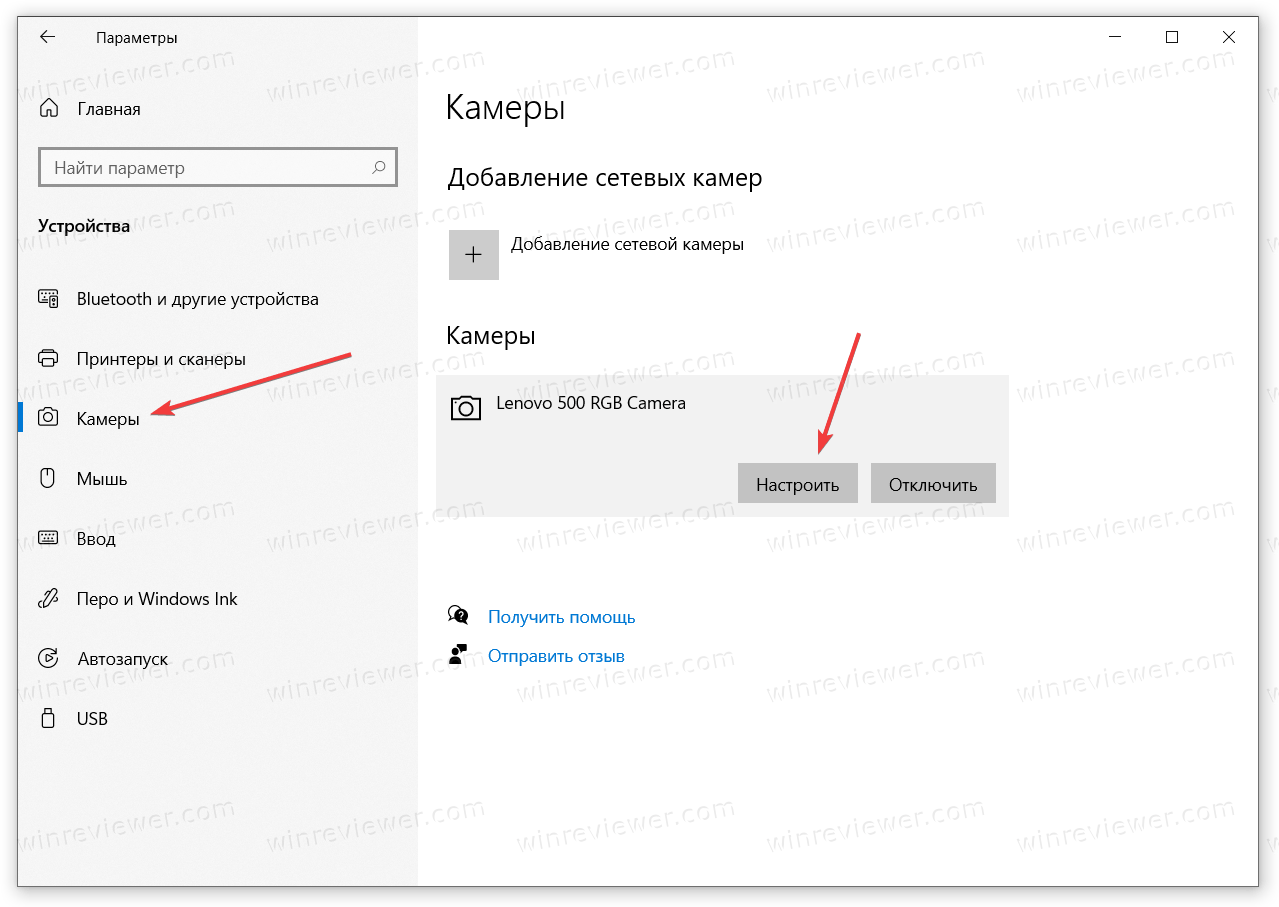
- На следующей странице опуститесь вниз и нажмите кнопку Reset Settings (сбросить настройки).
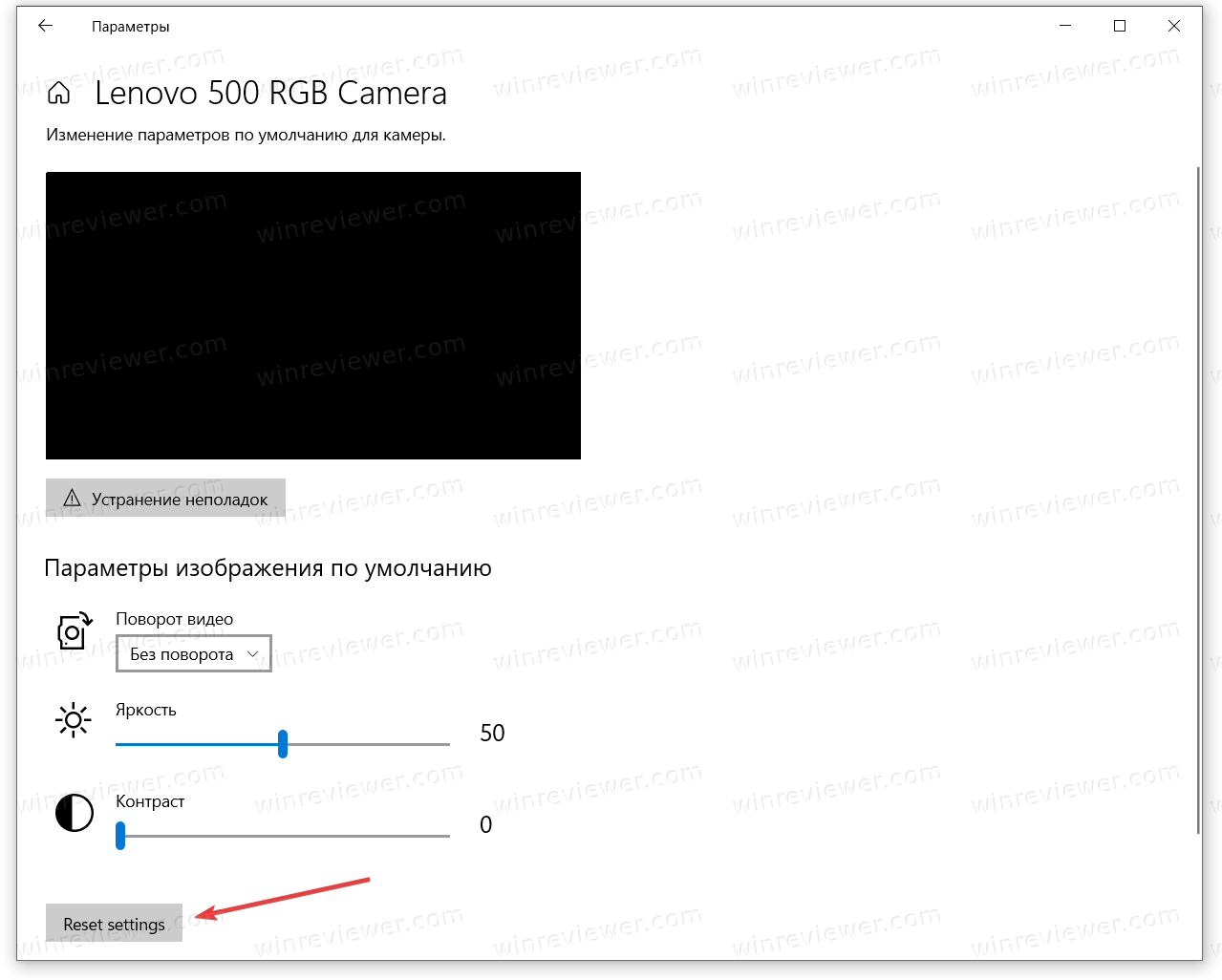
- Windows применит стандартные параметры без дополнительных предупреждений или действий.
Кстати, если у вас возникли проблемы с работой веб-камеры в Windows 10, здесь же можно запустить простой мастер устранения неполадок. Для этого надо нажать на кнопку Устранение неполадок.
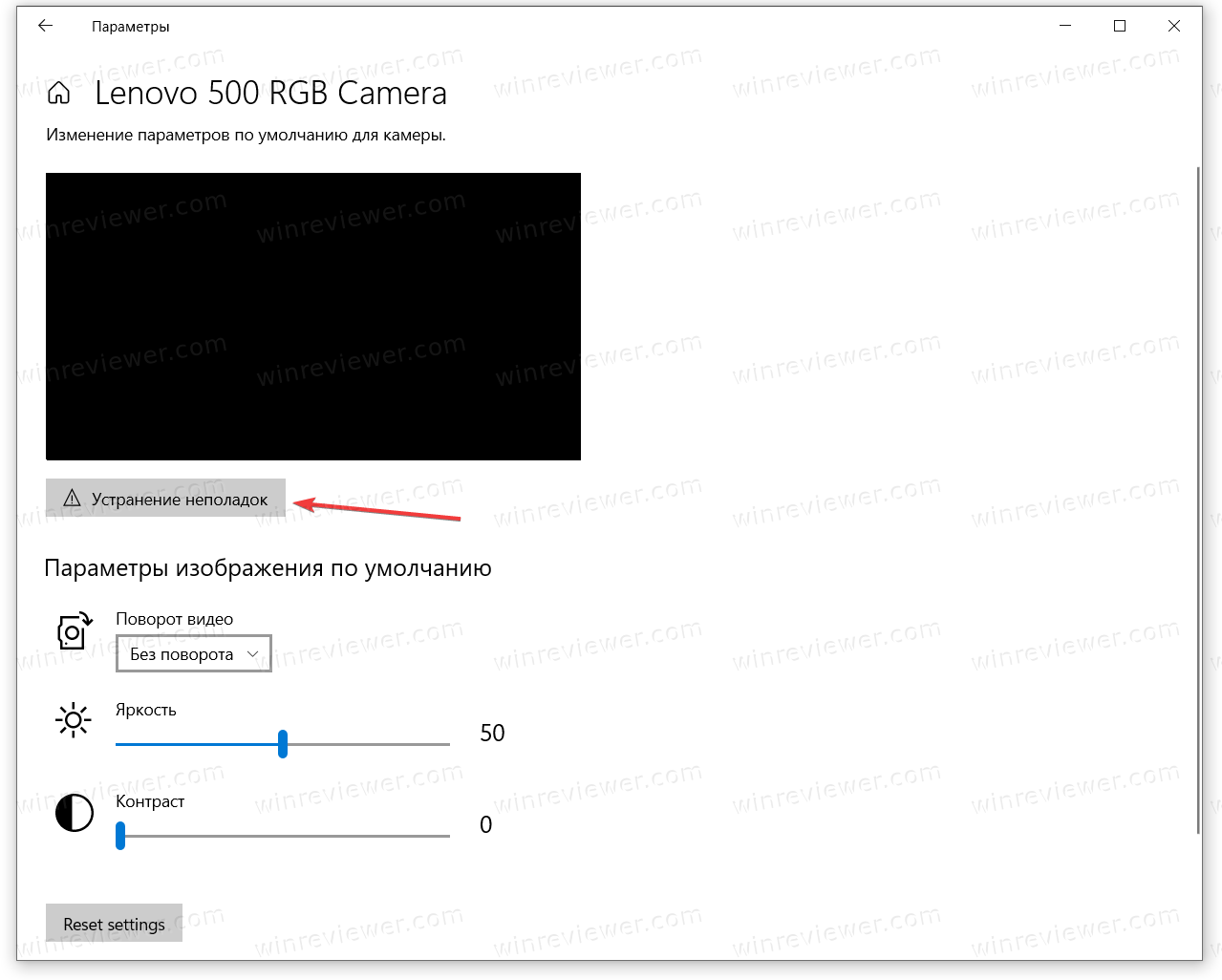
Windows выполнит ряд проверок и при обнаружении проблем предложит варианты исправления. Устранить неполадки с веб-камерой в Windows 10 также можно в разделе Параметры Windows > Обновление и безопасность > Устранение неполадок > Дополнительные средства устранения неполадок > Камера.
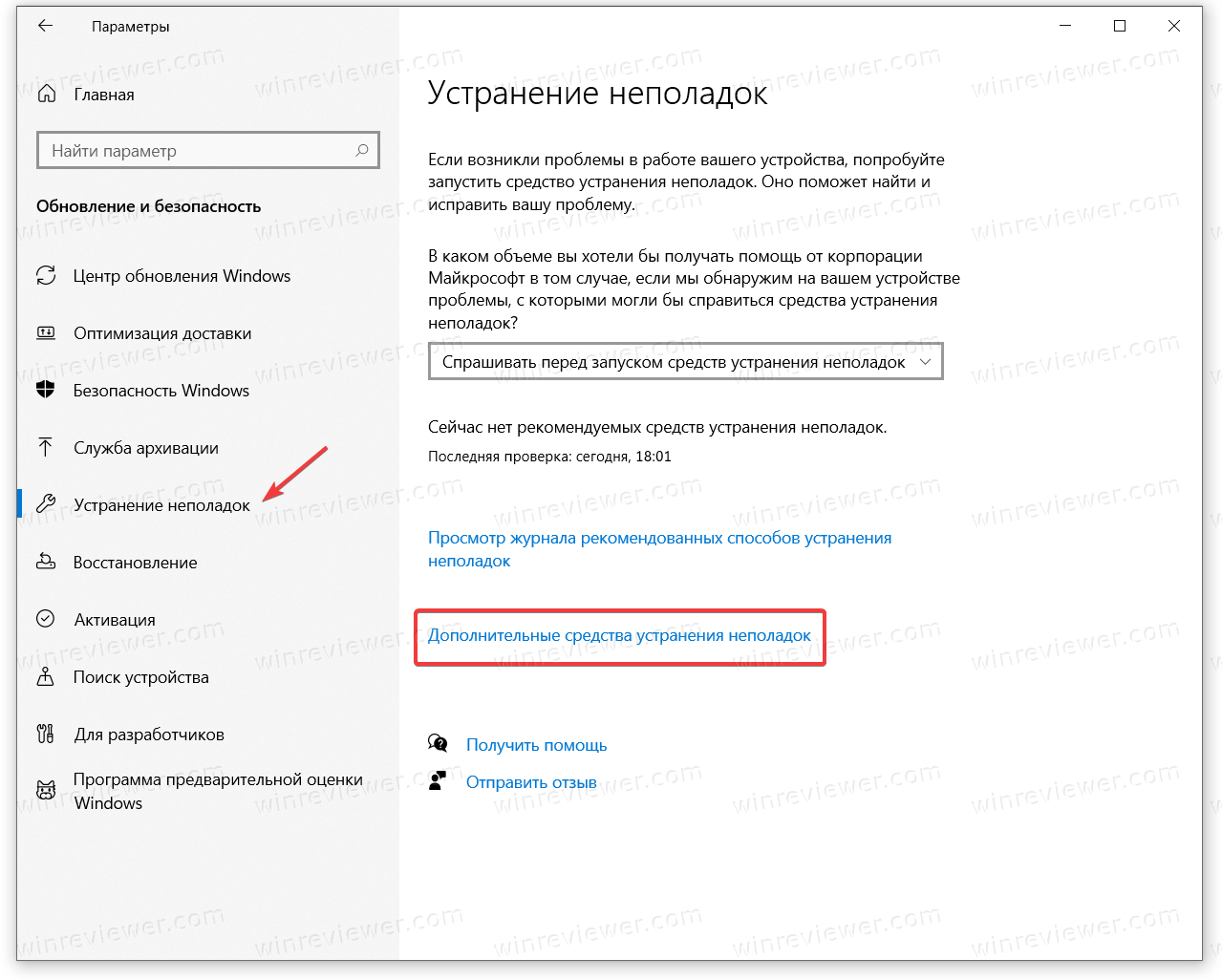
Готово. Теперь вы знаете, как настроить веб-камеру в Windows 10, как сбросить параметры веб-камеры, а также как устранить неполадки при их возникновении.
💡Узнавайте о новых статьях быстрее. Подпишитесь на наши каналы в Telegram и Twitter.