Вы можете включить отображение скрытых устройств в Диспетчере устройств, что может быть полезным при удалении драйверов и настроек устройств, отключены от компьютера. Диспетчер устройств является крайне важной составляющей каждого компьютера на Windows. В нем пользователи могут управлять всеми внешними и внутренними компонентами ПК, настраивать их параметры, обновлять, откатывать или переустанавливать драйверы, а также искать различные сведения об устройствах. Диспетчер устройств отображает основные компоненты компьютера, но некоторое оборудование скрыто по умолчанию. В этой статье вы найдете инструкцию, как отобразить скрытые устройства в Диспетчере устройств.
Скрытые устройства в Диспетчере устройств
Есть несколько причин, по которым Диспетчер устройств не отображает определенный компонент вашего ПК. К примеру, устройства, не поддерживающие plug-and-play, или свойство NoDisplayClass в реестре системы. Также Диспетчер устройств может скрывать устройства, которые уже отключены от компьютера, но файлы реестра этих компонентов еще присутствуют в системе. Подробнее о скрытых устройствах в Диспетчере устройств вы можете узнать в официальной документации Windows.
Подсказка: вы можете отличить скрытое устройство от обычного по иконке. Обычное устройство отображается с нормальной иконкой, тогда как у скрытого компонента она полупрозрачная.
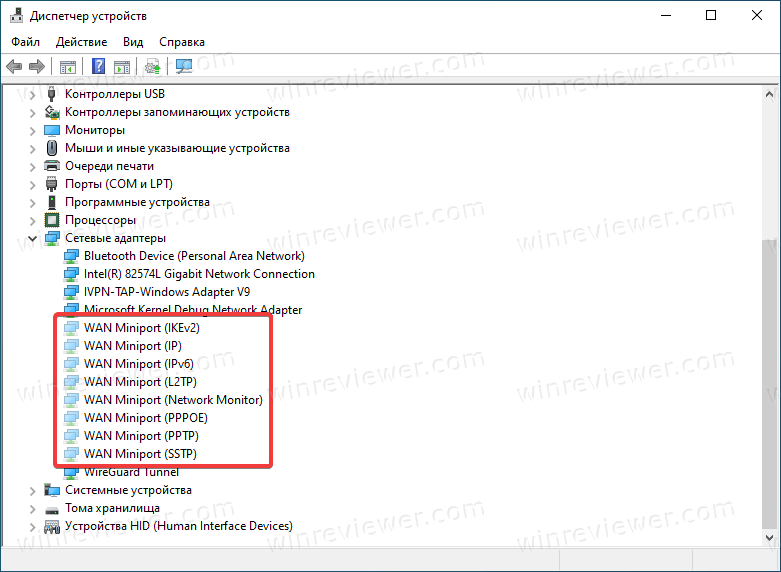
Если вы не можете найти устройство в Диспетчере устройств, попробуйте включить отображение скрытых устройств. Вот как это делается.
Включить отображение скрытых устройств в Диспетчере устройств
- Откройте Диспетчер устройств. Сделать это можно с помощью комбинации клавиш Win + X. В появившемся меню выберите Диспетчер устройств. Также можете воспользоваться командой
devmgmt.mscв окне «Выполнить», которое вызывается кнопками Win + R.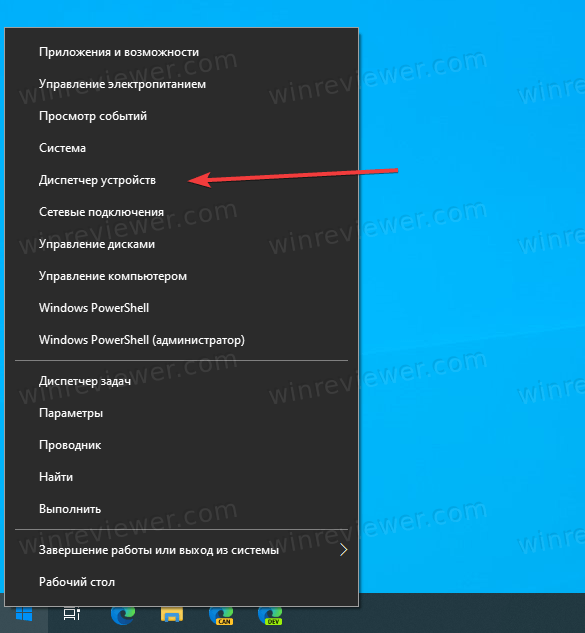
- В верхнем меню выберите Вид > Показать скрытые устройства.
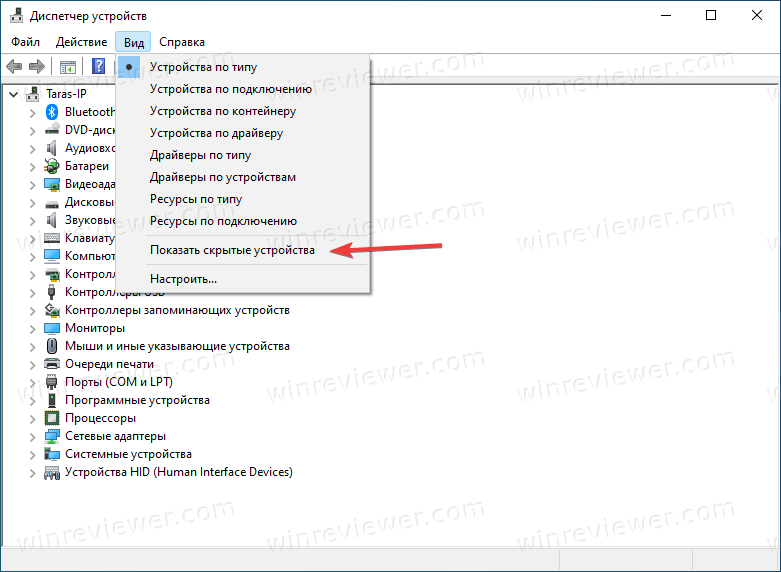
- Диспетчер устройств сразу отобразит все скрытые устройства, если таковые имеются. Чтобы скрыть их обратно, просто снимите отметку возле пункта Вид > Показать скрытые устройства.
Кстати, активировать видимость скрытых устройств в Диспетчере устройств можно и другим, менее очевидным способом. Для этого нажмите по порядку следующие кнопки: Win + X, затем M, затем Alt + V, затем W. По своей сути эта комбинация клавиш повторяет все действия, которые вы только что выполнили мышью, но в этом случае всё произойдет гораздо быстрее.
Готово. Теперь Диспетчер устройств отображает скрытые устройства, готовые для тех или иных действий.
💡Узнавайте о новых статьях быстрее. Подпишитесь на наши каналы в Telegram и Twitter.