Вы можете добавить диспетчер задач в контекстное меню рабочего стола для быстрого доступа к нему. Хотя этот трюк работает во всех версиях Windows, он может быть особенно полезен для пользователей Windows 11.
Диспетчер задач - важный инструмент, доступный во всех современных версиях Windows. Диспетчер задач показывает все запущенные приложения, включая пользовательские приложения, фоновые процессы, службы Windows и многое другое.
Приложение "Диспетчер задач" поставляется со встроенными инструментами для мониторинга производительности операционной системы, включая память, диск, CPU, GPU и сеть. Кроме того, Диспетчер задач позволяет управлять автоматически запускаемыми приложениями (автозапуском).
В нынешнем виде диспетчер задач впервые появился в Windows 8. Начиная с Windows 10, он позволяет мониторить температуру графического процессора.
В Windows 11, по крайней мере, в ее предварительных сборках, возможность открывать диспетчер задач из контекстного меню панели задач пока отсутствует. Это изменение доставляет неудобства многим пользователям, которые привыкли запускать приложение именно с помощью контекстного меню панели задач.
Хотя запустить приложение с помощью сочетания клавиш Ctrl + Shift + Esc и затем закрепить его на панели задач несложно, может оказаться полезным добавить его в контекстное меню рабочего стола.
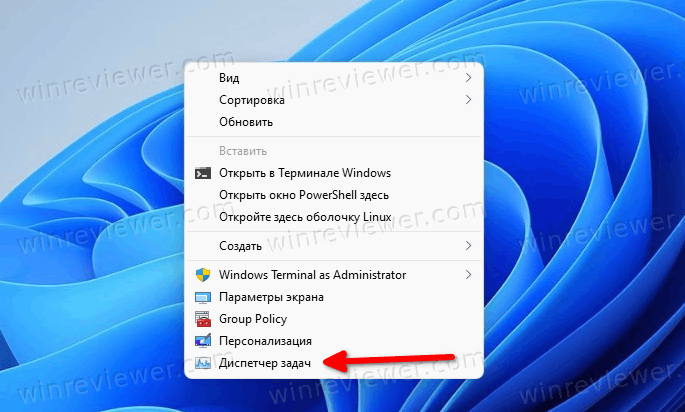
В этой статье будет показано, как добавить приложение «Диспетчер задач» в контекстное меню фона рабочего стола.
- Скачайте следующий ZIP-архив.
- Дважды щелкните загруженный файл и извлеките два файла REG в любую папку по вашему выбору.
- Теперь откройте файл "
Add Task Manager to Desktop context menu.reg", чтобы добавить меню.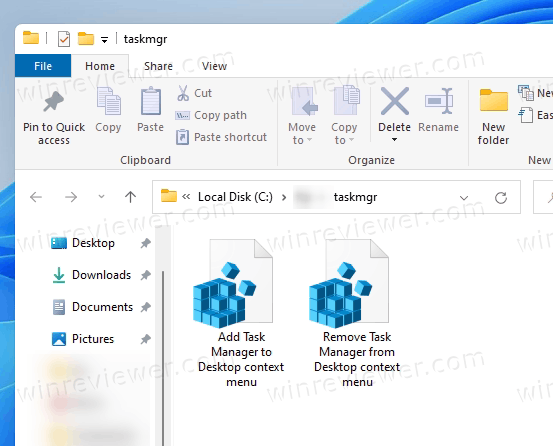
- Подтвердите запрос UAC на объединение файла REG и добавление изменений в реестр.
Готово! Теперь, если вы щелкните правой кнопкой мыши на рабочем столе, вы увидите новый пункт меню.
Если вы используете Windows 11, по умолчанию отображается сокращенное меню, поэтому вам может потребоваться нажать Показать дополнительные параметры, чтобы отобразить остальные элементы, включая только что добавленную команду диспетчера задач.
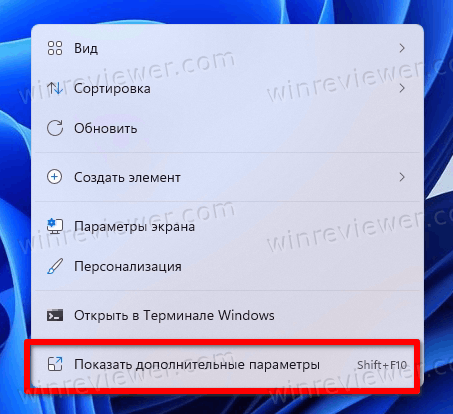
Наконец, чтобы отменить изменение, используйте прилагаемое контекстное меню "Remove Task Manager from Desktop context menu.reg". После того, как вы дважды щелкните его и подтвердите действие, пункт диспетчера пропадёт из контекстного меню рабочего стола.
Этот твик работает во всех современных и устаревших версиях Windows.
Вот и все.
Источник: Winaero
💡Узнавайте о новых статьях быстрее. Подпишитесь на наши каналы в Telegram и Twitter.