Если ваша операционная система не работает должным образом, вы можете восстановить Windows 11 с помощью SFC и DISM. Это два классических инструмента, которые знакомы многим продвинутым пользователям. Вот как ими пользоваться.
Команда sfc / scannow проверяет целостность защищенных системных файлов. Если некоторые из них повреждены или отсутствуют, SFC по возможности заменит их правильными версиями. Кроме того, инструмент может определять, когда файл был перезаписан измененной или более старой версией. В этом случае он получит правильную версию файла из Магазина компонентов Windows, а затем заменит измененный файл.
DISM - еще один отличный инструмент для исправления проблем с Windows 11. DISM расшифровывается как Deployment Imaging and Servicing Management. Если образ Windows становится неработоспособным, вы можете использовать команду DISM или ее аналог в PowerShell Repair-WindowsImage, чтобы обновить файлы и устранить проблему.
Начнем с SFC и узнаем, как правильно запустить его в Windows 11.
Как восстановить Windows 11 с помощью SFC /SCANNOW
Вы можете запустить команду sfc /scannow в Windows 11 из любой доступной консоли, например из классической командной строки, PowerShell и Windows Terminal. Если Windows 11 не запускается, вы можете открыть командную строку при загрузке. Последнее также известно как автономное сканирование. Наконец, результат проверки будет записан в специальный файл CBS.LOG.
Запуск команду SFC /SCANNOW
- Откройте новый терминал Windows от имени администратора; нажмите Win + X и выберите Терминал Windows (Администратор).
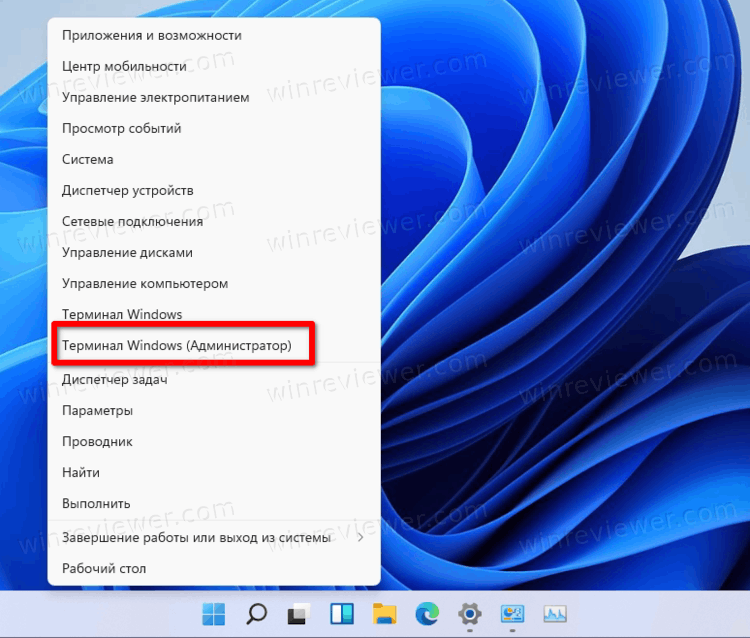
- Выберите командную строку или профиль PowerShell в меню со стрелкой вниз.
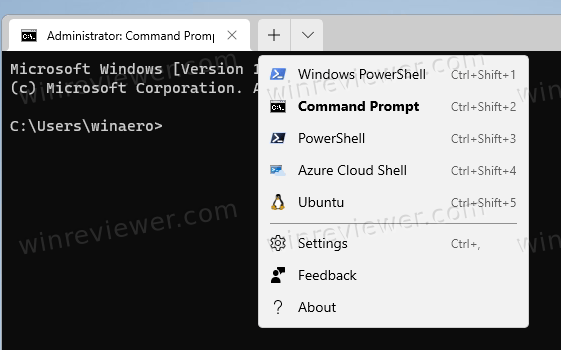
- Теперь введите или скопируйте и вставьте команду
sfc /scannowи нажмите Enter.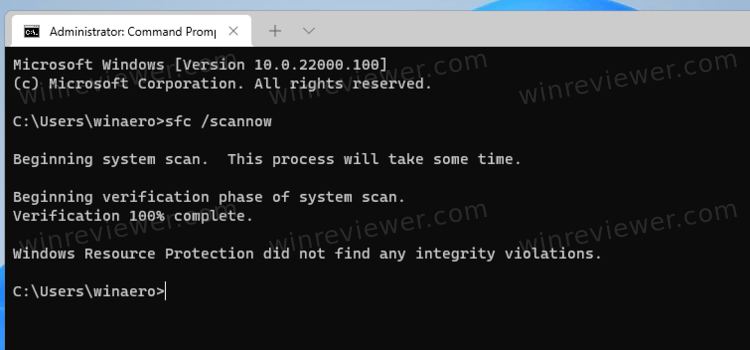
- Дождитесь завершения сканирования. SFC может сообщить, что Windows Resource Protection не обнаружила никаких нарушений целостности или что она обнаружила поврежденные файлы, но не смогла исправить некоторые из них.
- Если ошибок нет, вы можете закрыть консоль сейчас.
SFC обнаружила поврежденные файлы, но не смогла исправить некоторые из них
Если после того, как вы проверили системные файлы с помощью SFC, и программа сообщает, что «Защита ресурсов Windows обнаружила поврежденные файлы, но не смогла исправить некоторые из них.», выполните следующие действия.
- Снова запустите команду sfc /scannow. Иногда требуется запускать его до 3 раз и перезагружать компьютер после каждой проверки. Также попробуйте отключить быстрый запуск, перезапустите Windows 11 и начните выполнять проверку sfc.
- Если не это помогает, выполните восстановление хранилища компонентов с помощью команды
DISM /Online /Cleanup-Image /RestoreHealth(рассмотрено ниже в этой статье). Затем перезагрузите компьютер и попробуйте еще раз с помощью sfc / scannow. - Если все вышеперечисленное не помогло, попробуйте восстановить компьютер из точки восстановления, если она доступна. Если точек восстановления нет, остаётся выполнить сброс Windows 11.
Восстановление Windows 11 с помощью автономного сканирования SFC при загрузке
- Запустите компьютер с загрузочной флешки или из среды восстановления, и выберите командую строку в средствах диагностики.
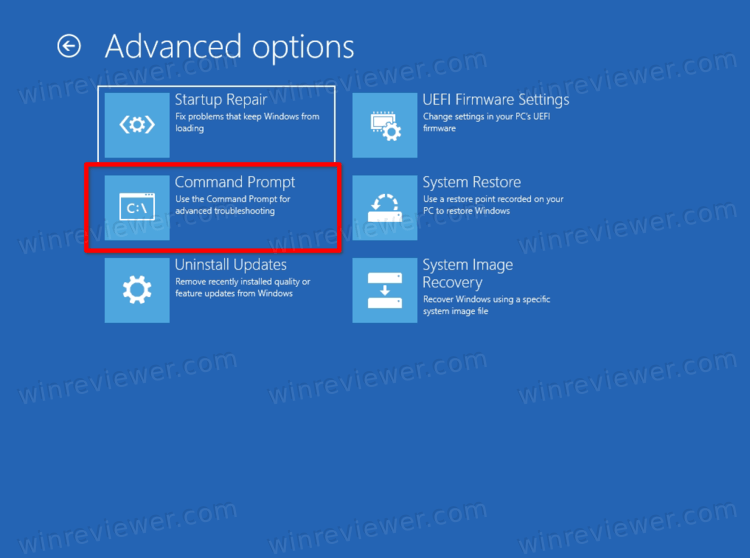
- Введите
diskpartи нажмите Enter.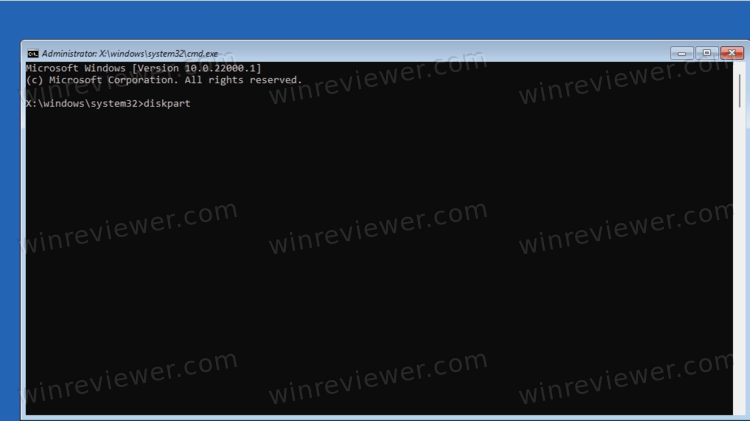
- В diskpart введите
list volumesи посмотрите букву диска загрузочного раздела восстановления (размером около 500 МБ) и букву системного диска Windows 11. Запишите их буквы, например E: это раздел восстановления, а C: системный раздел. - Введите exit, чтобы покинуть
diskpart.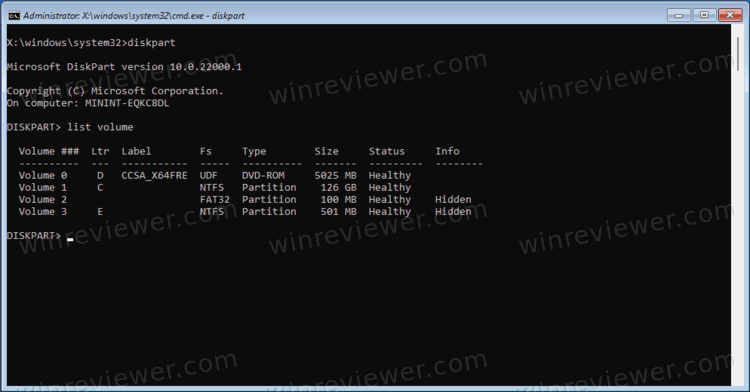
- Теперь введите
sfc /scannow /offbootdir=E:\ / offwindir=C:\Windows. Замените буквы на буквы дисков, которые вы записали ранее.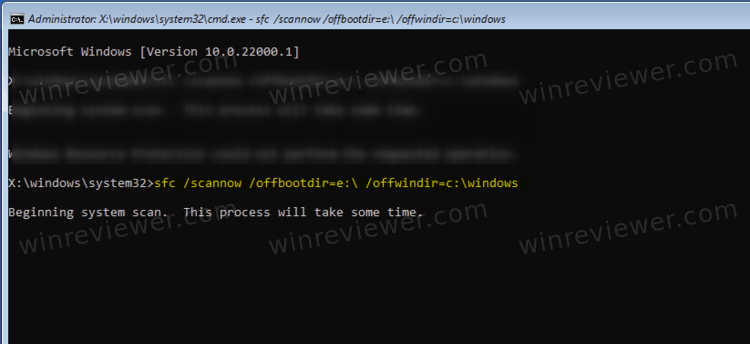
Готово. Проверьте вывод команды, чтобы узнать, исправлены ли ошибки или нет.
Просмотр результатов сканирования SFC из файла CBS.LOG
При выполнении проверки системных файлов под Windows (а не автономного сканирования!) утилита SFC добавляет записи в файл C:\Windows\Logs\CBS\CBS.log. Используя этот файл, вы сможете узнать, что произошло во время последнего сканирования. Эти сведения вы можете быстро получить в командной строке или в PowerShell.
Чтобы просмотреть результаты сканирования SFC из файла CBS.LOG, откройте Терминал Windows (Win + X> Терминал Windows) с профилем командной строки или PowerShell и введите одну из следующих команд:
Для профиля командной строки:
findstr /c:"[SR]" %windir%\Logs\CBS\CBS.log >"%userprofile%\Desktop\sfc.txt"
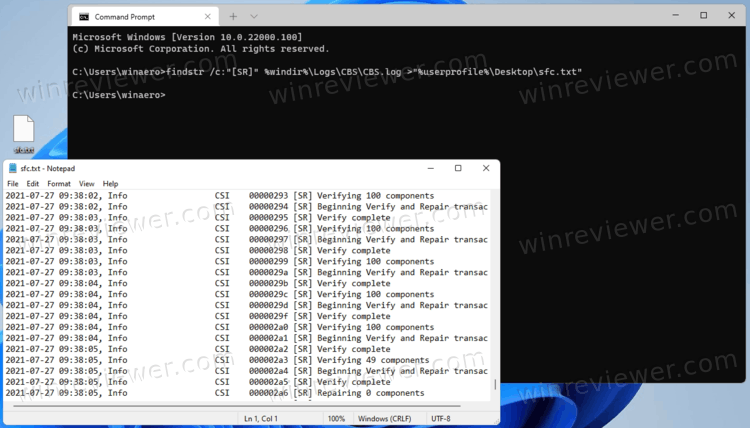
Для PowerShell:
(Select-String [SR] $env:windir\Logs\CBS\CBS.log -s).Line >"$env:userprofile\Desktop\sfc.txt"
Это отфильтрует содержимое файла CSB и извлечет строки, относящиеся к инструменту SFC, в файл sfc.txt на вашем рабочем столе. Откройте его с помощью Блокнота и посмотрите его содержимое. Это поможет вам узнать, какие файлы повреждены, а какие исправлены или не исправлены.
Восстановление Windows 11 с помощью DISM
DISM полезен, когда инструмент SFC не может исправить серьезное повреждение ОС. Он может использовать Интернет и Windows Update для получения актуальных версий файлов. Кроме того, вы можете использовать локальный файл install.wim / install.esd из файла ISO или загрузочного носителя с Windows 11.
Однако перед выполнением какой-либо процедуры восстановления необходимо тщательно проверить целостность хранилища компонентов Windows, чтобы узнать, есть ли смысл выполнять восстановление.
Проверка хранилища компонентов Windows с помощью DISM
- Откройте новый терминал Windows с повышенными привилегиями.
- Если ваш терминал Windows открывается в командной строке, введите команду:
DISM /Online /Cleanup-Image /CheckHealth.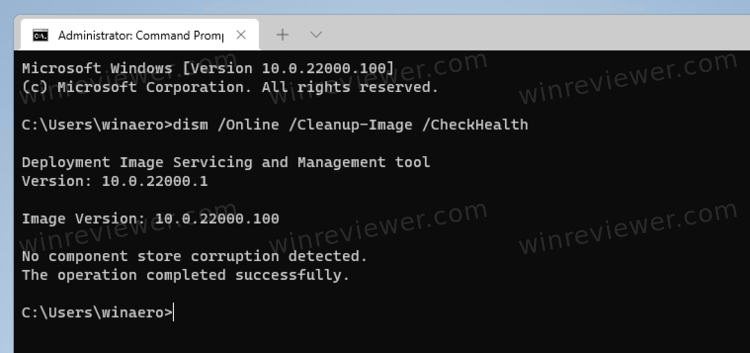
- Либо выберите профиль PowerShell и выполните команду
Repair-WindowsImage -Online -CheckHealth.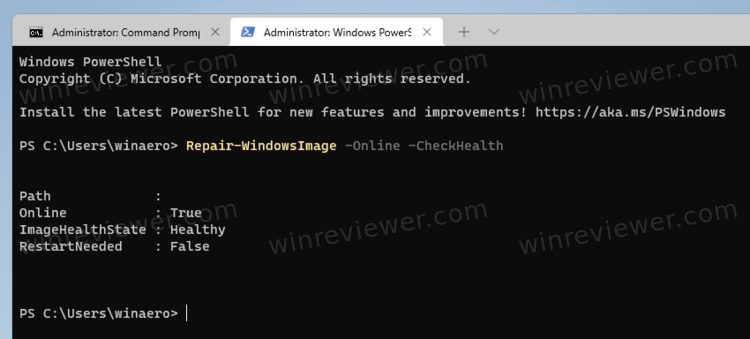
- Любая из вышеперечисленных команд сообщит о состоянии хранилища компонентов, например исправно оно или нет, подлежит или не подлежит восстановлению.
Рассмотрим, что означают статусы Windows Component Store.
Статусы хранилища компонентов Windows
- Исправен - DISM не обнаружил никаких повреждений хранилища компонентов. Восстановление не требуется; Windows 11 работает нормально.
- Исправить - вам необходимо исправить повреждение хранилища компонентов. В следующих двух главах этого поста подробно описывается процедура.
- Не подлежит ремонту - Windows 11 не может исправить свое хранилище компонентов изображения. Вам нужно либо выполнить сброс, либо чистую установку Windows 11.
Как восстановить Windows 11 с помощью DISM, используя Центр обновления Windows
- Откройте Терминал Windows от имени администратора.
- Для профиля командной строки введите следующую команду и нажмите Enter:
DISM /Online /Cleanup-Image /RestoreHealth.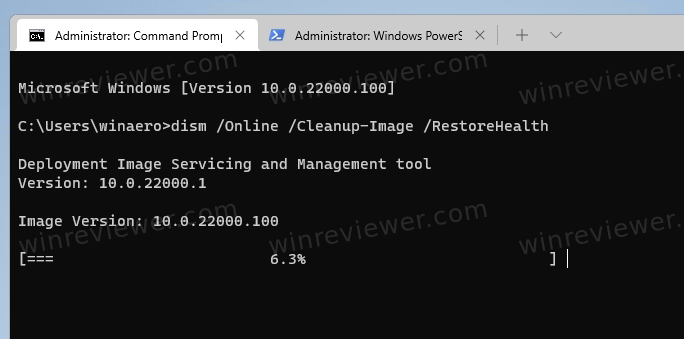
- Для PowerShell введите следующую команду:
Repair-WindowsImage -Online -RestoreHealth.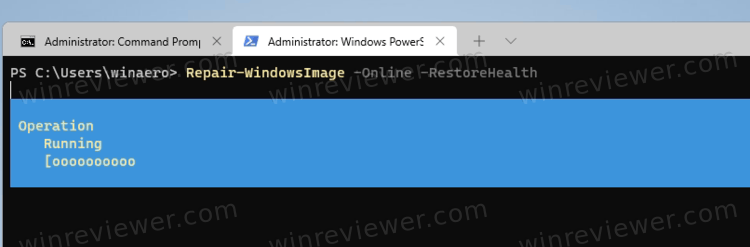
- Дождитесь завершения процесса и закройте приложение Windows Terminal.
И, наконец, если у вас нет подключения к Интернету или Интернет у вас ограничен, вы можете заставить использовать файл install.wim или install.esd в качестве источника системных файлов для Магазина компонентов Windows. Вот как это сделать.
Как восстановить Windows 11 с помощью DISM и файла Install.wim
- Дважды щелкните ISO-файл Windows 11 или подключите загрузочный USB-накопитель.
- Обратите внимание на букву диска, которая присвоена установочному носителю, например
D:. - Откройте новый терминал Windows от имени администратора и запустите команду
dism /get-wiminfo /wimfile:G:\sources\install.wim. Замените букву диска на правильное значение и install.wim на install.esd, если ваш носитель содержит файл ESD вместо WIM. - В выводе команды найдите и запишите индекс выпуска Windows 11, который соответствует вашей установленной ОС.
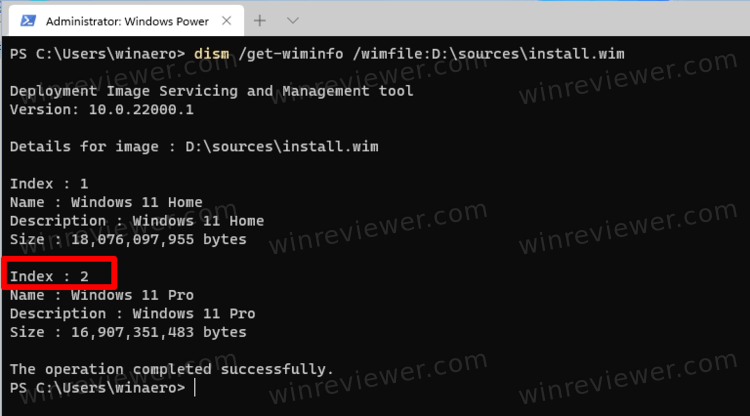
- Если ваш терминал Windows открыт для PowerShell, выполните команду
Repair-WindowsImage -Online -RestoreHealth -Source "<Drive Letter>:\sources\install.wim:<Index>" -LimitAccess. Замените<Drive Letter>и<Index>соответствующими значениями. - Кроме того, вы можете использовать следующую команду как в PowerShell, так и в командной строке:
dism /Online /Cleanup-Image /RestoreHealth /Source:wim:<Drive Letter>:\sources\install.wim:<Index Number> /limitaccess.
- Подождите, пока процесс завершится.
На этом всё. Теперь вы знаете, как восстановить Windows 11 с помощью SFC и DISM.
Источник: Winaero
💡Узнавайте о новых статьях быстрее. Подпишитесь на наши каналы в Telegram и Twitter.