В этой статье вы найдете два способа удалить стандартные приложения в Windows 11, которая по умолчанию предлагает пользователям множество различных программ. Многие никогда не пользуются стандартными приложениями Windows 11, и для таковых пользователей предпочтительнее избавиться от лишнего программного груза. Вы не сэкономите много места на диске за счет удаления стандартных приложений в Windows 11, но вот меню Пуск получится неплохо разгрузить, освободив место для более важных программ.
Обратите внимание, что подавляющее большинство приложений в Windows 11 можно удалить простым правым кликом, как и любую другую программу, установленную вами. Вторая часть стандартных приложений Windows 11 требует более тщательного подхода и специальной команды в Терминале. Эта инструкция рассказывает об обеих способах. Она объяснит, как удалить стандартные программы в Windows 11.
Удалить стандартные приложения в Windows 11
Удалить стоковые приложения Windows 11 можно через меню Пуск (самый простой способ), через приложение Параметры, с помощью менеджера пакетов winget, а также с помощью PowerShell (самый сложный способ).
- Чтобы удалить одно из стандартных приложений Windows 11, щелкните по кнопке Пуск, а затем выберите Все приложения.
- В списке всех программ найдите приложение, которое вы хотите удалить.
- Щелкните по приложению правой кнопкой мыши и выберите Удалить.

- Подтвердите действие, после чего Windows 11 удалит выбранное вами приложения.
Как вариант, можно удалить стандартные приложения в Windows 11 из-под приложения Параметры.
Удалить стандартные приложения в Параметрах
- Нажмите Win + I, чтобы открыть приложение Параметры. Вы также можете щелкнуть правой кнопкой мыши по кнопке Пуск и выбрать Параметры.
- Перейдите в раздел Приложения, а затем щелкните Приложения и возможности.
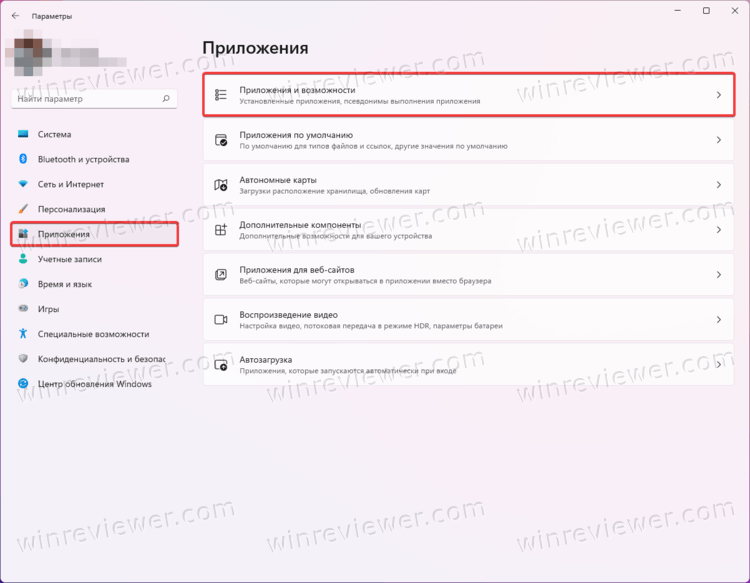
- На следующем окне Windows отобразит список всех установленных приложений. Найдите в нем стандартные программы Windows 11, которые вы хотите удалить.
- Обнаружив ненужное приложение, нажмите на кнопку с тремя точками возле него.
- В контекстном меню выберите Удалить и подтвердите действие.
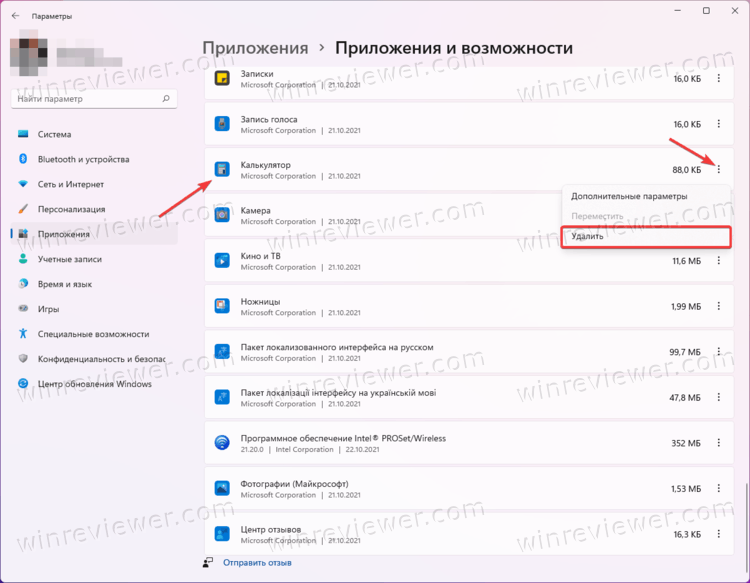
Готово. Пройдитесь по всем приложениям, которые вам не нужны. Если в их контекстном меню появляется кнопка Удалить, воспользуйтесь ею. В этом случае остальные части этой инструкции вам не нужны. Чтобы вам было проще, вот список приложений, которые можно удалить этими способами:
- Средство просмотра 3D.
- Центр отзывов.
- Музыка.
- Новости.
- Microsoft Solitaire Collection.
- Microsoft Teams.
- Microsoft To-Do.
- Mixed Reality Portal.
- Фильмы и Телепередачи.
- OneNote для Windows 10.
- Snipping Tool и Snip and Sketch (оба удаляются при удалении одного из них).
- Записки.
- Диктофон.
- Терминал Windows.
- Компаньон консолей Xbox.
Удаление с помощью winget
Теперь перейдем к более сложному, но более эффективному способу удалить стандартные приложения Windows. Он позволит вам избавиться даже от тех приложений, которые нельзя удалить описанными выше способами. Например, Cortana, Камера, Карты Windows, Your Phone и так далее.
Обратите внимание, что с помощью winget можно удалять и другие приложения, а также создавать скрипты для массового удаления нескольких приложений одновременно. Утилита winget также хороша тем, что с ее помощью можно удалять программы несложными командами. В Windows 10, к примеру, удаление стандартных приложений требовало знаний убер-длинных и сложных к запоминанию команд. Больше так делать не надо, хотя все еще можно (об этом ниже).
Чтобы удалить стандартные приложения Windows с помощью winget, сделайте следующее.
- Щелкните правой кнопкой мыши по кнопке Пуск и выберите Windows Terminal. Нет необходимости запускать приложение с правами Администратора.
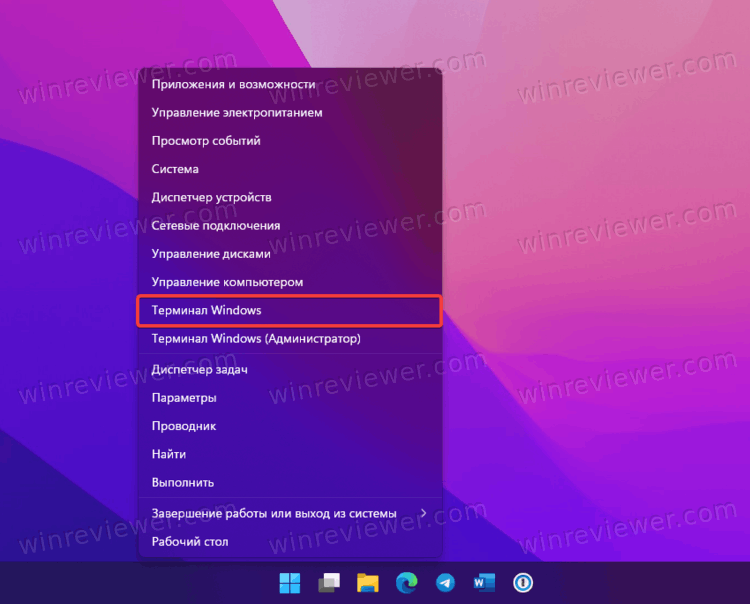
- Введите следующую команду: winget list. Она выведет список всех приложений в вашем компьютере, которые можно удалить с помощью winget.
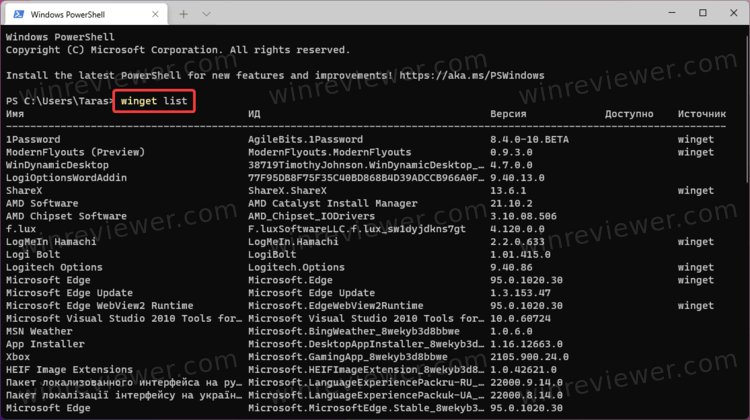
- Найдите нужное вам приложение, запомните его имя, а затем введите следующую команду: winget uninstall ИМЯ_ПРИЛОЖЕНИЯ. Замените ИМЯ_ПРИЛОЖЕНИЯ на правильное имя. Вот пример рабочей команды: winget uninstall "Your Phone". Важно: если в имени приложения больше одного слова (то же Windows Maps), набирайте его в кавычках. Приложения с одним словом в названии кавычек в команде на удаление не требуют.
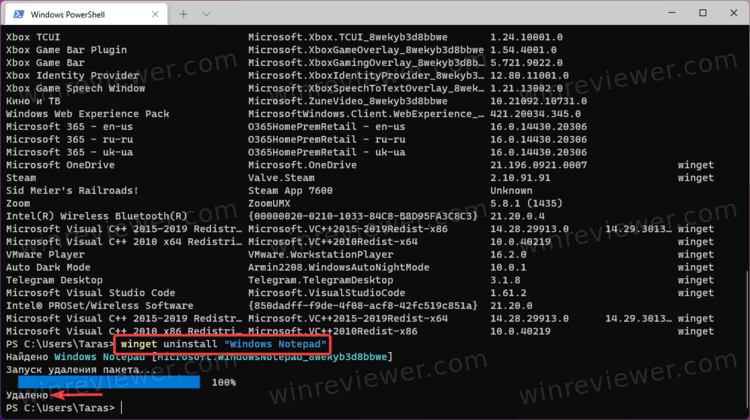
- Нажмите Enter и дождитесь удаления.
Удаленные таким образом приложения позже можно восстановить из магазина Microsoft Store.
Примечание: Терминал отобразит рабочие имена, которые надо использовать в команде на удаление. Они могут отличаться от имен, которые отображаются в меню Пуск (особенно на локализированных системах). К примеру, даже в англоязычной версии Windows приложение Карты отображается как Maps, а в команде надо использовать имя Windows Maps.
Наконец, в Windows 11 из Windows 10 перекочевал еще один способ удалить стандартные приложения, который заключается в использовании команд в PowerShell.
Удалить стандартные приложения Windows 11 с помощью PowerShell
- Щелкните правой кнопкой мыши по кнопке Пуск и выберите Терминал Windows (Администратор).
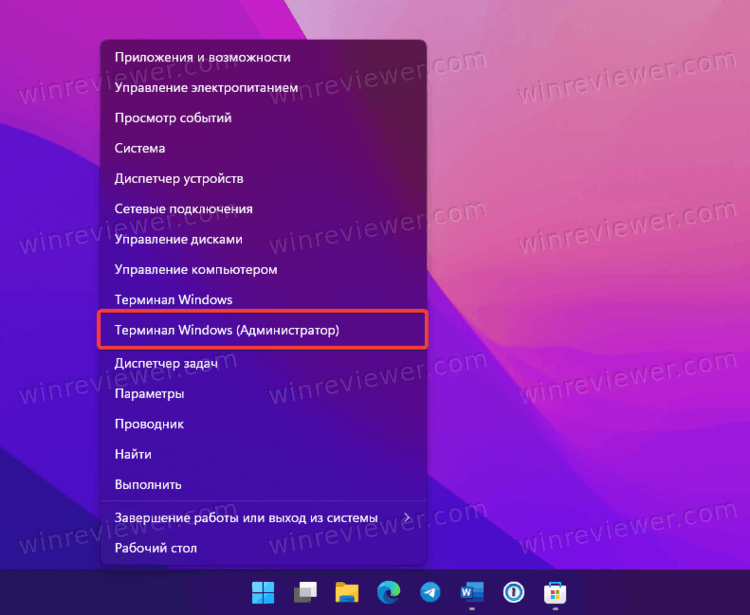
- Убедитесь, что Терминал запустился в режиме PowerShell. Если нет, нажмите Crtl+Shift+1 в окне Терминала.
- Введите команду Get-AppxPackage | Select Name, PackageFullName. Она отобразит список приложений и их полные названия.
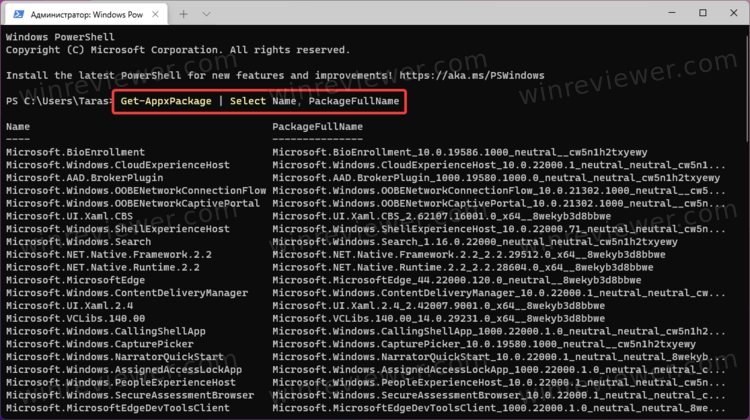
- Вы можете экспортировать список установленных приложений в текстовый файл с помощью команды Get-AppxPackage | Select Name, PackageFullName >"$env:userprofile\Desktop\myapps.txt".
- Теперь вы можете использовать полученные имена (PackageFullName) с помощью соответствующей команды: Remove-AppxPackage “ПОЛНОЕ_ИМЯ”. Замените ПОЛНОЕ_ИМЯ на полное имя приложения.
- Кроме того, можно удалять по шаблону имени, Get-AppxPackage *BingWeather* | Remove-AppxPackage. Воспользуйтесь одной из указанных ниже готовых команд для экономии времени.
Обратите внимание, что команда в шаге 4 удаляет приложение только для текущего пользователя. Если вы хотите удалить стандартные приложения Windows 11 для всех пользователей, воспользуйтесь отдельной командой: Get-AppxPackage -allusers *ИМЯ_ПРИЛОЖЕНИЯ* | Remove-AppxPackage.
Кроме того, можно использовать команду для удаления стандартных приложений Windows 11, включая всех будущих пользователей: Get-AppxProvisionedPackage –online | where-object {$_.packagename –like "*ИМЯ_ПРИЛОЖЕНИЯ*"} | Remove-AppxProvisionedPackage –online.
Команды для удаления встроенных приложений Windows 11
| Приложение | Команда удаления |
|---|---|
| AV1 Codec | Get-AppxPackage *AV1VideoExtension* | Remove-AppxPackage |
| Новости | Get-AppxPackage *BingNews* | Remove-AppxPackage |
| Погода | Get-AppxPackage *BingWeather* | Remove-AppxPackage |
| PowerShell | Get-AppxPackage *PowerShell* | Remove-AppxPackage |
| Формат изображений WebP | Get-AppxPackage *WebpImageExtension* | Remove-AppxPackage |
| Формат изображений HEIF | Get-AppxPackage *HEIFImageExtension* | Remove-AppxPackage |
| Windows Terminal | Get-AppxPackage *WindowsTerminal* | Remove-AppxPackage |
| Музыка | Get-AppxPackage *ZuneMusic* | Remove-AppxPackage |
| Movies and TV | Get-AppxPackage *ZuneVideo* | Remove-AppxPackage |
| MS Office | Get-AppxPackage *MicrosoftOfficeHub* | Remove-AppxPackage |
| People app | Get-AppxPackage *People* | Remove-AppxPackage |
| Карты | Get-AppxPackage *WindowsMaps* | Remove-AppxPackage |
| Help and tips | Get-AppxPackage *GetHelp* | Remove-AppxPackage |
| Voice Recorder | Get-AppxPackage *WindowsSoundRecorder* | Remove-AppxPackage |
| Блокнот | Get-AppxPackage *WindowsNotepad* | Remove-AppxPackage |
| MS Paint | Get-AppxPackage *Paint* | Remove-AppxPackage |
| Записки | Get-AppxPackage *MicrosoftStickyNotes* | Remove-AppxPackage |
| PowerAutomate | Get-AppxPackage *PowerAutomateDesktop* | Remove-AppxPackage |
| Xbox и всё, что с ним связано | Get-AppxPackage *Xbox* | Remove-AppxPackage |
| Feedback Hub | Get-AppxPackage *WindowsFeedbackHub* | Remove-AppxPackage |
| Microsoft To-Do | Get-AppxPackage *Todos* | Remove-AppxPackage |
| Калькулятор | Get-AppxPackage *WindowsCalculator* | Remove-AppxPackage |
| Alarms and Clocks | Get-AppxPackage *WindowsAlarms* | Remove-AppxPackage |
| Teams/Чат | Get-AppxPackage *Teams* | Remove-AppxPackage |
| Microsoft Edge | Get-AppxPackage *MicrosoftEdge* | Remove-AppxPackage |
| Ваш телефон | Get-AppxPackage *YourPhone* | Remove-AppxPackage |
| Spotify | Get-AppxPackage *SpotifyAB.SpotifyMusic* | Remove-AppxPackage |
| Screen & Sketch/Snipping tool | Get-AppxPackage *ScreenSketch* | Remove-AppxPackage |
| Solitaire Collection | Get-AppxPackage *MicrosoftSolitaireCollection* | Remove-AppxPackage |
| Фотографии | Get-AppxPackage *Windows.Photos* | Remove-AppxPackage |
| OneDrive | Get-AppxPackage *OneDriveSync* | Remove-AppxPackage |
| Skype | Get-AppxPackage *SkypeApp* | Remove-AppxPackage |
Готово. Теперь вы знаете, как удалить стандартные приложения в Windows 11.
💡Узнавайте о новых статьях быстрее. Подпишитесь на наши каналы в Telegram и Twitter.
Хорошая статья, не хватает только команды «Удалить все, кроме…», например: Get-AppXPackage -AllUsers | ? name -CNotLike *Store* | ? name -CNotLike *Calculator* | ? name -CNotLike *Weather* | ? name -CNotLike *Paint* | ? name -CNotLike *Terminal* | ? name -CNotLike *Notepad* | Remove-AppxPackage
можно ещё проще — Powershell «Get-AppxProvisionedPackage -Online|? PackageName -NotMatch ‘SecHealthUI|AppInstaller’|Remove-AppxProvisionedPackage»