Эта статья расскажет, как установить Google Play Store на Windows 11 и GApps в подсистему Windows для Android. В октябре 2021 года Microsoft наконец-таки запустила тестирование подсистемы Android на Windows 11, благодаря чему у пользователей появилась возможность устанавливать приложения Android на свои компьютеры. Официально тестирование проходит только в США (Microsoft часто обходит вниманием другие страны при тестировании) и только в паре с магазином Amazon App Store, где выбор приложений, мягко говоря, не самый богатый. Обойти проблему можно установкой APK-файлов, но многие из них не будут работать из-за отсутствия Play Store и соответствующих сервисов.
Обратите внимание: эта статья описывает неофициальный способ установить Google Play Store на Windows 11, поэтому действуйте на свой страх и риск. Также стоит отметить, что вам не нужно регистрироваться в программе предварительной оценки Windows и скачивать ранние версии Windows 11. В процессе написания этой инструкции нам удалось запустить Google Play Store на стабильной версии Windows 11.
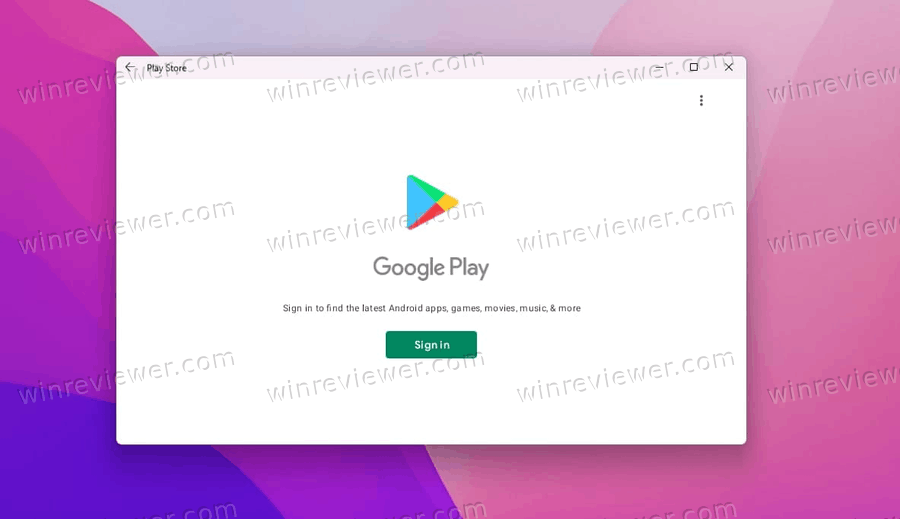
Установить Google Play в Windows 11 (GApps)
Чтобы установить Google Play в подсистему Windows для Android на Windows 11, вам надо выполнить следующие шаги.
- Удалить существующую подсистему Windows для Android.
- Включить подсистему Windows для Linux и платформу виртуальных машин.
- Добавить GApps в подсистему Windows для Android и модифицировать ядро WSA.
- Установить Google Play Store в подсистему Windows 11 для Android.
- Восстановить исходное ядро для подсистемы Windows для Android.
Рассмотрим каждый шаг подробно.
Удалите существующую подсистему Windows для Android
- Откройте приложение "Параметры" сочетанием Win + I.
- Щелкните Приложения.
- Нажмите на кнопку "Приложения и функции" справа.
- Выберите "магазин приложений Amazon".
- Нажмите кнопку меню с тремя точками справа и выберите кнопку Удалить.
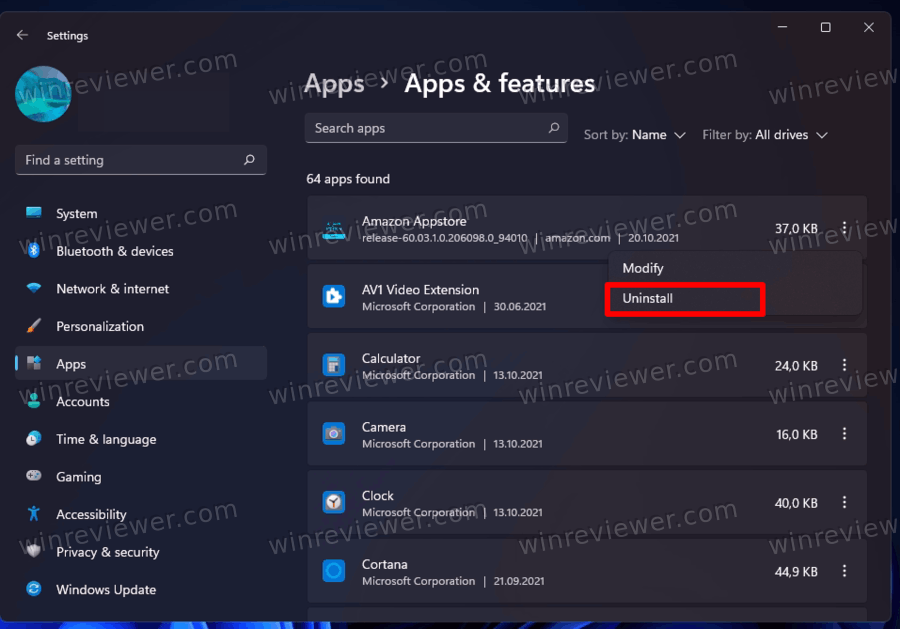
- Снова нажмите кнопку «Удалить» для подтверждения.
- Поищите в списке оставшихся программ подсистему Windows для приложений Android. Если она там есть - тоже удалите её.
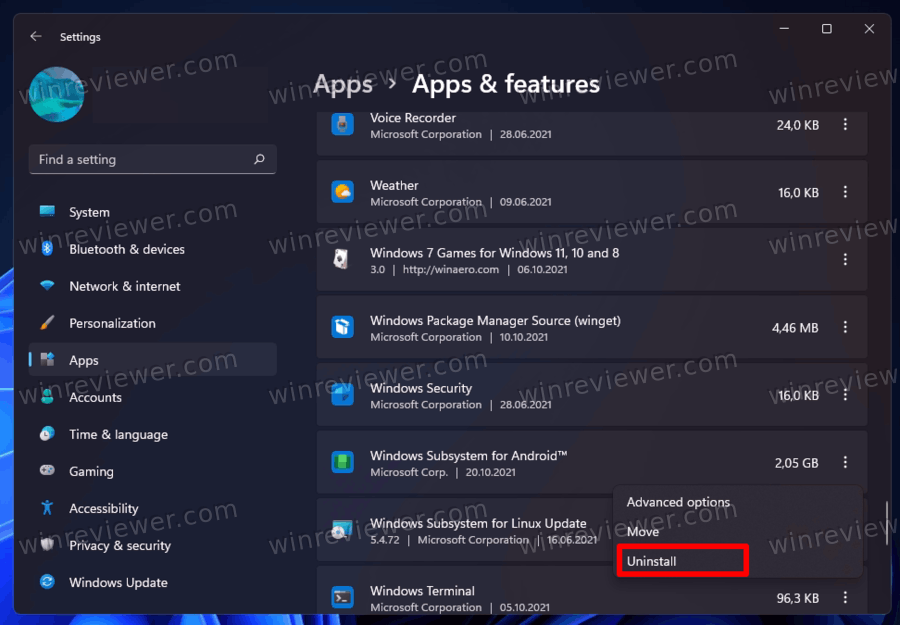
Готово, можно приступать к следующему шагу.
Включите подсистему Windows для Linux и платформу виртуальных машин
- Откройте меню Пуск и введите Включение или отключение компонентов Windows, затем нажмите Enter.
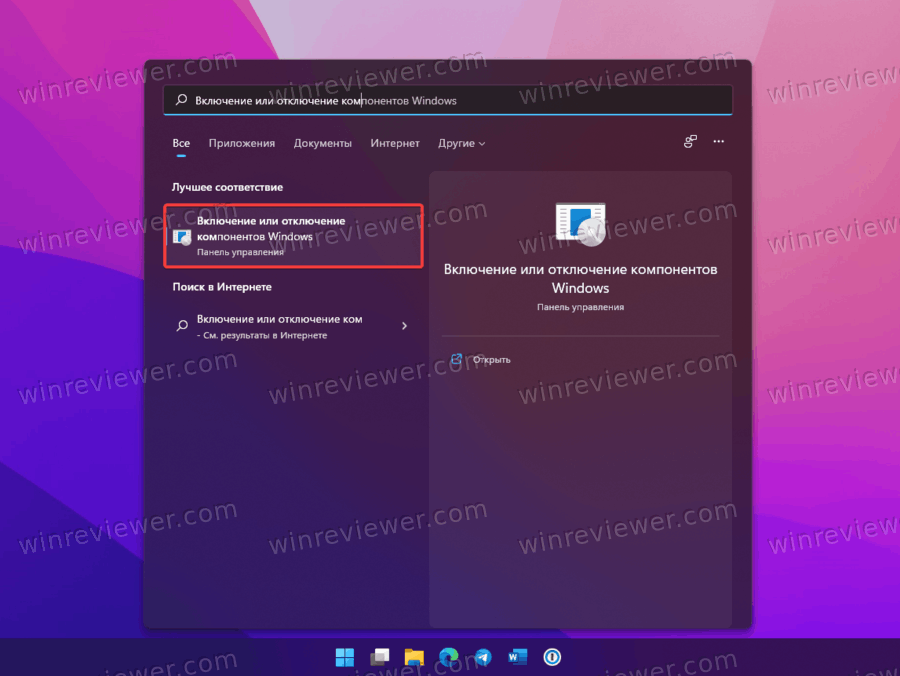
- В новом окне установите отметку возле пункта Платформа виртуальной машины, а затем Подсистема Windows для Linux.
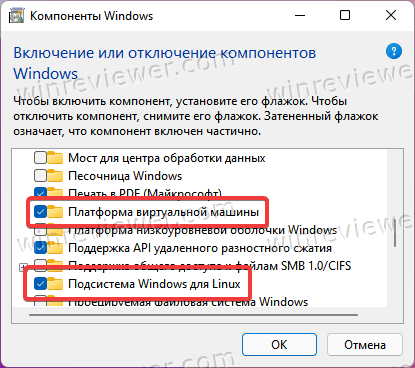
- Нажмите Ок и подождите, пока Windows скачает необходимые компоненты.
- Перезагрузите компьютер для применения изменений.
- После включения компьютера откройте любой браузер и перейдите по ссылке store.rg-adguard.net. На этом этапе вам надо скачать файлы подсистемы Android для последующей модификации и интеграции сервисов Google.
- В первом выпадающем списке выберите ProductID.
- В поисковую строку на странице (не в браузере) введите 9P3395VX91NR.
- В последнем выпадающем списке выберите Slow.
- Нажмите на кнопку с галочкой для поиска нужных компонентов.
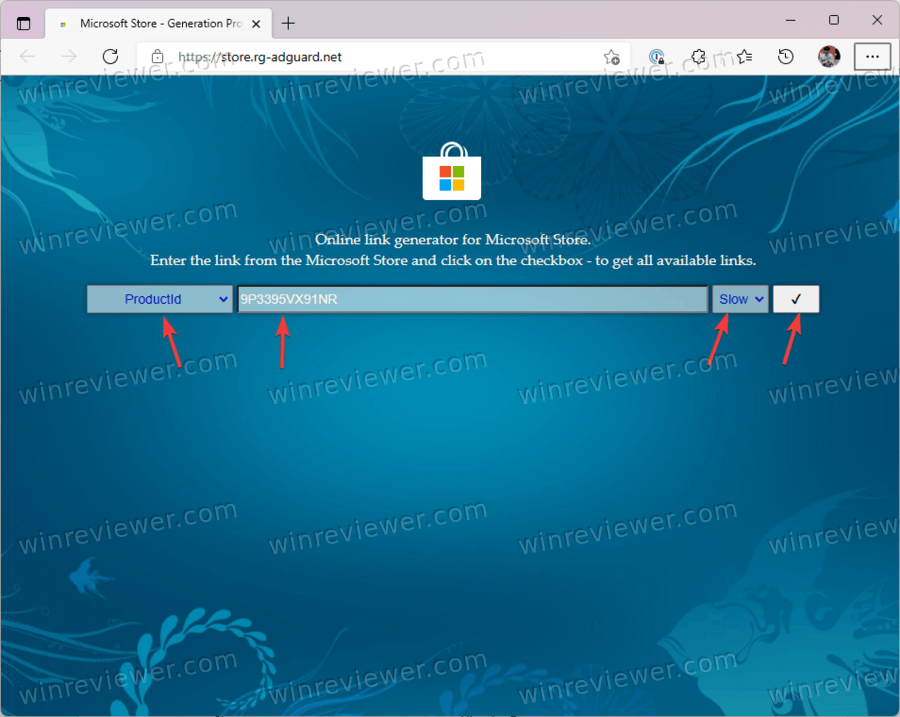
- Пролистайте список и найдите самый большой файл размером 1.2Гб. Скачайте его.
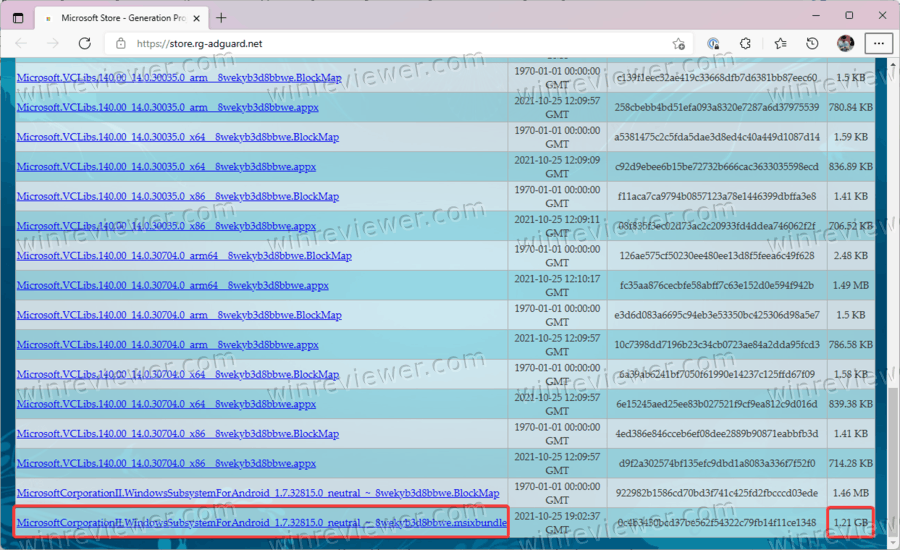
- Перейдите на сайт OpenGapps и установите платформу x86_64, Android 11, а затем выберите вариант Pico. Для загрузки выбранного набора нажмите на большую красную кнопку со стрелкой.
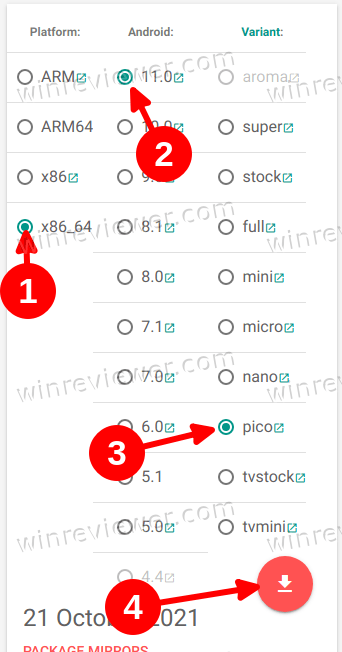
- Пока вы ждете загрузки подсистемы и сервисов Google, перейдите в магазин Microsoft Store по ссылке для загрузки и установки Ubuntu. Если Ubuntu в WSL уже установлена, пропустите этот шаг.
На этом этапе у вас есть все файлы, необходимые для объединения GApps и WSA. Теперь вам нужно распаковать оба пакета и выборочно объединить их компоненты.
Распаковка файлов
- Теперь откройте ранее скачанный msixbundle файл с помощью любого удобного вам архиватора. Например, 7Zip.
- Внутри файла найдите файл WsaPackage_1.7.32815.0_x64_Release-Nightly.msix. Он занимает приблизительно 700 Мб.
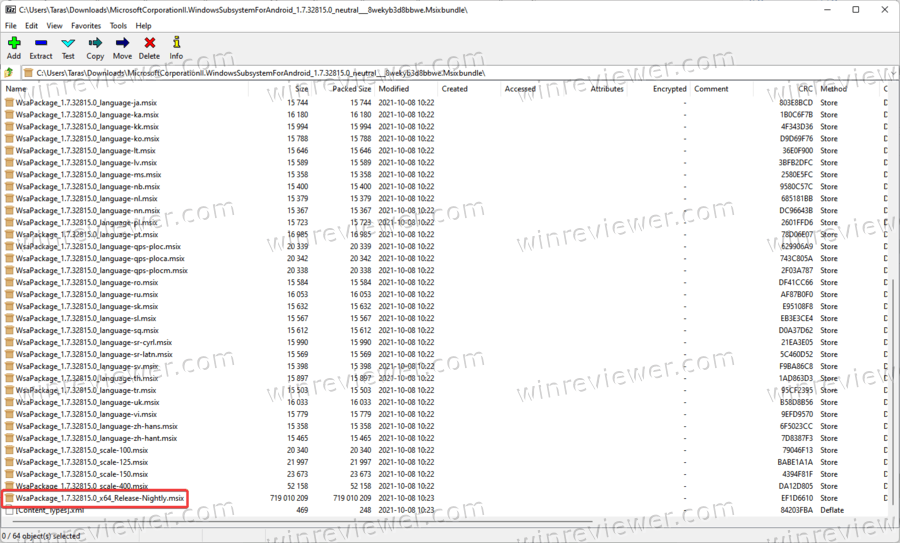
- Откройте Проводник и перейдите на диск С. Создайте папку WindowsSubsystemAndroid.
- Скопируйте в созданную папку все файлы из msix-файла в архиваторе.
- После копирования файлов удалите следующее: папку AppxMetadata и файлы AppxBlockMap.xml, AppxSignature.p7x и [Content_Types].xml.
- Вернитесь в корень диска С и создайте папку GAppsWSA.
- Откройте браузер и перейдите по ссылке на страницу репозитория проекта, с помощью которого стало возможным установить Google Play Store на Windows 11.
- Нажмите Code > Download ZIP.(прямая ссылка на архив)
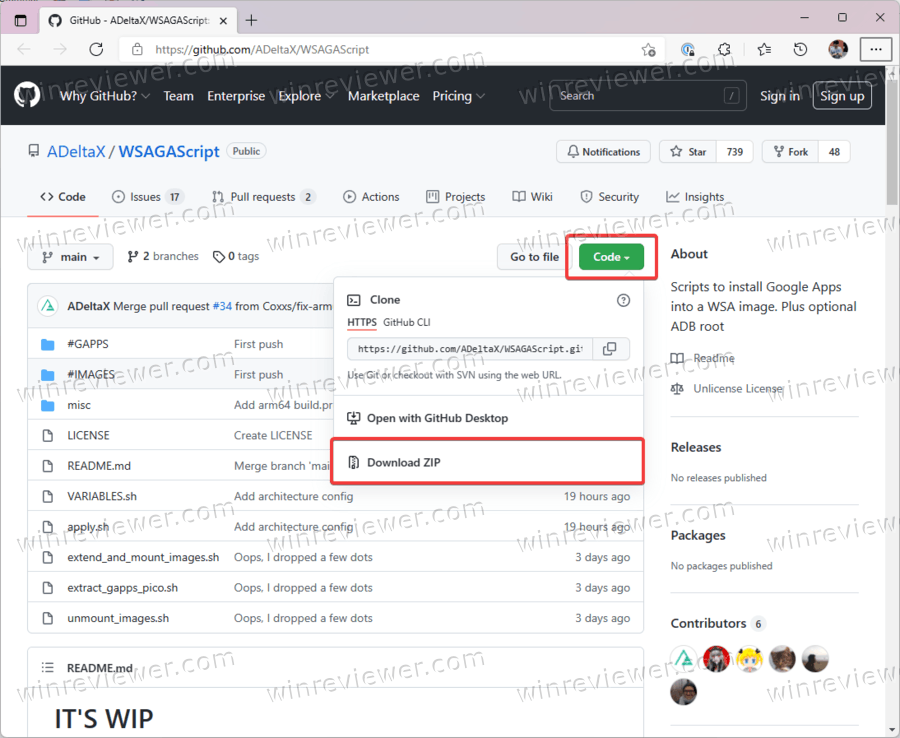
- Откройте загруженный архив, а затем папку внутри него. Скопируйте все содержимое папки в ранее созданную папку GAppsWSA.
- Теперь скопируйте ранее скачанный архив с сервисами Google (GAPPS) и скопируйте его в папку C:\GAppsWSA\#GAPPS.
- Перейдите в папку WindowsSubsystemAndroid и скопируйте следующие файлы: product.img, system.img, system_ext.img, vendor.img.
- Скопируйте файлы в папку C:\GAppsWSA\#IMAGES.
Готово. Теперь выполним пересборку ядра и включим GApps в состав WSA.
Пересборка ядра WSA
- Запустите Ubuntu в Терминале Windows и введите команду sudo su для получения рут-прав.
- Введите команду
cd /mnt/c/GAppsWSA/и нажмите Enter. - Теперь надо установить lzip и unzip. Для этого воспользуйтесь следующими командой apt install lzip unzip. Нажмите Y для подтверждения действия.
- Теперь надо установить dos2unix. Для этого используйте команду apt install dos2unix.
- Выполните следующие команды одна за другой:
- dos2unix ./appli.sh,
- dos2unix ./extend_and_mount_images.sh,
- dos2unix ./extract_gapps_pico.sh,
- dos2unix ./unmount_images.sh, и
- dos2unix ./VARIABLES.sh.
- Введите команду clear для удобства в дальнейшей работе с консолью.
- Теперь вводите следующие команды последовательно одна за другой, каждый раз нажимая Enter для выполнения. Обратите внимание, что Терминал должен возвращать сообщения об успешном выполнении команд. Команды:
- ./extract_gapps_pico.sh,
- ./extend_and_mount_images.sh,
- ./apply.sh
- ./unmount_images.sh.
Теперь соберем все файлы вместе и установим Google Play в Windows 11.
Установка Google Play и GApps в Windows 11
- Перейдите в папку
c:\GAppsWSA\#IMAGESи скопируйте файлы product.img, system.img, syste_ext.img и vendor.img. - Вставьте скопированные файлы в папку WindowsSubsystemAndroid.
- Перейдите в
C:\GAppsWSA\miscи скопируйте файл kernel. - Перейдите в папку WindowsSubsystemAndroid > Tools и переименуйте файл kernel в kernel_bak.
- Вставьте сюда ранее скопированный файл kernel.
- Откройте Параметры Windows и перейдите в раздел Конфиденциальность и безопасность > Для разработчиков. Включите режим разработчика.
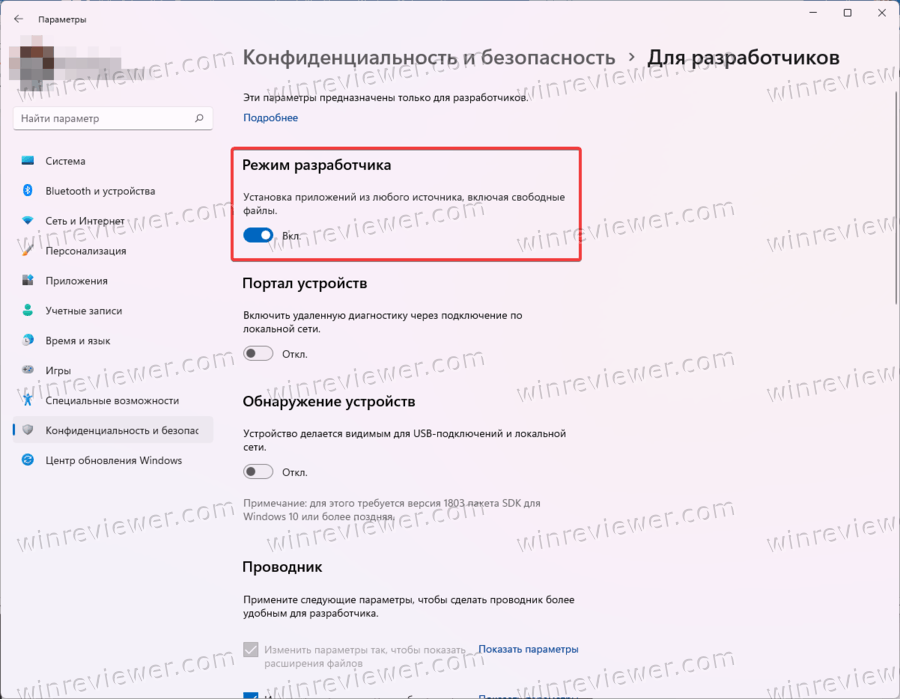
- Запустите Терминал Windows с правами Администратора и откройте профиль PowerShell (запускается по умолчанию).
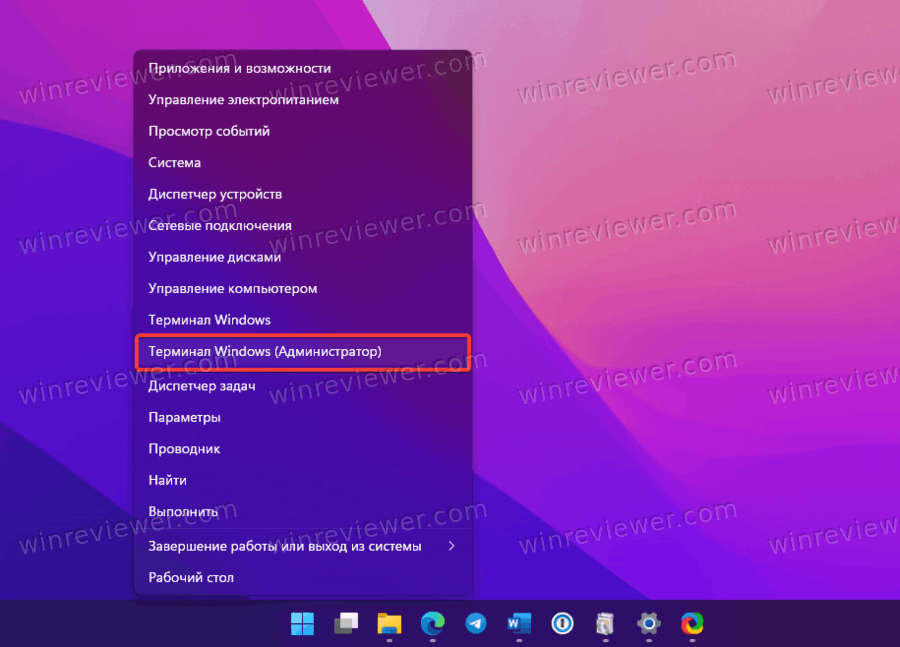
- В Терминале вставьте следующую команду: Add-AppxPackage -Register C:\WindowsSubsystemAndroid\AppxManifest.xml
- Откройте меню Пуск и запустите Windows Subsystem for Android.
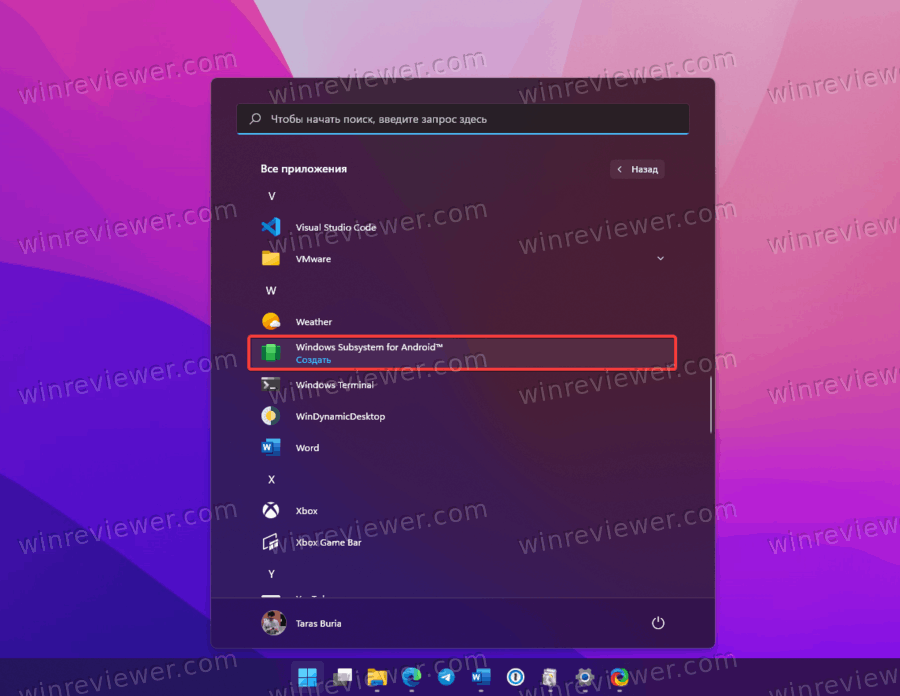
- Включите режим разработчика.
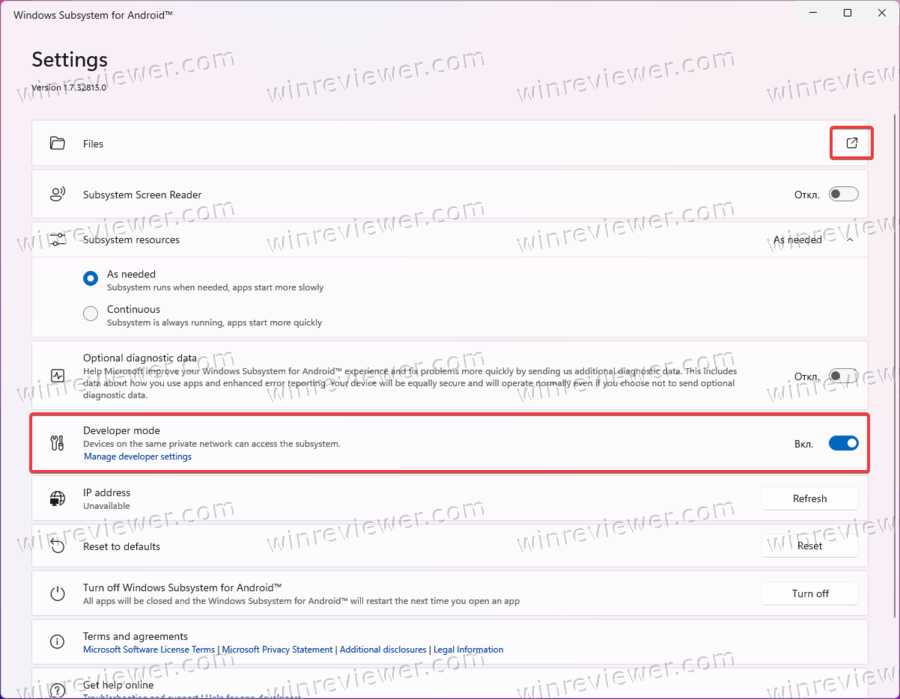
- Нажмите на кнопку со стрелкой возле Files.
- Снимите отметку возле пункта делиться диагностическими данными (в этом нет смысла, так как используется модифицированная подсистема).
- Закройте приложение Файлы и подождите минуту-две.
- Откройте меню Пуск и введите Google Play. Windows отобразит магазин Google Play Store в поисковой выдаче. Запустите магазин.
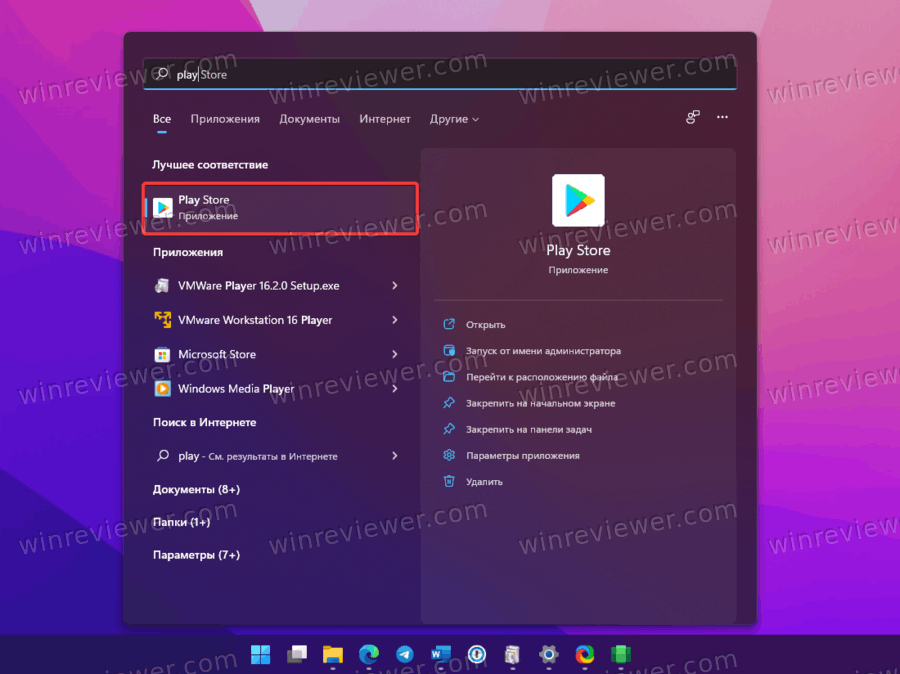
Готово! Теперь вы можете войти в свою учетную запись, после чего откроется главная страница магазина.
Однако, мы настойчиво рекомендуем на этом этапе закрыть магазин Google Play и вернуть на место оригинальный файл ядра в WSA.
- Откройте Windows Subsystem for Android и нажмите кнопку Выключить. Подождите, пока не исчезнет анимация загрузки.
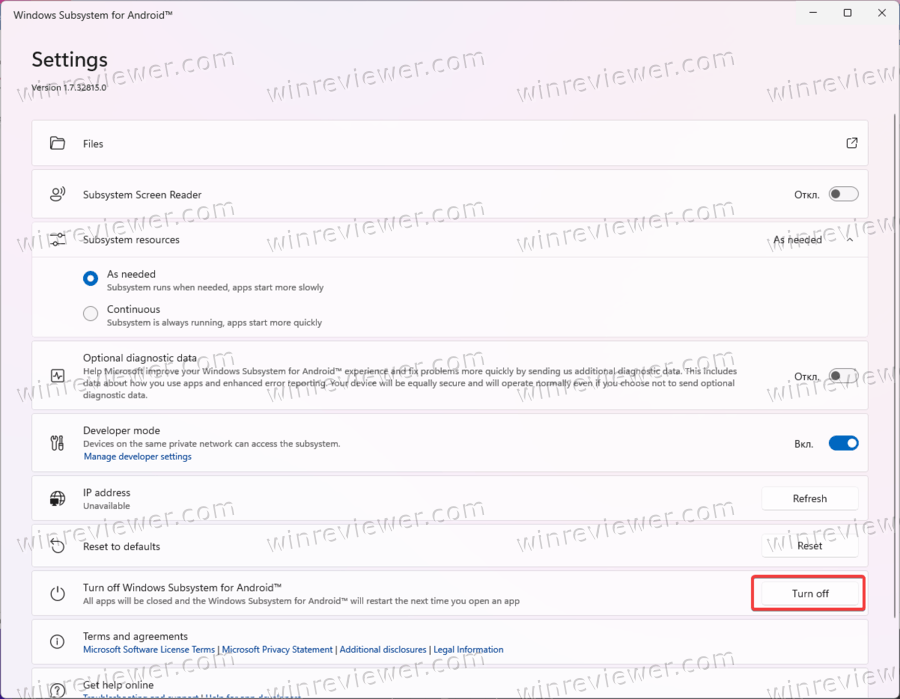
- Перейдите в
C:\WindowsSubsystemAndroid\Toolsи переименуйте файл kernel в kernel_root. - Наконец, переименуйте kernel_bak в kernel.
Готово. Теперь вы можете запустить магазин Google Play на Windows 11 и устанавливать любые необходимые вам приложения. Обратите внимание, что не все из них могут работать корректно, но подавляющее большинство популярных программ все же работают без особых проблем.
💡Узнавайте о новых статьях быстрее. Подпишитесь на наши каналы в Telegram и Twitter.