В некоторых ситуациях может потребоваться отключить брандмауэр в Windows 11, например, для устранения неполадок сетевого подключения для какой-либо локальной или удаленной службы или приложения. Для этой задачи в операционнойя системе есть несколько настроек, включая графический интерфейс и консольные команды. Также есть возможность отключить брандмауэр с помощью групповой политики.
Брандмауэр Microsoft Defender - простое приложение, но при этом в нём есть всё необходимое для фильтрации сетевого трафика. Он основан на правилах, работающих для трех профилей, каждый из которых соответствует типу сети. Используя их, вы можете разрешить или запретить определенным сетевым службам работать в частных, общедоступных и доменных сетях.
Для быстрых задач, таких как включение или отключение брандмауэра или настройка основных правил, Безопасность Windows предлагает простой пользовательский интерфейс. Также для продвинутых пользователей, которым нужны более сложные правила фильтрации, есть оснастка «Брандмауэр Windows в режиме повышенной безопасности». Наконец, есть параметры групповой политики для изменения некоторых параметров брандмауэра.
Как отключить брандмауэр в Windows 11
Существует пять способов отключить брандмауэр защитника в Windows 11. Вы можете использовать безопасность Windows, классическую панель управления, командную строку, PowerShell, групповую политику и соответствующую настройку реестра. В этом посте мы подробно рассмотрим все эти методы.
Отключаем брандмауэр в приложении Безопасность Windows
- Щелкните значок «Безопасность Windows» в правом углу панели задач.
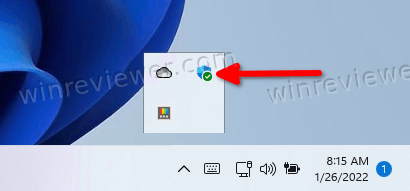
- В его пользовательском интерфейсе щелкните раздел "Брандмауэр и защита сети".
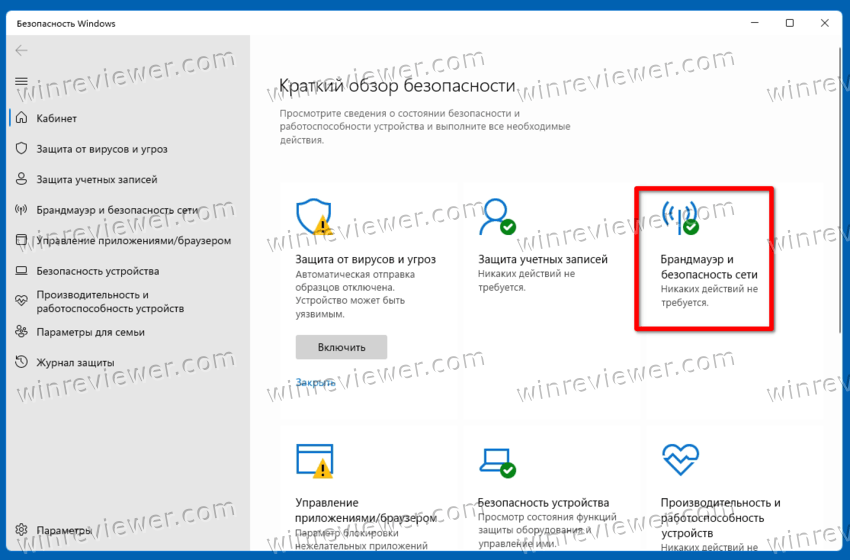
- На следующей странице выберите тип сети, частная, общедоступная или сеть домена, для которой вы хотите отключить брандмауэр. Текущий тип сетевого подключения помечен как (активный).
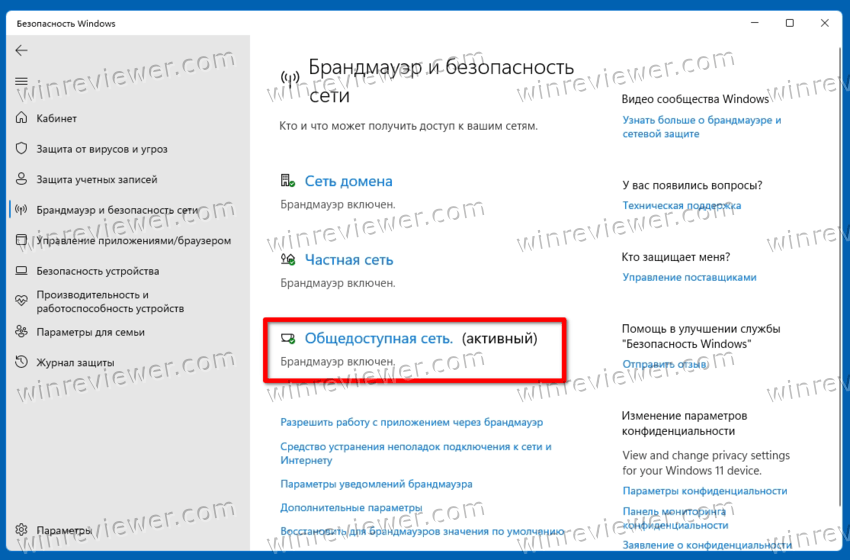
- Наконец, щелкните переключатель "Брандмауэр Microsoft Defender" и подтвердите запрос UAC.
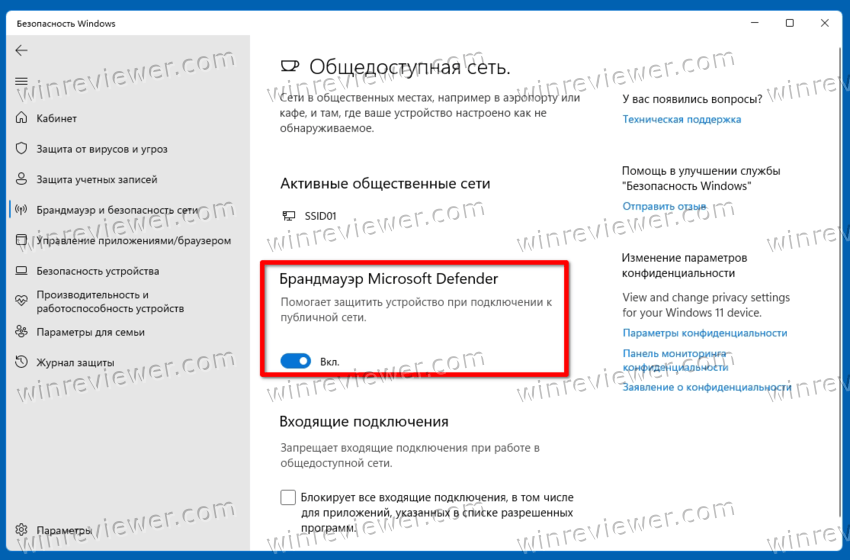
- Повторите шаги 3–4 для каждого из сетевых профилей, для которых вы хотите отключить брандмауэр.
Брандмауэр в Windows 11 теперь отключен. Вы можете повторно включить его в любой момент позже, используя ту же опцию в Безопасности Windows.
Кроме того, вы можете использовать классическую панель управления. Она по-прежнему сохраняет параметры для отключения и включения брандмауэра Windows.
Как отключить Брандмауэр Microsoft Defender в Панели управления
- Нажмите Win + R на клавиатуре и введите control в поле «Выполнить»; нажмите Enter, чтобы открыть Панель управления.
- Переключитесь из представления «Категория» на «Крупные значки» или «Маленькие значки» и щелкните значок Брандмауэр Защитника Windows.
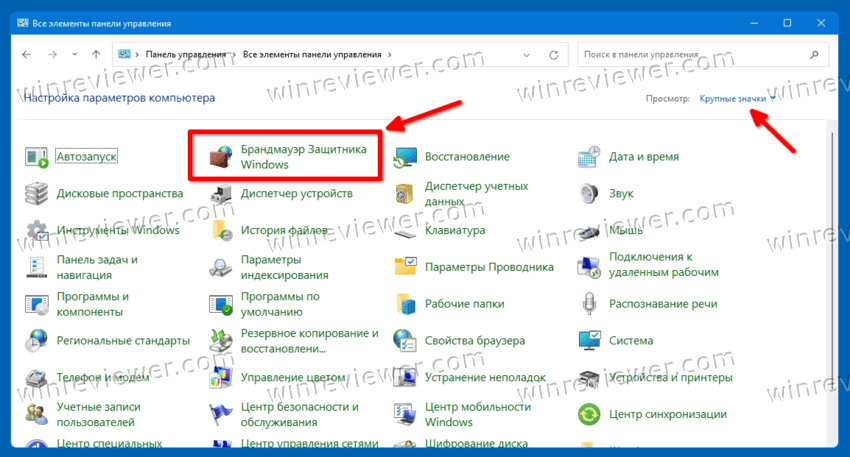
- Теперь слева нажмите ссылку «Включение или отключение брандмауэра Защитника Windows».
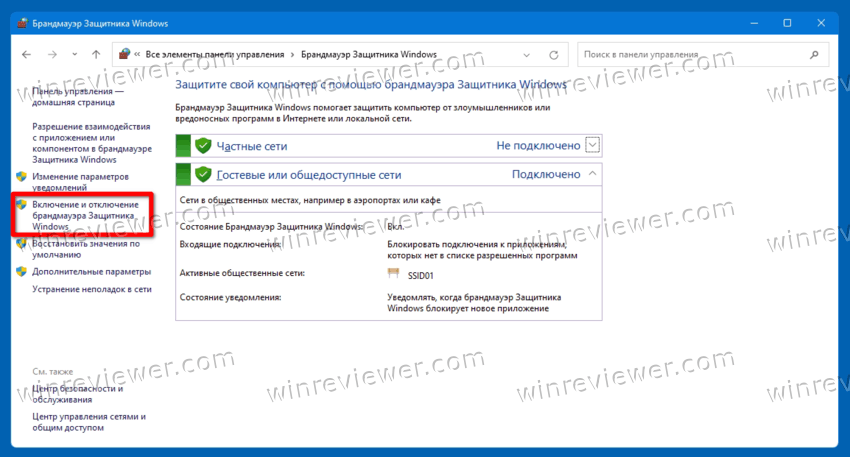
- Наконец, разверните нужный профиль, например: Частная сеть, Общественная сеть или Доменная сеть (если доступно) и выберите Отключить брандмауэр Защитника Windows.
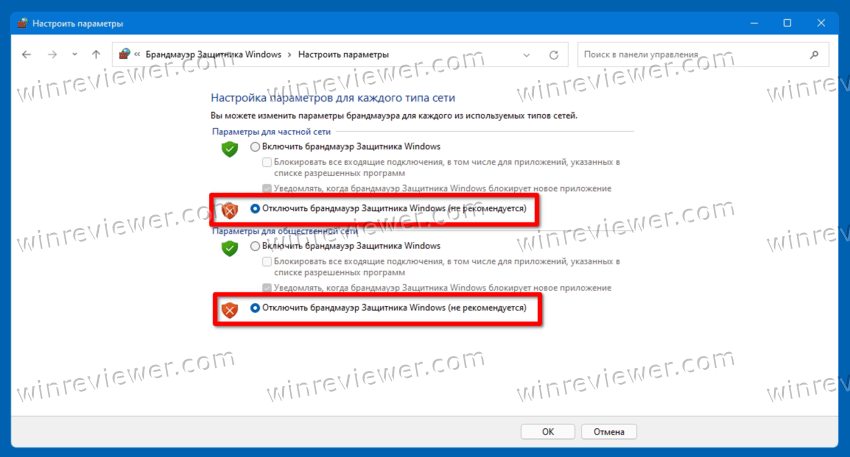
- Нажмите кнопку ОК, чтобы применить изменение.
Готово! Вы можете снова включить его в любой момент, выбрав параметр «Включить брандмауэр Защитника Windows».
В дополнение к двум вышеперечисленным параметрам существуют консольные инструменты для управления брандмауэром в Windows 11. Вы можете использовать утилиту netsh и пару команд PowerShell.
Как отключить брандмауэр Windows из командной строки
Чтобы отключить брандмауэр в Windows 11 из командной строки, выполните следующие действия.
- Нажмите Win + X и выберите Терминал Windows (Администратор).
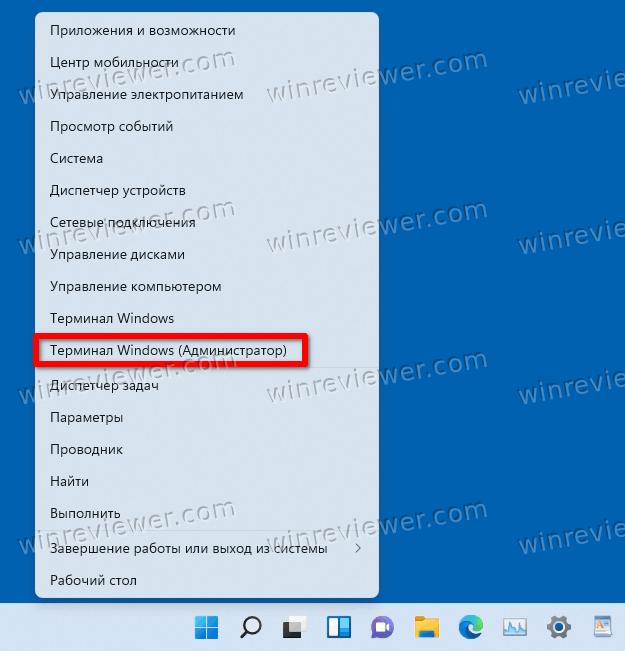
- Если это еще не сделано, переключите его в командную строку из меню или с помощью сочетания клавиш Ctrl + Shift + 2.
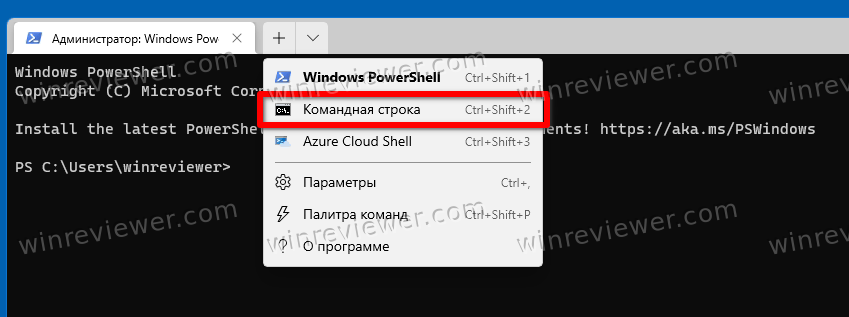
- Теперь введите одну из следующих команд в зависимости от типа вашего сетевого подключения.
Для всех сетевых профилей
Введите и запустите команду netsh advfirewall set allprofiles state off, чтобы отключить брандмауэр для всех типов сетей одновременно.
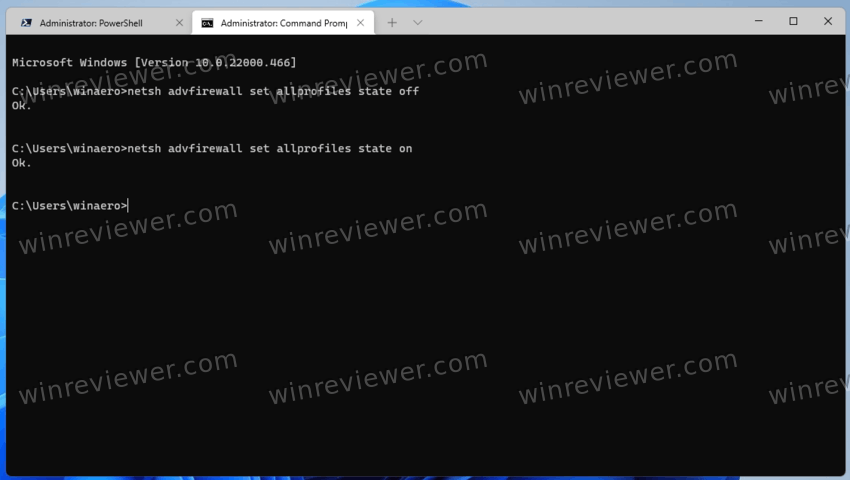
Противоположная команда для повторного включения: netsh advfirewall set allprofiles state on.
Для текущего сетевого профиля
Вы можете использовать эту команду, чтобы отключить его для активного сетевого профиля: netsh advfirewall set currentprofile state off.
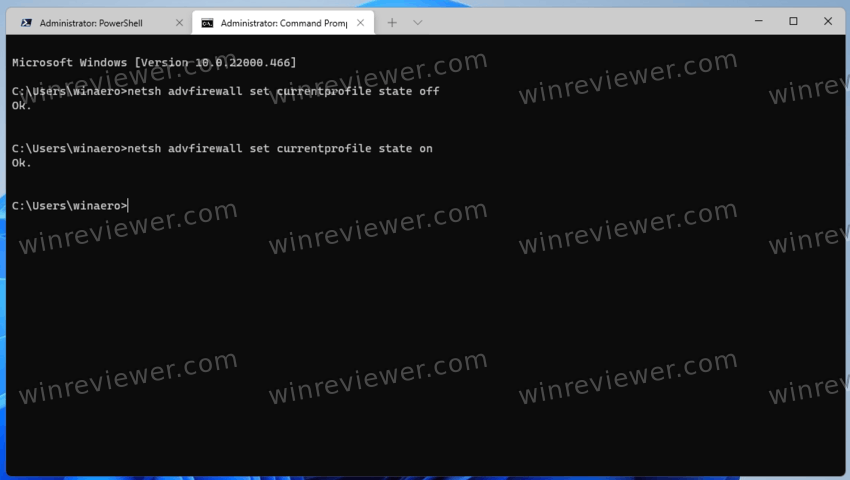
Команда отмены: netsh advfirewall set currentprofile state on.
Отключить брандмауэр для частной сети
Чтобы отключить брандмауэр для профиля частной сети, выполните команду netsh advfirewall set privateprofile state off.
Чтобы включить брандмауэр, выполните команду netsh advfirewall set privateprofile state on.
Отключить брандмауэр для общедоступной сети
Чтобы отключить брандмауэр для общедоступной сети, выполните команду netsh advfirewall set publicprofile state off.
Команда отмены для включения брандмауэра: netsh advfirewall set publicprofile state on.
Команды для доменной сети
Наконец, если ваш компьютер находится в домене, вы можете использовать следующие команды для сетевого профиля домена.
- netsh advfirewall set domainprofile state off (отключить брандмауэр)
- netsh advfirewall set domainprofile state on (включить брандмауэрl)
Наконец, PowerShell в Windows 11 включает несколько команд для отключения брандмауэра Microsoft Defender. Если вы предпочитаете PowerShell для обслуживания системы - вот команды, которые вы можете использовать.
Как выключить брандмауэр Windows 11 с помощью PowerShell
- Щелкните правой кнопкой мыши кнопку «Пуск» и выберите «Терминал Windows (администратор)».
- Убедитесь, что открылась вкладка с PowerShell; в противном случае откройте её, нажав Ctrl+Shift+1.
- Чтобы отключить брандмауэр в Windows 11 для всех профилей, выполните команду
Set-NetFirewallProfile -Enabled False. Команда отмены:Set-NetFirewallProfile -Enabled True.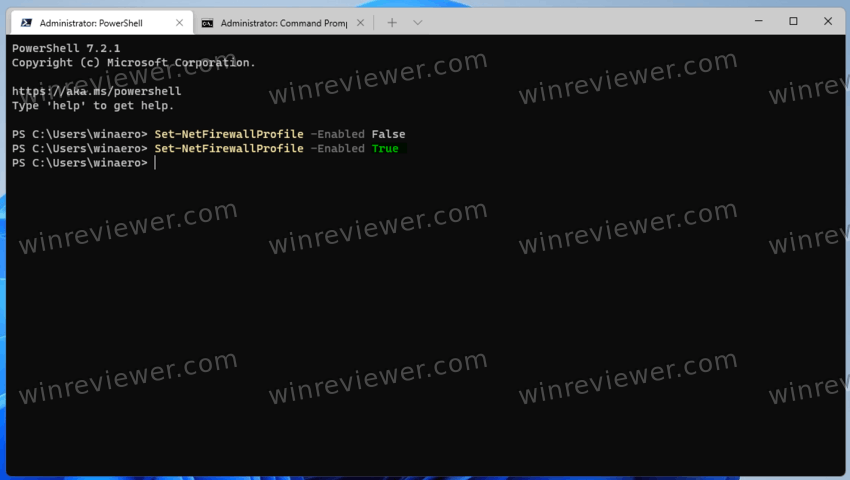
- Чтобы отключить брандмауэр для определенного типа сетевого профиля, выполните команду
Set-NetFirewallProfile -Profile <NetworkProfileType> -Enabled False. Замените<NetworkProfileType>одним из следующих значений:- Private - чтобы отключить его для профиля частной сети.
- Public - отключить брандмауэр для общедоступной сети.
- Domain — отключите брандмауэр для доменной сети, если ваш ПК находится в домене.
- Аналогично, команда отмены —
Set-NetFirewallProfile -Profile <NetworkProfileType> -Enabled True.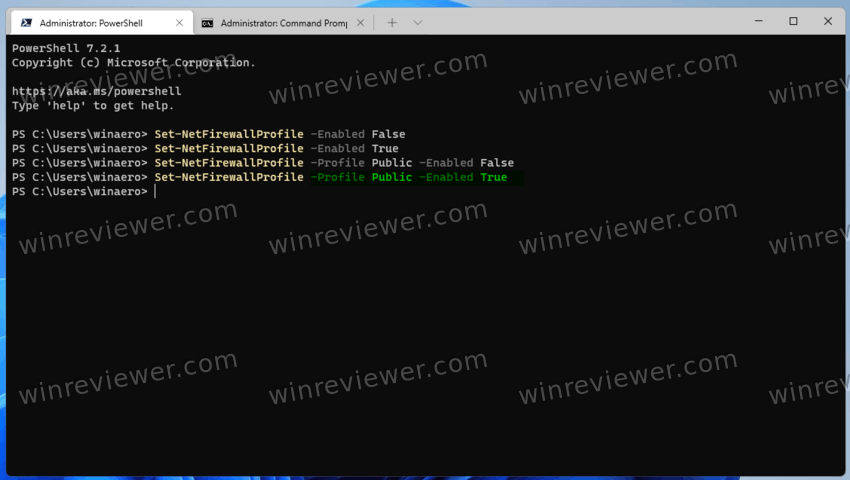
Теперь давайте рассмотрим, как отключить брандмауэр Microsoft Defender с помощью групповой политики. Ключевое отличие этого метода в том, что он работает как ограничение. После настройки групповой политики пользователи больше не смогут вручную отключать или включать брандмауэр, пока вы не отмените действие политики.
Пользователи выпусков Windows 11 Pro, Education и Enterprise могут использовать приложение «Редактор локальной групповой политики». И хотя приложение недоступно в Windows 11 Домашняя, вы можете применить твик реестра в этой (да и вообще в любой) версии ОС. Твик делает то же самое, что и групповая политика.
Как отключить брандмауэр в Windows 11 с помощью групповой политики
- Нажмите Win + R и введите gpedit.msc в поле «Выполнить», чтобы открыть редактор локальной групповой политики.
- Слева выберите «Конфигурация компьютера» > «Административные шаблоны» > «Сеть» > «Сетевые подключения» > «Брандмауэр Защитника Windows» > «Стандартный профиль».
- На правой панели дважды щелкните политику Брандмауэр Защитника Windows: защита всех сетевых подключений.
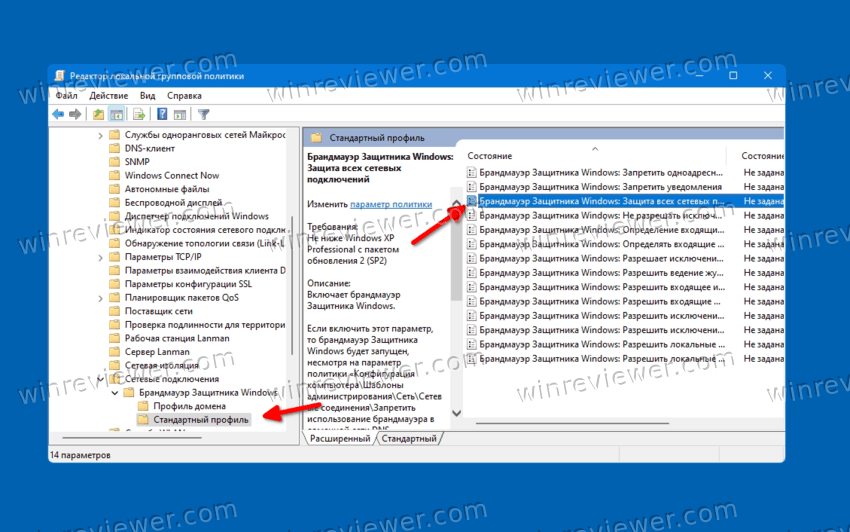
- Выберите «Отключено», чтобы отключить брандмауэр для всех профилей частной и общедоступной сети. Нажмите «Применить» и «ОК».
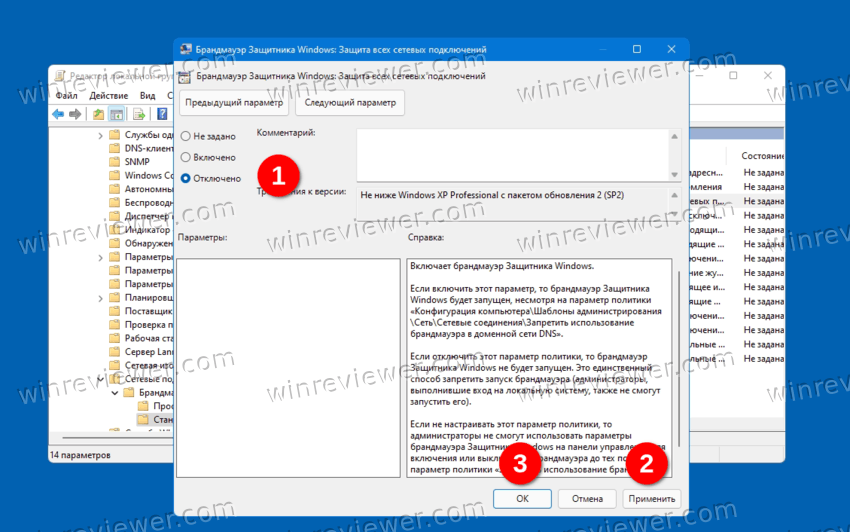
- Чтобы отключить брандмауэр для сетевого профиля домена, откройте «Конфигурация компьютера»> «Административные шаблоны»> «Сеть»> «Сетевые подключения»> «Брандмауэр Защитника Windows»> «Профиль домена».
- Точно так же дважды щелкните параметр «Брандмауэр Защитника Windows: защита всех сетевых подключений» и установите для него значение «Отключено».
Готово! Вы только что отключили брандмауэр Windows 11, и пользователи не смогут снова включить его. Соответствующие параметры в панели безопасности и управления Windows будут выделены серым цветом, то есть недоступны.
Чтобы отменить ограничение, установите для параметра «Брандмауэр Защитника Windows: защита всех сетевых подключений» значение «Не настроено» в разделе «Конфигурация компьютера»> «Административные шаблоны»> «Сеть»> «Сетевые подключения»> «Брандмауэр Защитника Windows» в папках «Стандартный профиль» и «Профиль домена».
Наконец, давайте рассмотрим последний метод - твик реестра. Это фактически единственная альтернатива отсутствующему приложению «Редактор групповой политики» в Windows 11 Домашняя.
Твик реестра для отключения брандмауэра в Windows 11
- Нажмите Win + R и введите
regedit, затем нажмите Enter, чтобы запустить редактор реестра. - Перейдите к разделу
HKEY_LOCAL_MACHINE\SOFTWARE\Policies\Microsoft. Вы можете просто скопировать этот путь и вставить его в адресную строку regedit. - Щелкните правой кнопкой мыши папку Microsoft и выберите в меню Создать > Раздел. Назовите его WindowsFirewall.
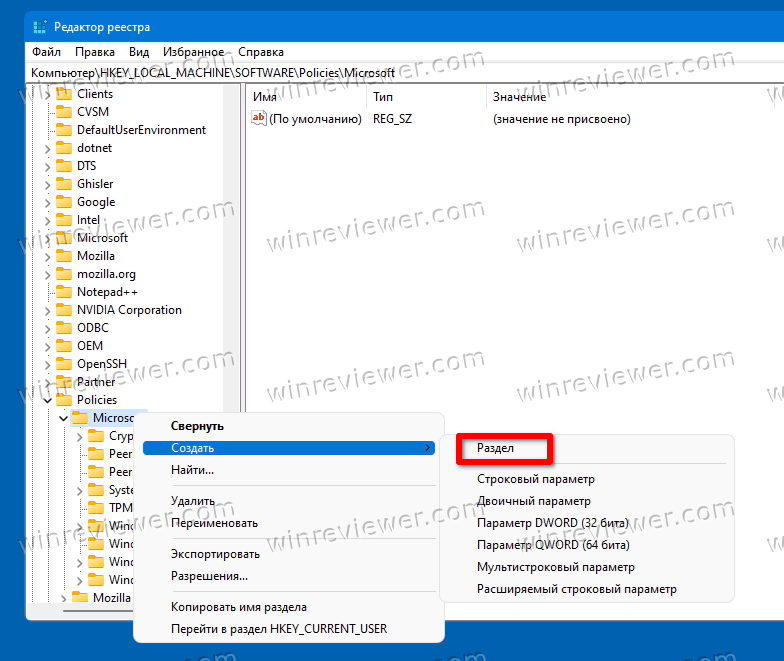
- Теперь щелкните правой кнопкой мыши WindowsFirewall и создайте новый ключ с именем StandardProfile.
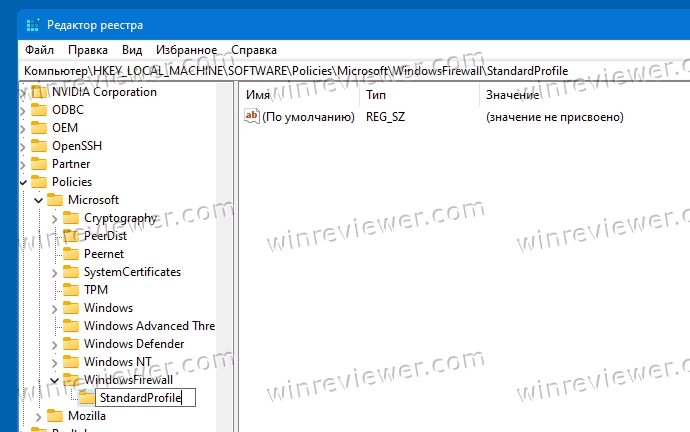
- Наконец, щелкните правой кнопкой мыши StandardProfile и выберите «Создать» > «Значение DWORD (32-разрядное)».
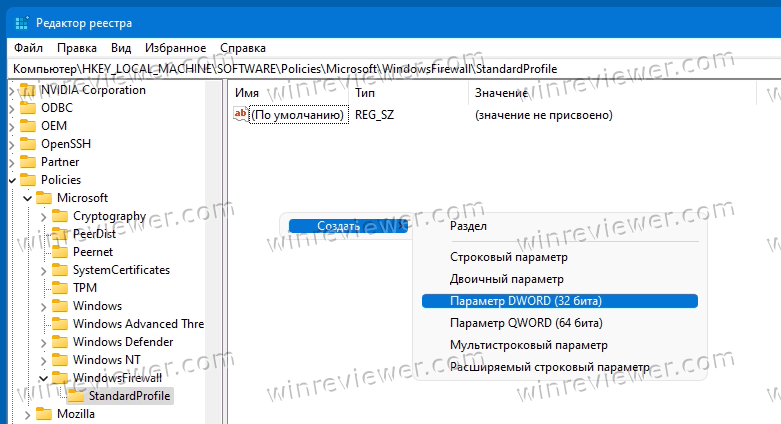
- Переименуйте новое значение в EnableFirewall и оставьте его равным 0 (ноль).
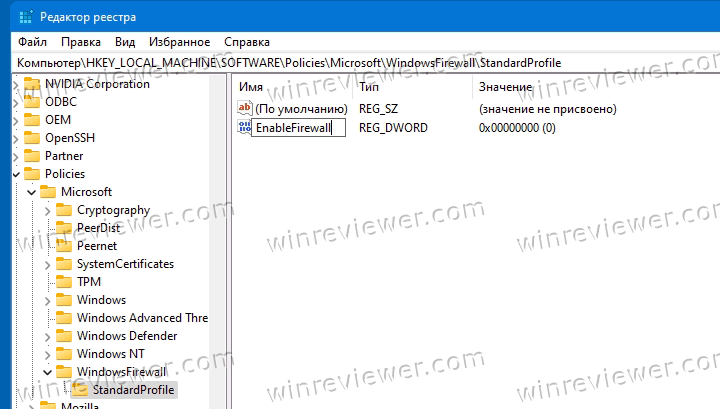
Готово! Это отключит брандмауэр как для общедоступных, так и для частных сетей.
Совет: Если вам нужно отключить его для профиля домена, вам нужно создать то же значение DWORD, но в другом месте.
Отключаем брандмауэр для доменной сети в реестре
- Чтобы отключить брандмауэр для подключения к домену, щелкните правой кнопкой мыши раздел HKEY_LOCAL_MACHINE\SOFTWARE\Policies\Microsoft\WindowsFirewall и выберите «Создать» > «Раздел».
- Назовите новый ключ как DomainProfile.
- Справа от раздела DomainProfile щелкните правой кнопкой мыши пустое место и выберите «Создать» > «Значение DWORD (32-разрядное)».
- Назовите новое значение как EnableFirewall и оставьте его значение равным 0 (ноль).
Готово! Возможно, вам придется перезагрузить Windows 11, чтобы полностью отключить брандмауэр и применить политики.
На этом всё.
Источник: Winaero
💡Узнавайте о новых статьях быстрее. Подпишитесь на наши каналы в Telegram и Twitter.