Как отключить кнопку трансляции медиа в Microsoft Edge и функцию трансляции медиа содержимого на другие устройства в локальной сети.
В браузер Microsoft Edge встроена функция трансляции медиа файлов на другие DLNA-совместимые устройства, включая компьютеры, телевизоры и других современные гаджеты, находящихся в рамках одной сети. Стримить можно видео, фото, музыку или даже обычные веб-страницы. Если же вам эта функция не нужна или вы хотите ее отключить по каким-то своим причинам, эта статья расскажет, как удалить кнопку трансляции медиа (каст) в Microsoft Edge.
Кнопка трансляции расположена в контекстном меню (правый клик мыши по странице), а также в главном меню браузера (кнопка с тремя точками в правом верхнем углу). При включении трансляции соответствующая кнопка также появляется на панели инструментов браузера.
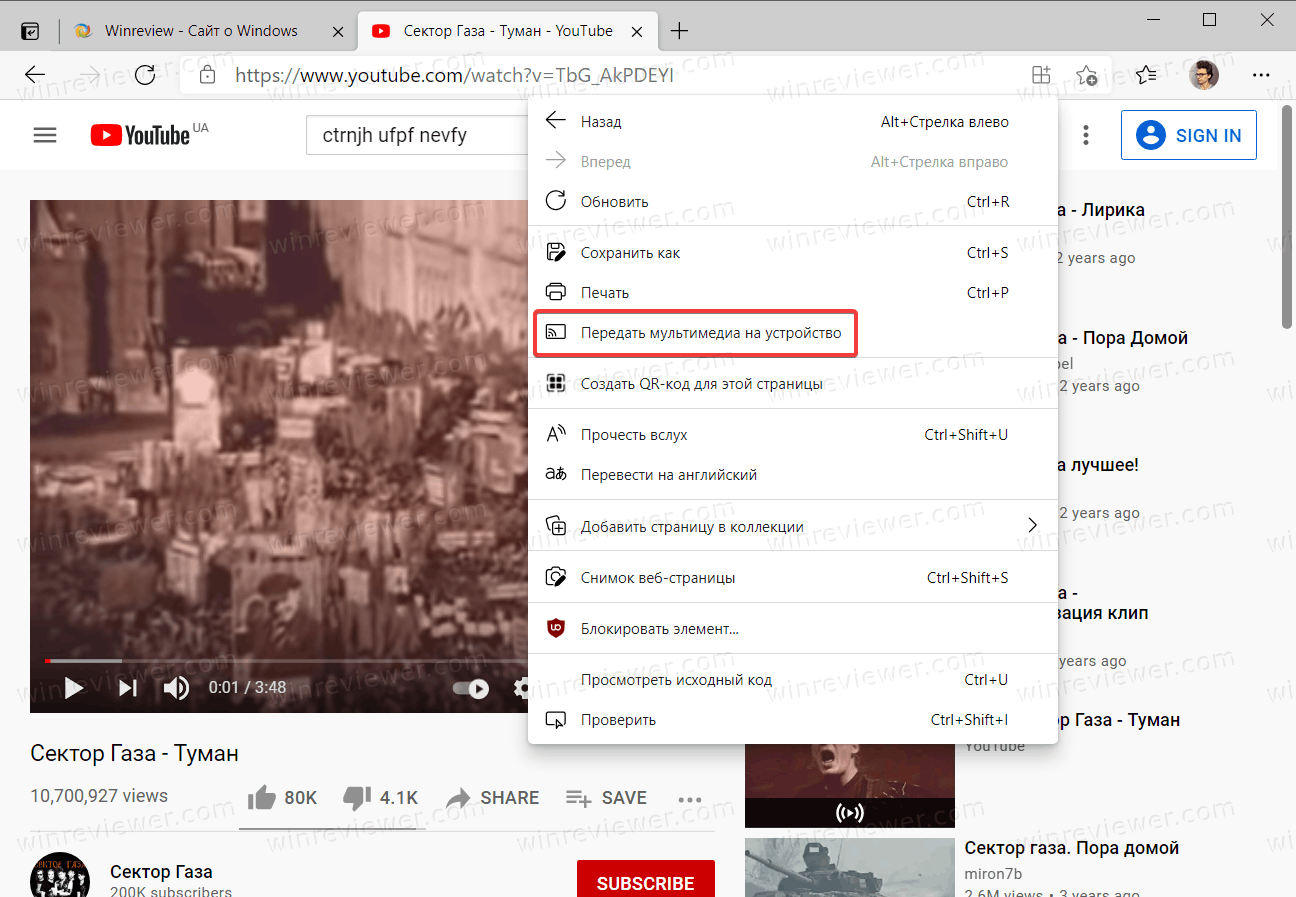
Для полного отключения этого элемента управления вам понадобится правило, использующееся в корпоративной среде. Несмотря на свое главное предназначение, это правило отлично сработает и в обычных домашних ПК.
Стоит обратить внимание, что при работе с правилами (также известны как групповые политики) в браузере появится небольшое уведомление о том, что Edge якобы управляется вашей организацией. Не обращайте на него внимание – вы далее полностью контролируете свой компьютер, и никакая организация не имеет к нему доступа (если речь идет о домашнем ПК). Избавиться от этого уведомления можно отменой изменений, которые описаны в этой статье.
Имейте в виду, что при выполнении этой инструкции функция трансляции медиа будет полностью отключена в браузере.
Для выключения кнопки трансляции в Microsoft Edge вам надо внести одно изменение в реестр Windows. Будьте внимательны при работе с редактором реестра и вносите только те изменения, которые описаны в статье или которые вы понимаете. Если редактировать реестр наобум, можно столкнуться с серьезными проблемами в работоспособности ПК.
Напоследок отметим, что для выполнения действий, описанных ниже, вам нужна учетная запись с правами Администратора.
Отключить кнопку трансляции медиа в Microsoft Edge
- Скачайте архив с готовыми файлами реестра.
- Распакуйте содержимое архива в удобную вам папку. При необходимости разблокируйте файл.
- Откройте файл
Disable cast media to device in Microsoft Edge.reg.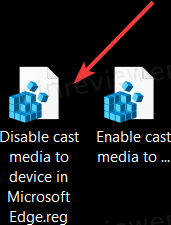
- Подтвердите внесение изменений.
- Перезапустите браузер. Кнопка и функция трансляции в Microsoft Edge теперь отключены.
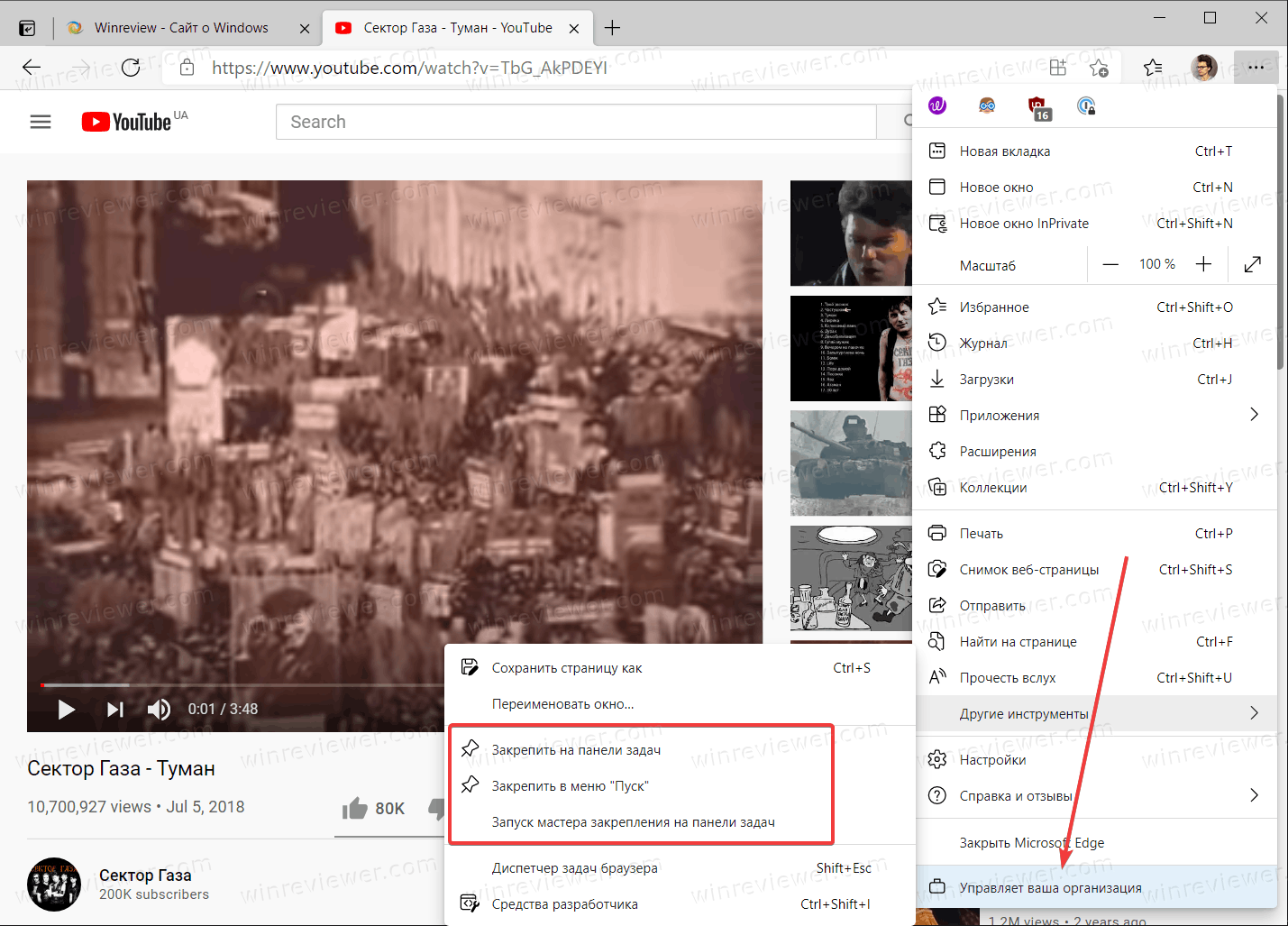
Готово. Отменить внесенные правки можно таким же способом, только с помощью файла Enable Cast Media to Device in Microsoft Edge.reg.
В целях безопасности мы не рекомендуем скачивать файлы реестра, а также исполняемые файлы из неизвестных источников. Если вы скачали reg-файл, обязательно проверьте его содержимое перед добавлением в реестр. Для этого нажмите по файлу правой кнопкой мыши и выберите Изменить. Система откроет Блокнот, где вы сможете посмотреть, какие ключи редактирует файл и какие значения он им присваивает.
Если вам хочется вручную удалить кнопку трансляции из Microsoft Edge, проделайте следующее.
Как отключить функцию трансляции медиа в Edge вручную
- Запустите Редактор реестра Windows с помощью комбинации клавиш Win + R и команды regedit.
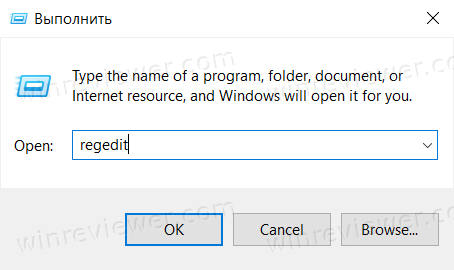
- В адресную строку приложения введите
HKEY_LOCAL_MACHINE\SOFTWARE\Policies\Microsoft\Edge. Если такой папки нет, щелкните правой кнопкой мыши по папке Microsoft и выберите Создать – Раздел. Назовите его Edge.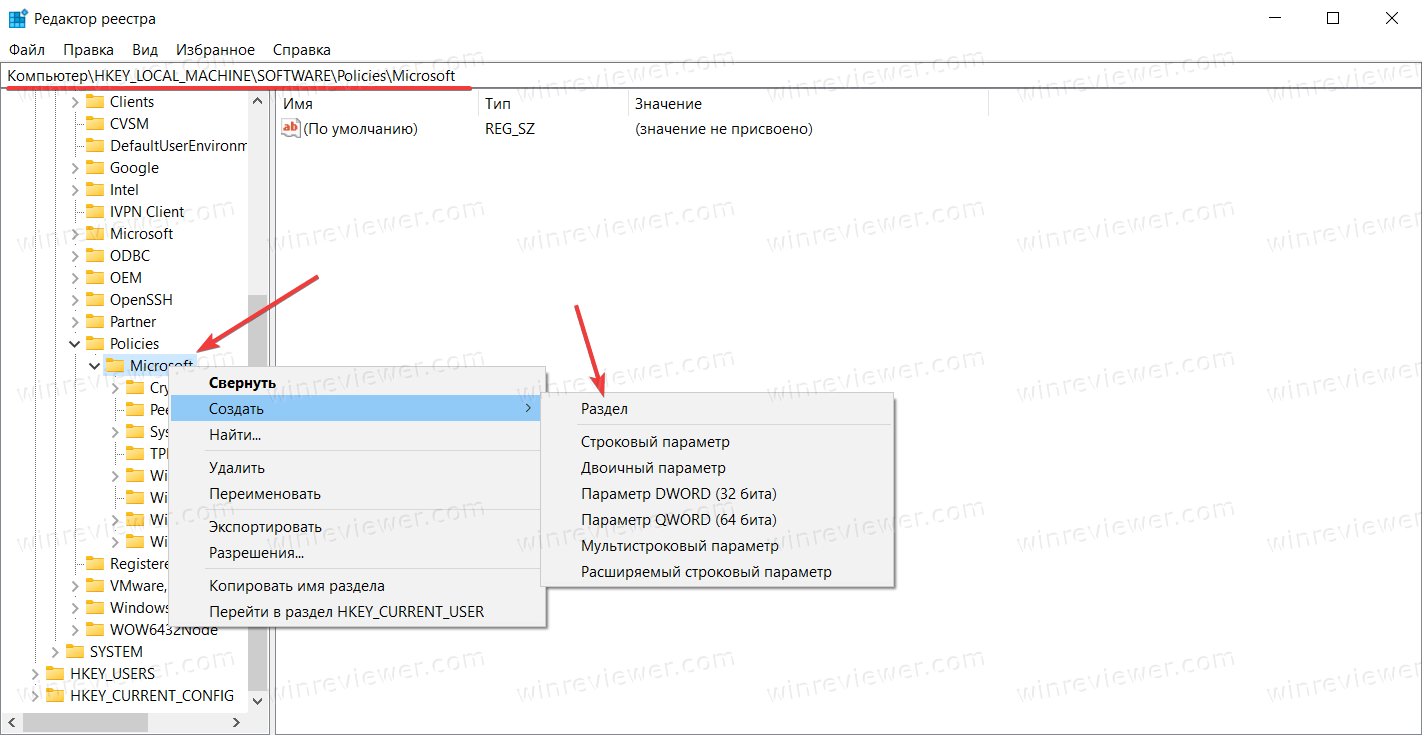
- В новом разделе щелкните правой кнопкой мыши по пустому пространству справа и выберите Создать – Параметр DWORD(32-бита). Имейте в виду, что разрядность параметра не зависит от разрядности операционной системы. Он должен быть 32-разрядным даже на 64-разрядной Windows.
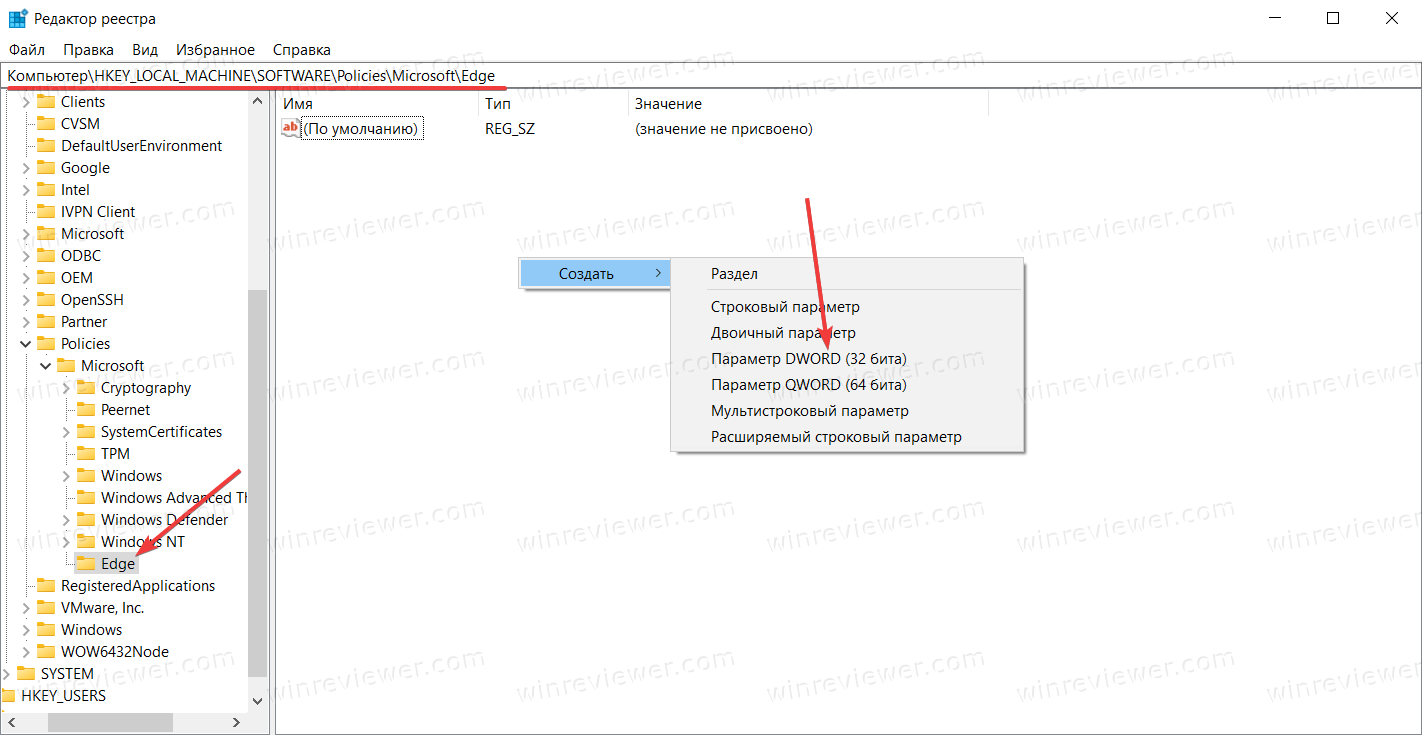
- Назовите новый параметр EnableMediaRouter.
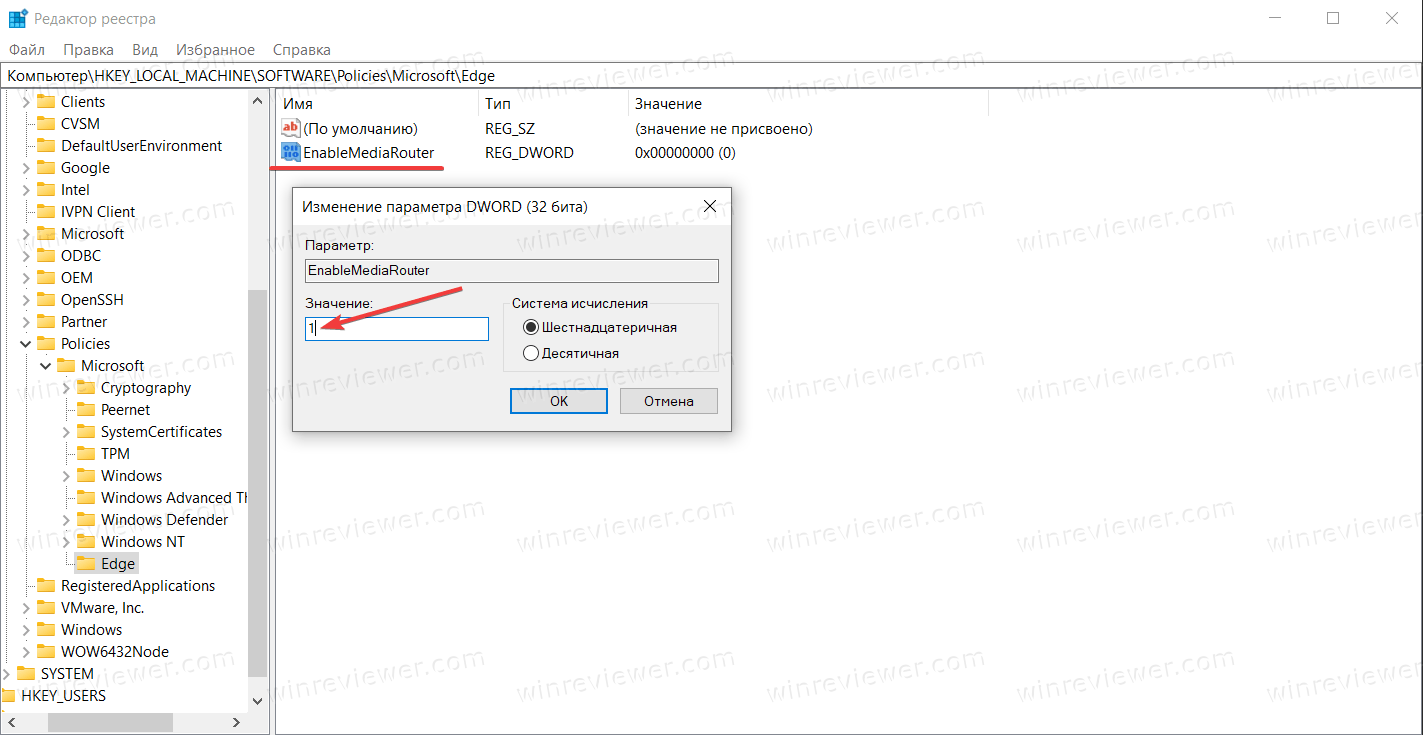
- Дважды щелкните по параметру и установите значение 0. Оно отключает кнопку трансляции в MicrosoftEdge. Значение 1 включит ее обратно.
Готово. Таким образом вы можете автоматически или вручную удалить кнопку трансляции в Microsoft Edge.
💡Узнавайте о новых статьях быстрее. Подпишитесь на наши каналы в Telegram и Twitter.