Вы можете отключить список для чтения в Google Chrome, если он вам не нравится или неудобен. В macOS и iOS в браузере Safari, а также в Microsoft Edge есть функция «Список чтения» (в Edge она называется «Коллекции»), позволяющая сохранить страницы и различные статьи для дальнейшего чтения. Это своеобразный аналог сервиса Pocket в Firefox, не требующий установки дополнительных приложений. До недавних пор в Google Chrome, самом популярном в мире браузере, не было подобных возможностей, но разработчики активно работают над исправлением этого недостатка.
В версии 89 разработчики наконец добавили список чтения в Google Chrome, который теперь доступен в виде отдельной кнопки в правой части панели избранного. На момент написания статьи Google постепенно делает эту опцию доступной всем пользователям стабильной версии Chrome 89.
Как работает Список чтения в Google Chrome
При включенном списке чтения браузер будет отображать дополнительное меню при нажатии на кнопку Добавить в избранное в правой части адресной строки. В этом меню страницу можно добавить в привычное избранное или уже в список для чтения.
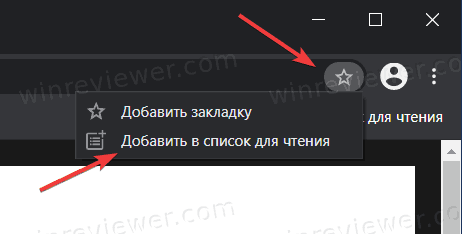
Нажмите на Добавить в список для чтения. Теперь список для чтения будет отображать все сохраненные страницы, разделяя их при этом на прочитанные и непрочитанные.
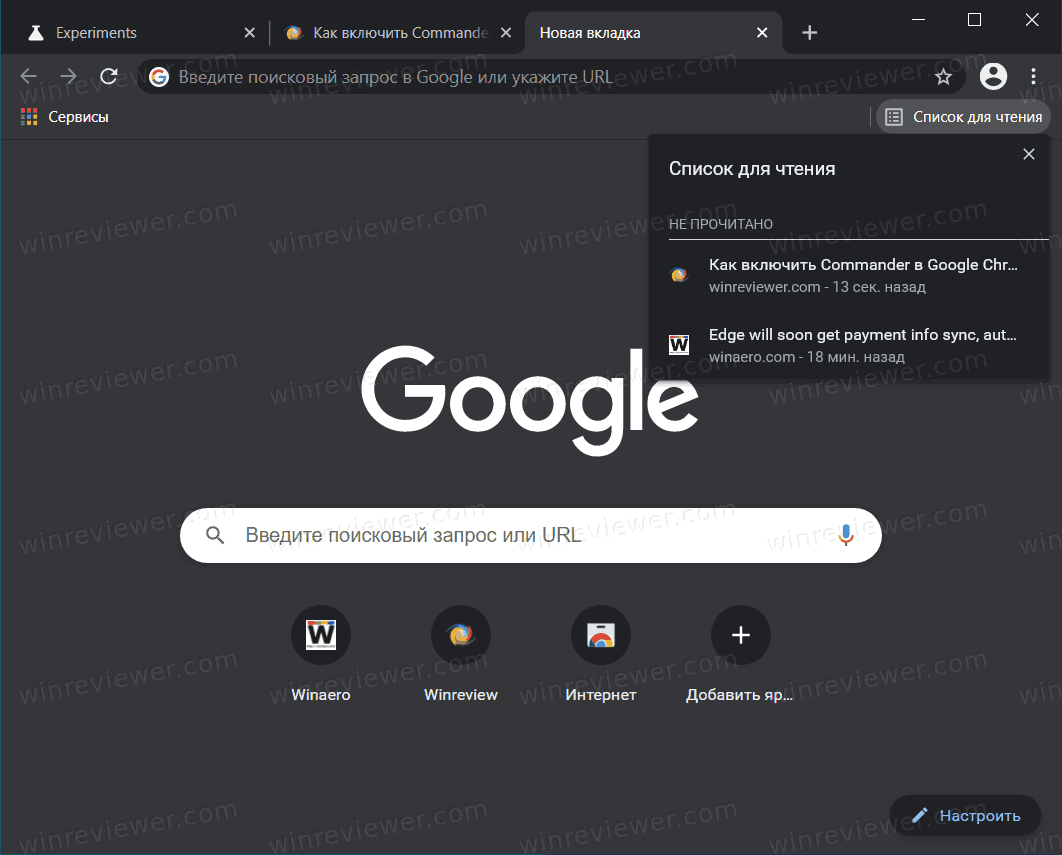
Чтобы открыть страницу из списка чтения, просто наведите кликните по ней левой кнопкой мыши. Чтобы отметить статью как прочитанную, нажмите на небольшую кнопку с отметкой в правой части списка. Там же вы можете нажать на кнопку с крестиком для удаления страницы из списка.
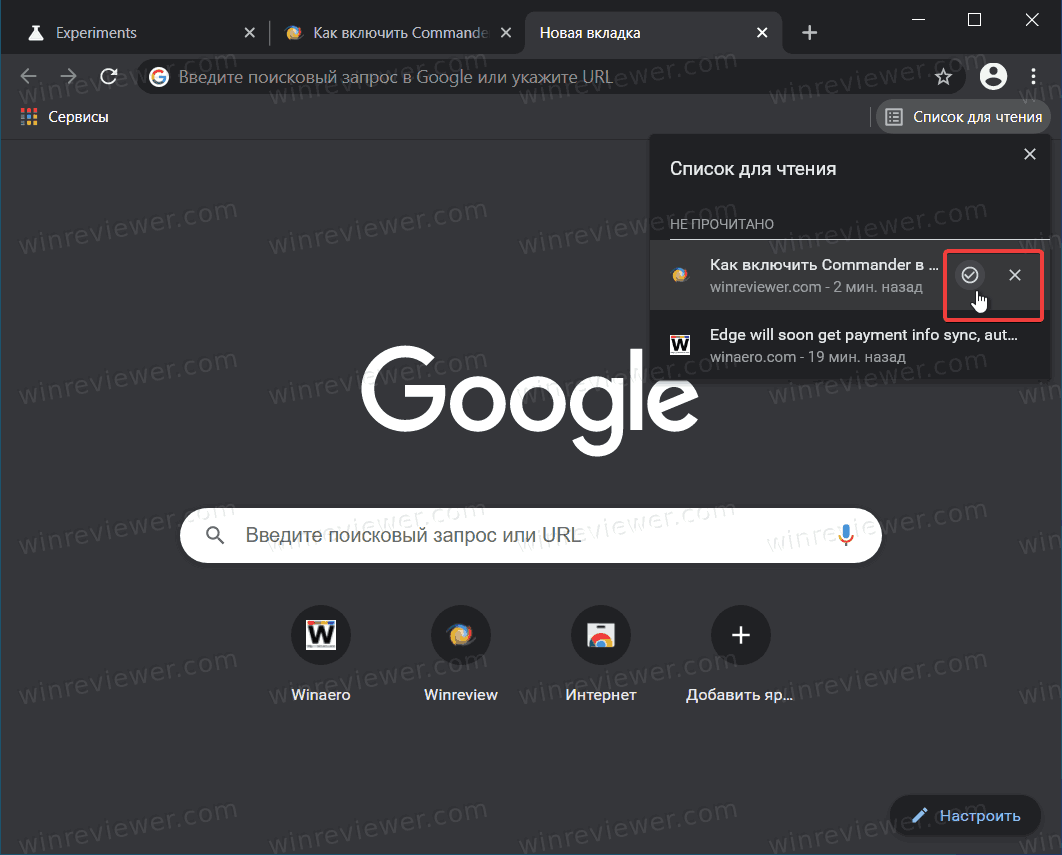
Таким образом, вы можете ничего не делать и просто дождаться, когда Google автоматически включит список чтения на вашем устройстве. Если на вашем компьютере ее пока нет, но вы хотите включить список чтения в Chrome, эта статья расскажет, как это сделать.
Включить Список для чтения в Google Chrome
- Закройте все окна Chrome.
- Щелкните правой кнопкой мыши ярлык на рабочем столе Chrome; создайте его, если у вас его нет.
- Добавьте
--enable-features=ReadLaterк пути к файлу Chrome.exe.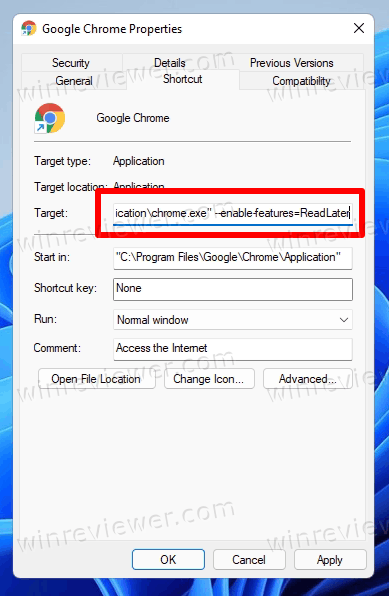
- Нажмите ОК и Применить, чтобы сохранить изменения ярлыка.
- Запустите Chrome, использую только что сделанный ярлык.
Вот как вы можете включить список чтения в Google Chrome.
Кроме того, существует альтернативный метод, который работает в версиях Chrome до 95. Если вы придерживаетесь более старой версии, вы можете этот использовать флаг, как описано в следующей главе статьи.
Флаг для включения списка чтения (для старых версий браузера)
- Убедитесь, что у вас установлен браузер Chrome 89 или новее. Введите в адресную строку
chrome://flags. - В разделе с экспериментальными функциями браузера найдите Reading List. Можете сразу перейти к нему по адресу
chrome://flags/#read-later. - Справа от Reading List из выпадающего меню выберите Enabled.
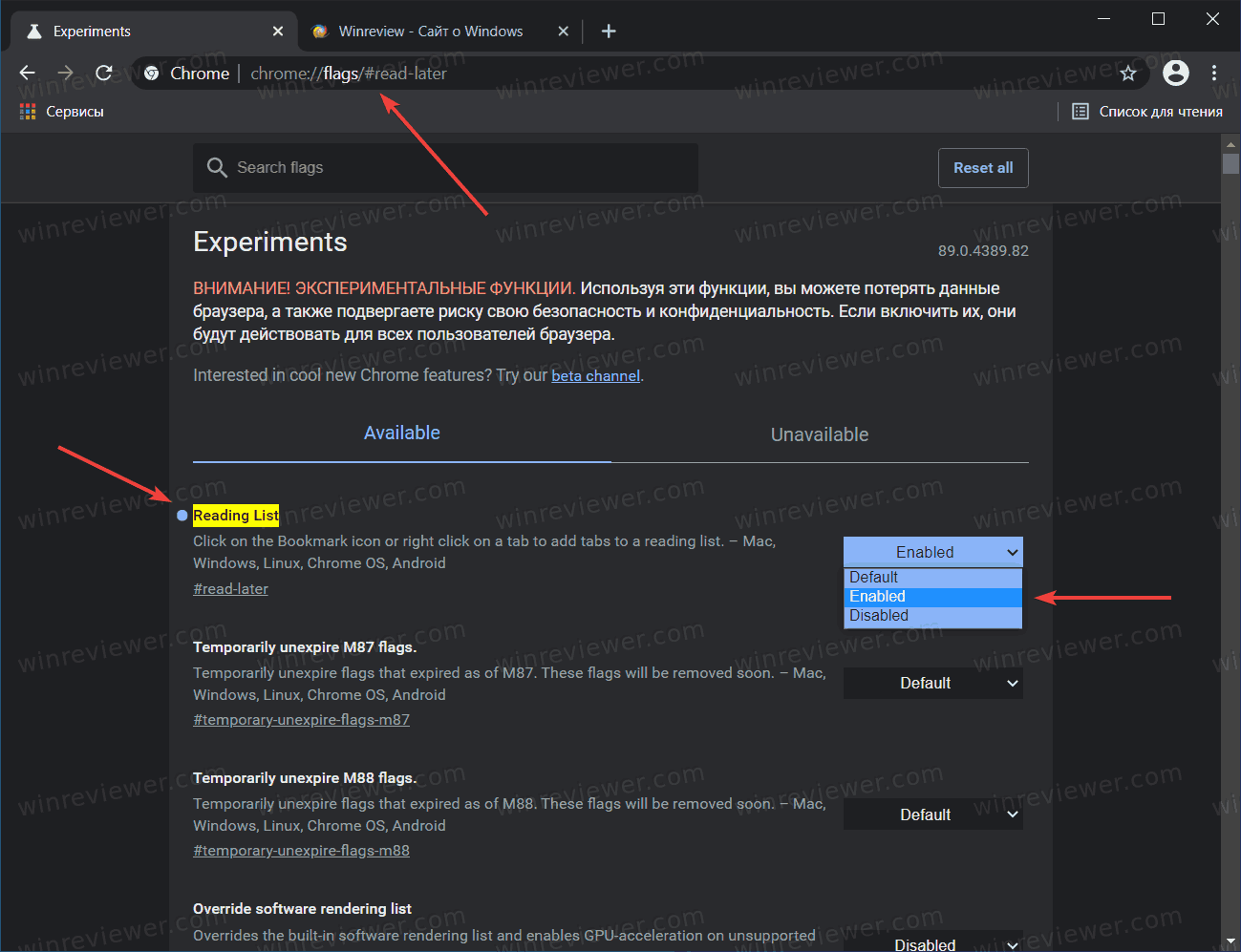
- Нажмите на кнопку Relaunch в нижней части окна для перезагрузки браузера.
Готово! Список чтения включен!
Примечание: После включения списка чтения вам надо добавить как минимум одну страницу в закладки или список чтения. После этого в правой части окна появится кнопка Список для чтения.
Однако, если вы не в восторге от списка чтения, вы, вероятно захотите его отключить. Отключить список чтения в Google Chrome можно также двумя способами. В этом случае следуйте инструкции:
Как отключить Список для чтения в Google Chrome
- Закройте все окна Chrome.
- Щелкните правой кнопкой мыши ярлык на рабочем столе Chrome.
- В контекстном меню выберите «Свойства».
- Добавьте
--disable-features=ReadLaterпосле chrome.exe. Вы получите следующий ярлык: "C:\Program Files\Google\Chrome\Application\chrome.exe" --disable-features=ReadLater. - Нажмите Применить и ОК.
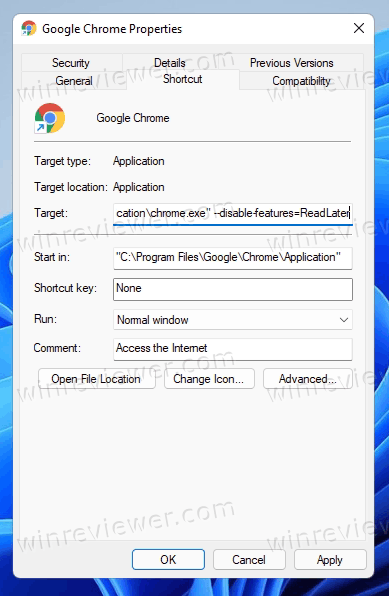 Готово! Просто запустите браузер Chrome с помощью измененного ярлыка, чтобы отключить список для чтения.
Готово! Просто запустите браузер Chrome с помощью измененного ярлыка, чтобы отключить список для чтения.
Использование флага (устаревший метод)
Примечание. Флаг #read-later был удален из последних версий Chrome. Используйте его со старыми версиями браузера, до версии 95 - то есть там, где он доступен.
- Откройте Google Chrome.
- Введите в адресную строку
chrome://flags/#read-laterи нажмите Enter. - Теперь, справа от Reading List выберите Disabled из выпадающего списка.
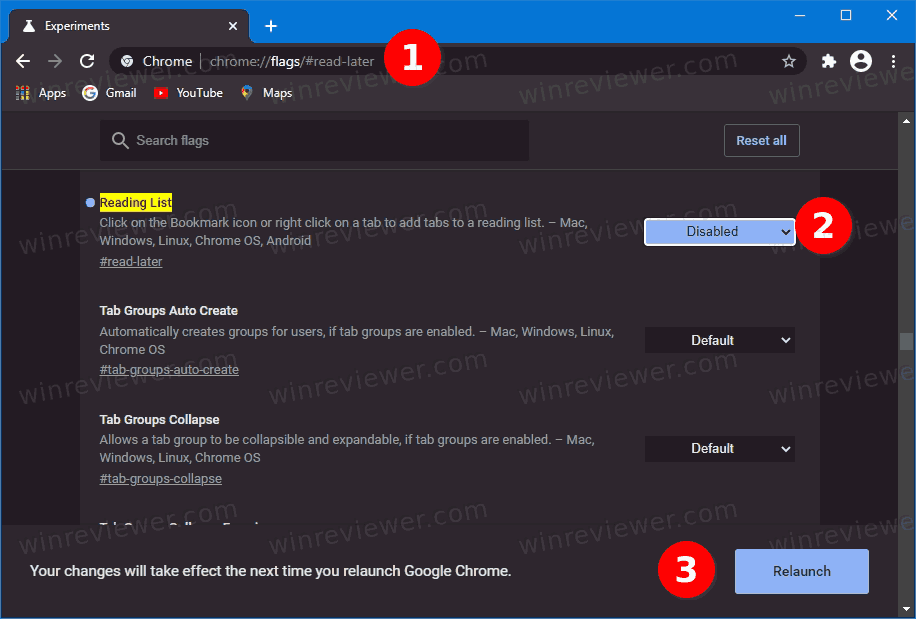
- Нажмите на кнопку Relaunch внизу окна, чтобы перезапустить Chrome и отключить Список чтения.
Всё готово, список для чтения в Google Chrome отключен.
Обратите внимание: в новых версия Хрома Google убрала этот флаг, но теперь вы знаете и второй способ, который отлично работает на момент написания этой статьи.
Стоит также упомянуть ещё одно интересное новшество в Google Chrome - окно для ввода внутренних команд, известное как Commander.
💡Узнавайте о новых статьях быстрее. Подпишитесь на наши каналы в Telegram и Twitter.
Большое спасибо за помощь в ОТключении !
Всегда пожалуйста.
СПАСИБО ! напрягает когда без разрешения что-то появляется в компе. еле еле избавилась от аваст браузера — живучая зараза оказалась — так теперь это.
Пожалуйста!
Спасибо! А то гугл надоел своими внезапными нововведениями, и так уже все исковеркали
Спасибо бро!!!
Пожалуйста)
Спасибо, парни!
Всегда пожалуйста!