Как очистить журнал буфера обмена в Windows 10 - несколько способов удалить содержимое буфера обмена. В операционную систему Windows 10 встроена очень полезная для владельцев нескольких компьютеров функция. Она называется «Журнал буфер обмена». С ее помощью пользователи могут синхронизировать скопированное содержимое между устройствами.
К примеру, вы скопировали предложение на ноутбуке и вставили его на стационарном компьютере. Похожая функция существует в iOS и macOS, где скопированное на iPhone или iPad содержимое можно вставить в компьютере. У Microsoft дела с мобильной Windows сложились не очень хорошо, поэтому журнал буфера обмена доступен только на устройствах с Windows 10.
Кстати, с помощью этой функции вы можете вести журнал скопированных данных и без синхронизации. Это будет полезно в том случае, если вам надо быстро вернуться к какому-то тексту или изображению, которое вы скопировали ранее.
Для справки: в своем текущем виде журнал буфера обмена поддерживает копирование текста, HTML-кода и изображений размером до 4 Мб. Включить эту функцию можно с помощью комбинации клавиш Win + V. Из-за соображений конфиденциальности и приватности Microsoft не включает журнал буфера обмена по умолчанию. Обратите внимание, что журнал буфера обмена доступен на версии Windows 10 1809 и новее.
Если вас беспокоит приватность ваших данных, и вы хотите удалить журнал буфера обмена в Windows 10, в этой статье вы найдете информацию о том, как это сделать.
Как очистить журнал буфера обмена в Windows 10
- Откройте Параметры Windows с помощью комбинации клавиш Win + I или любым удобным вам способом.
- Перейдите в раздел Система > Буфер обмена.
- Перейдите к разделу Очистить данные буфера обмена.
- Нажмите на кнопку Очистить.
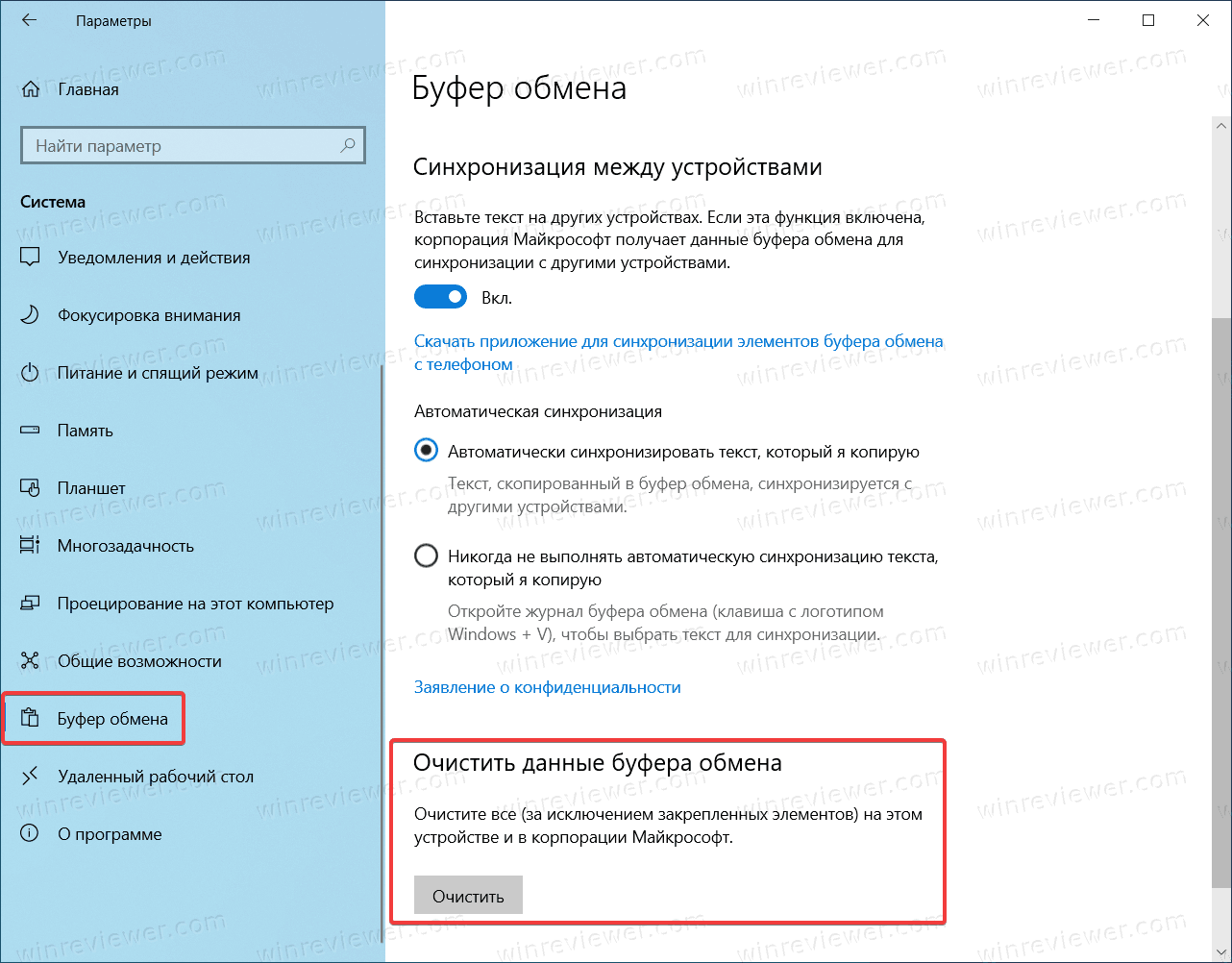
Готово! Вы только что удалили журнал буфера обмена.
Удалить историю буфера обмена можно и другими способами, не открывая Параметров, используя только непосредственно окно журнала.
Как удалить историю буфера обмена из журнала
- Нажмите сочетание клавиш Win + V, чтобы открыть журнал.
- Щелкните правой кнопкой мыши по любому объекту в журнале.
- Из появившегося меню выберите Очистить все.
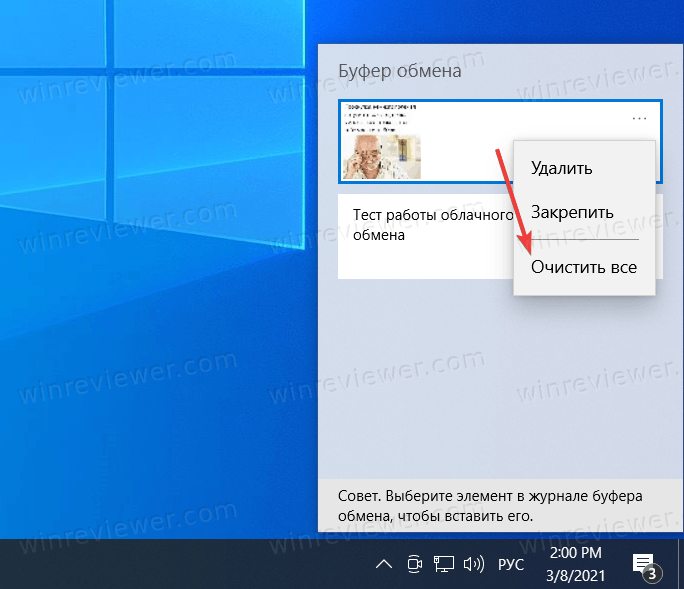
- Журнал буфера обмена будет очищен.
Кстати, в предстоящем обновлении Windows 10 21H1, запланированном к релизу осенью 2021 года, в меню буфера обмена появится отдельная кнопка очистки. Она позволит быстрее очистить буфер обмена без дополнительных кликов для открытия каких-либо меню. Изменение отображено на скриншотах:
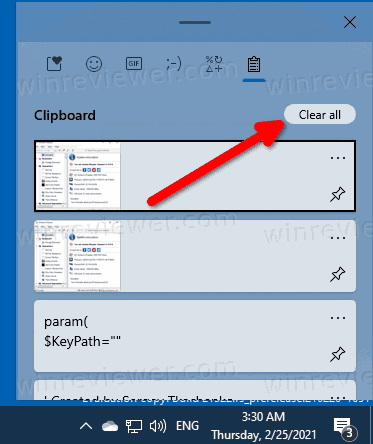
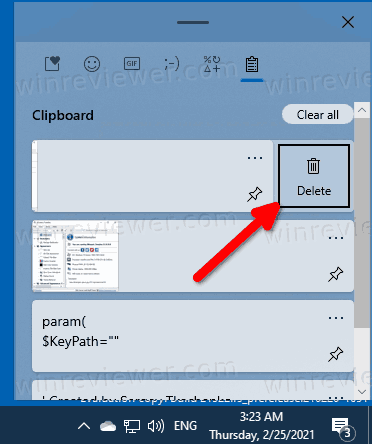
Обратите внимание: данная команда очищает журнал буфера обмена на локальном устройстве. Если содержимое успело синхронизироваться на другие компьютеры, вам надо будет вручную удалить его на этих устройствах. Также имейте в виду, что очистка не затрагивает закрепленные в журнале элементы.
Если же нужно удалить вообще всё из истории, включая закрепленные элементы, выполните следующие шаги.
Полностью очистить журнал буфера обмена в Windows 10
- Откройте Параметры Windows.
- Выполните переход в раздел Система – Буфер обмена.
- Выключите параметр Журнал буфера обмена.
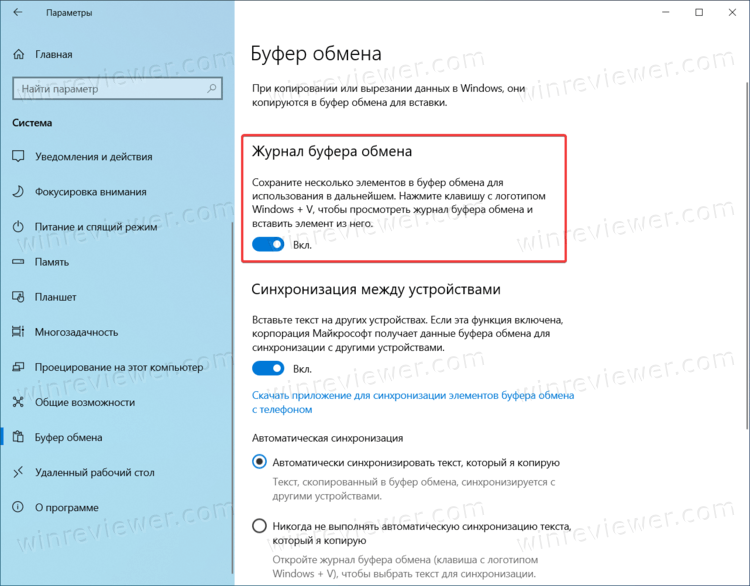
- Это действие автоматически удалит все содержимое с локального устройства, включая закрепленные элементы.
Готово!
Однако, вам необязательно каждый раз полностью очищать журнал буфера обмена, если надо удалить лишь какой-то отдельный элемент. Давайте рассмотрим, как удалить отдельные записи из истории буфера обмена Windows 10.
Как удалить отдельные элементы журнала буфера обмена
- Откройте буфер обмена сочетанием клавиш Win + V.
- Щелкните правой кнопкой мыши по файлу или тексту, который вы хотите удалить.
- Из меню выберите Удалить.
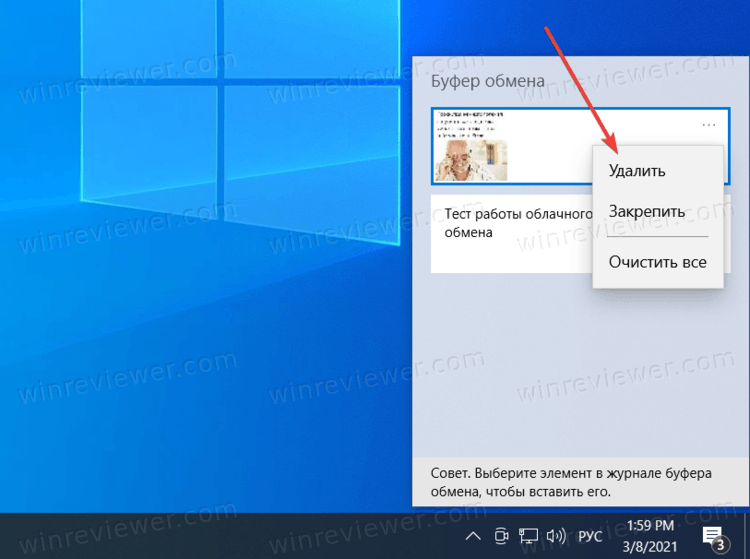
- Выбранный элемент будет удален.
Наконец, существует ещё один способ удалить содержимое буфера обмена. Он не влияет на журнал и историю буфера обмена, так как работает только с локальным текущим содержимым. Тем не менее, это очень полезная возможность, с помощью которой можно автоматизировать всю работу. Например, можно создать ярлык, при щелчке на котором содержимое буфера обмена удаляется. Способ работает в командой строке и использует встроенную утилиту clip.
Как очистить буфер обмена Windows 10 из командной строки
- Откройте Командную строку.
- Напечатайте команду
echo off|clip, затем нажмите Enter чтобы запустить её. - Команда удалит текущее содержимое буфера обмена.
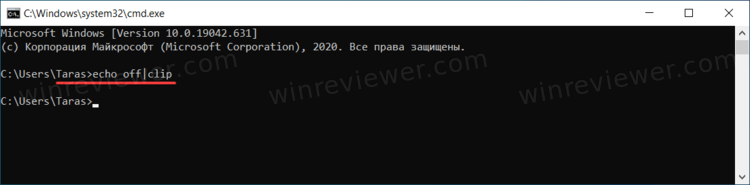
- Готово.
Повторюсь, будет удалено содержимое только локального буфера обмена, команда не затрагивает журнал. Если он включен - его содержимое не будет заменено.
💡Узнавайте о новых статьях быстрее. Подпишитесь на наши каналы в Telegram и Twitter.