Рассмотрим три способа, как включить или отключить Aero Shake в Windows 10.
Aero Shake - это функция управления окнами в Windows, с помощью которой можно быстро свернуть все открытые окна, «встряхивая» приложение, которое вы хотите сохранить активным. Оно останется видимым на рабочем столе, а все остальные окна будут свернуты в область панели задач.
Aero Shake был частью интерфейса Windows Aero, который теперь считается устаревшим. Он был представлен в Windows Vista, и значительно доработан в Windows 7.
В Windows 7 Microsoft представила два новых способа упорядочивания окон и управления их размером/положением и состоянием окна. Эти две функции соответственно называются «Aero Snap» и «Aero Shake».
- Функция Aero Snap упорядочивает и изменяет размеры окон, перемещая их к левому, верхнему или правому краю экрана.
- Aero Shake позволяет сворачивать все открытые приложения при встряхивании активного окна.
Некоторые пользователи Windows 10 хотели бы отключить Aero Shake, потому что при неудачном перемещении активного приложения легко случайно свернуть другие окна.
Далее будет показано, как включить или отключить Aero Shake в Windows 10.
Существуют различные способы, доступные в ОС. Первый способ будет реализован с помощью настройки реестра.
Чтобы включить или отключить Aero Shake в Windows 10
- Откройте Редактор Реестра (regedit).
- Перейдите в следующий раздел реестра:
HKEY_CURRENT_USER\Software\Microsoft\Windows\CurrentVersion\Explorer\Advanced. Посмотрите, как перейти к разделу реестра одним щелчком мыши.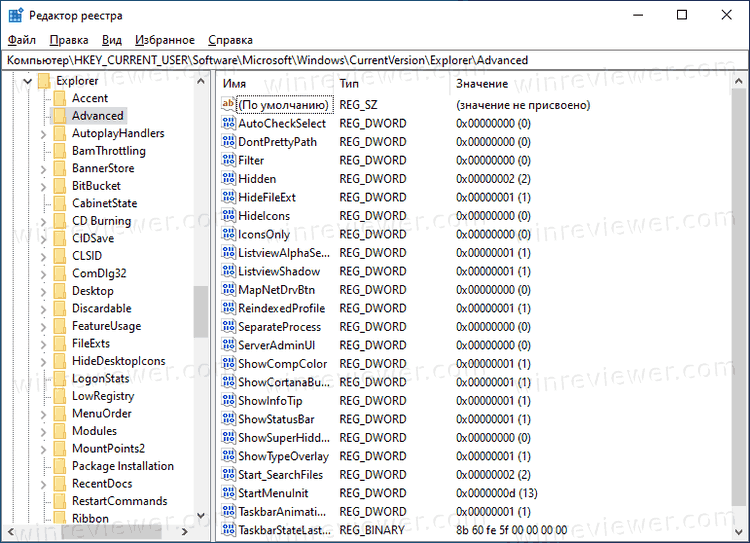
- В правой панели создайте новое 32-битное значение DWORD с названием DisallowShaking. Даже если вы используете 64-битную Windows, вы все равно должны создать 32-битное значение DWORD. Даже если вы используете 64-битную Windows, вы всё равно должны создать 32-битное значение DWORD.

- Установите для него значение:
- 1 = отключить Aero Shake
- 0 = для его включения.
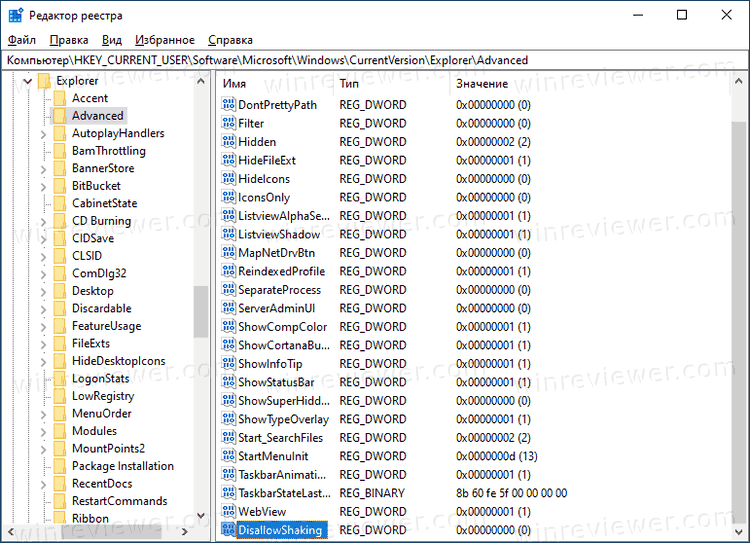
- Готово! Теперь вы можете закрыть приложение «Редактор реестра».
Примечание. Начиная с Windows 10 Build 21277, функция Aero Shake по умолчанию отключена. Создав DWORD DisallowShaking и выставив для него значение 0, вы принудительно включите его.
Примечание #2. Начиная с Windows 10 Build 21364, функция Aero Shake может быть включена в приложении "Параметры". Настройка находится в разделе Система - Многозадачность - Встряхивание заголовка окна.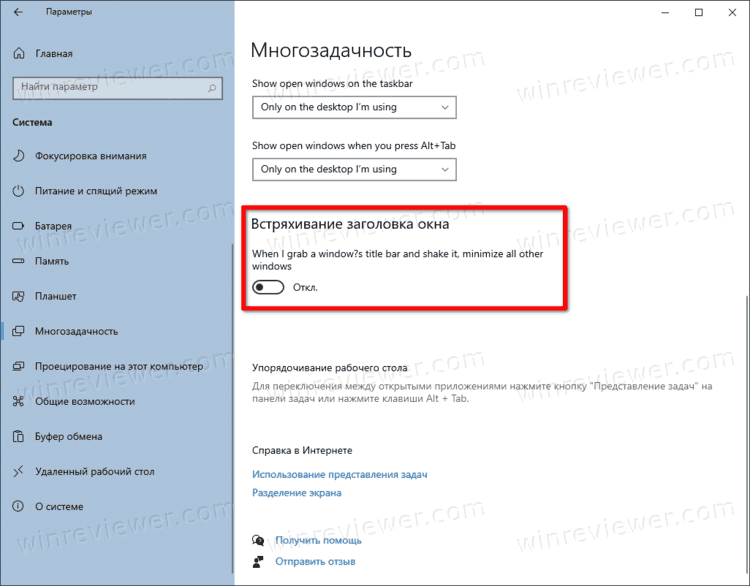
Готовые к использованию файлы реестра
Чтобы сэкономить ваше время, я подготовил набор файлов реестра, которые позволят вам одним щелчком мыши включить или выключить Aero Shake в Windows 10. Вы можете скачать их здесь.
Также я хотел бы упомянуть, что в Winaero Tweaker есть опция, которая позволяет отключить Aero Shake для вашей учетной записи. Он находится в разделе «Behavior» > «Disable Aero Shake» на левой панели приложения. Справа вы найдете соответствующий флажок.
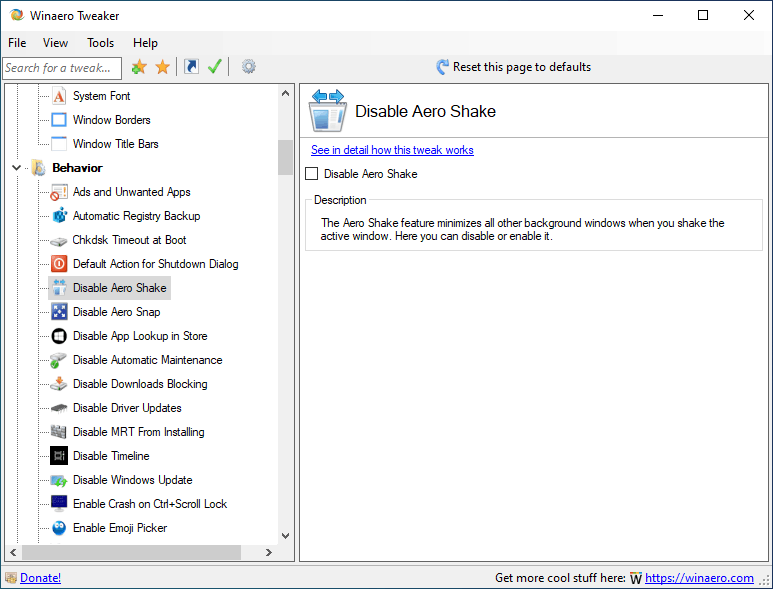
Альтернативой вышеуказанному способу является групповая политика.
Включение или отключение Aero Shake с помощью групповой политики
Если вы пользуетесь версиями Windows 10 Pro, Enterprise или Education, вы можете использовать приложение «Редактор локальной групповой политики». Оно позволяет отключить Aero Shake с помощью специальной настройки. Пользователи Windows 10 Home могут пропустить этот шаг и вместо этого применить настройку реестра, чтобы создать такое же ограничение (описано в главе ниже).
Для того, чтобы включить или отключить Aero Shake в групповой политике:
- Откройте приложение редактора локальной групповой политики, нажав
Win+Rи напечатав gpedit.msc в окне "Выполнить".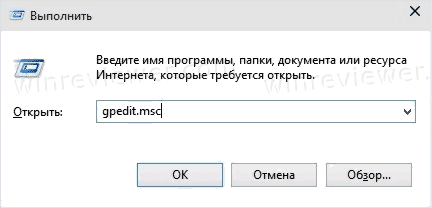
- Перейдите в «Конфигурация пользователя» > «Административные шаблоны» > «Рабочий стол».
- В правой части найдите настройку политики «Отключить сворачивание окна Aero Shake жестом мышью».
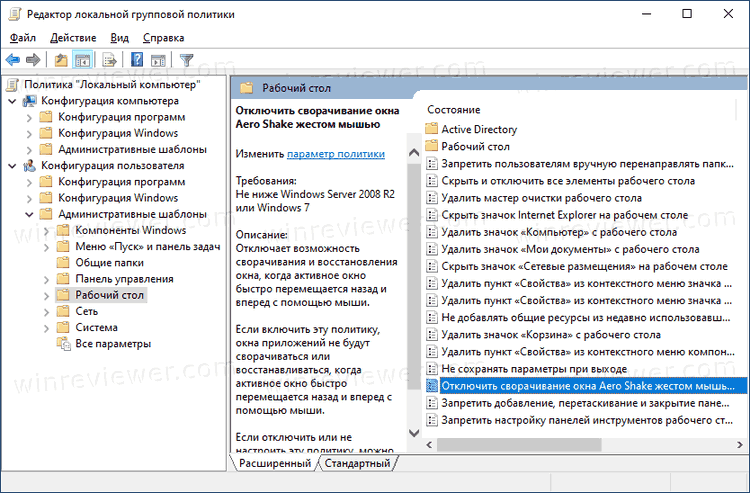
- Дважды щелкните по нему и установите для политики значение «Включено», чтобы отключить функцию Aero Shake.
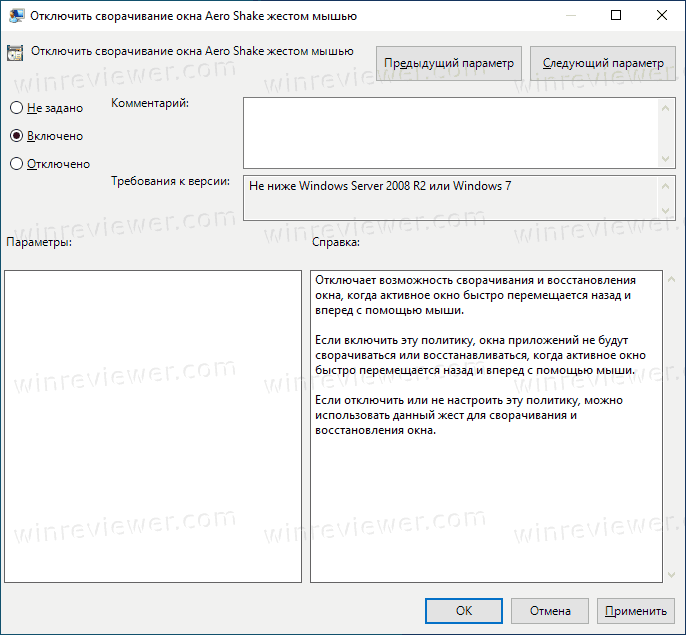
- Установка значения «Отключено» включит функцию Aero Shake.
- Выберите «Не задано», чтобы использовать системные значения по умолчанию.
- Готово! Теперь вы можете закрыть приложение «Редактор локальной групповой политики».
В качестве альтернативы вы можете применить указанные выше ограничения в Реестре. Этот способ работает во всех выпусках Windows 10, включая Windows 10 Home.
Включение или отключение Aero Shake с помощью твика политики в реестре
- Загрузите следующий ZIP-архив: Загрузить ZIP-архив.
- Разблокируйте файл.
- Распакуйте его содержимое в любую папку. Вы можете разместить файлы прямо на рабочем столе.
- Дважды щелкните по файлу
Disable Aero Shake with Group Policy.reg, чтобы отключить Aero Shake, во всплывающем уведомлении подтвердите действие, нажав «Да».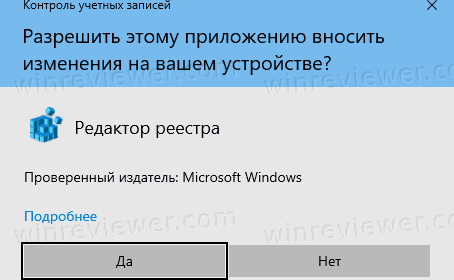
- Для включения Aero Shake запустите файл
Enable Aero Shake with Group Policy.reg. - Наконец, чтобы восстановить настройки по умолчанию, используемые в вашей версии Windows 10, используйте файл
Reset Aero Shake to Defaults.reg. - Выйдите из системы и войдите в свою учетную запись пользователя или перезапустите оболочку Explorer.
Как это работает
Указанные выше файлы реестра изменяют ветку реестра HKEY_CURRENT_USER \ Software \ Policies \ Microsoft \ Windows \ Explorer. Они изменяют значение DWORD NoWindowMinimizingShortcuts, которое принимает следующие значения:
- 0 = включить
- 1 = Отключить
Вот и всё.
💡Узнавайте о новых статьях быстрее. Подпишитесь на наши каналы в Telegram и Twitter.