Можно включить системный диалог печати в Edge вместо собственного диалога печати браузера. По умолчанию браузер Microsoft Edge Chromium использует собственный интерфейс для печати документов или веб-страниц. На нем вы можете настроить параметры принтера, а также увидеть предпросмотр печати. Если по каким-то причинам вас не устраивает этот интерфейс, и вы хотите использовать системное меню печати в Edge, эта статья расскажет, как это сделать.
Для справки: Microsoft Edge – относительно новый браузер, который пришел на смену классическому Edge. Microsoft перешла на движок Chromium для улучшения совместимости с веб-сайтами и ускорения разработки. Хотя Edge и Chrome имеют много общего под капотом, Microsoft заменила многие компоненты Google на собственные разработки, а также добавила много дополнительных функций и возможностей, вроде вертикальных вкладок, коллекций и различных оптимизаций. Microsoft Edge доступен на Windows 7 и новее, а также macOS и Linux. В Windows 10 он предустановлен по умолчанию начиная с версии Windows 10 20H2.
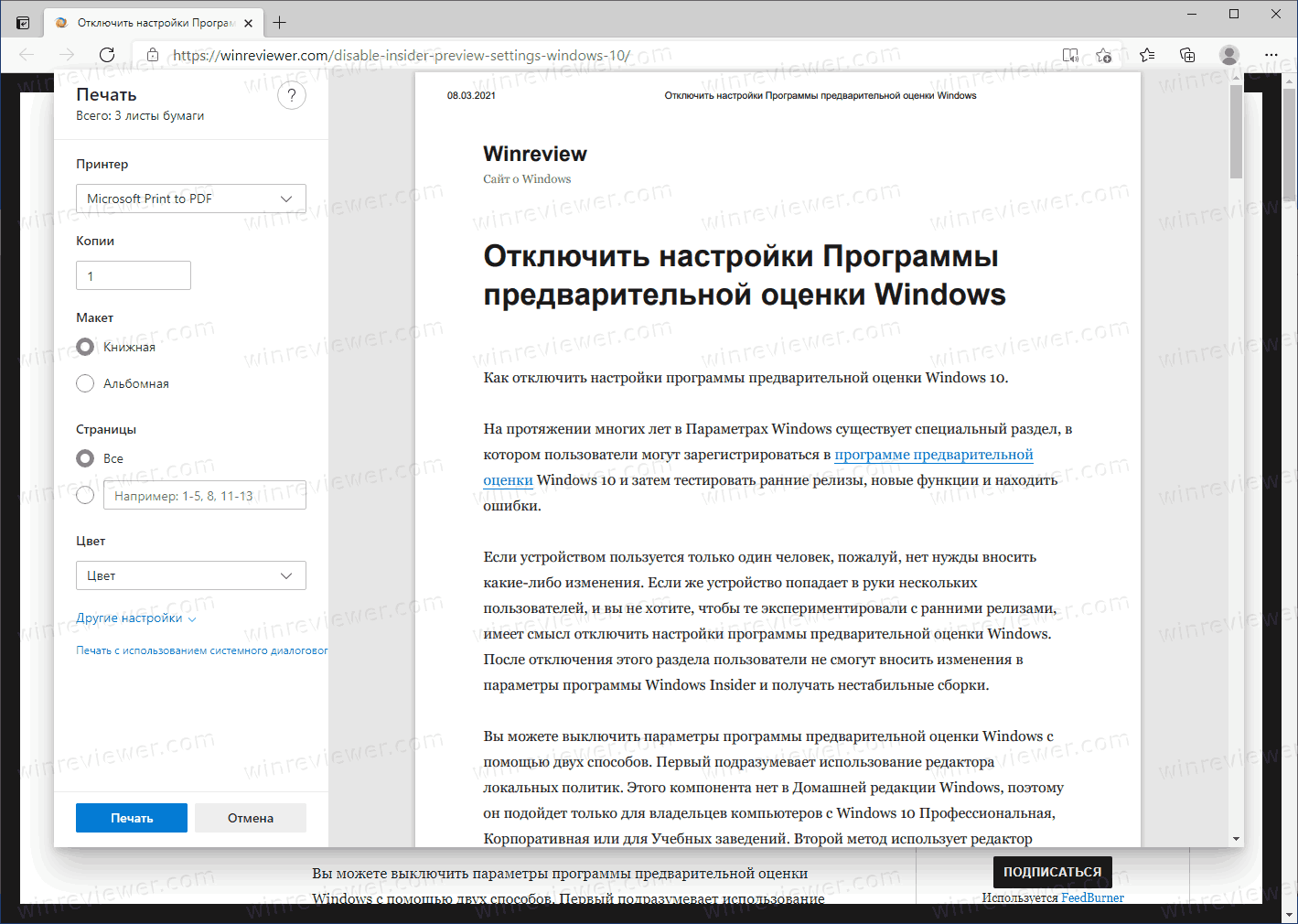
В ранних версиях браузера Microsoft Edge разработчики не предоставляли пользователям возможность включить системный интерфейс печати. В более свежих релизах такая опция наконец появилась.
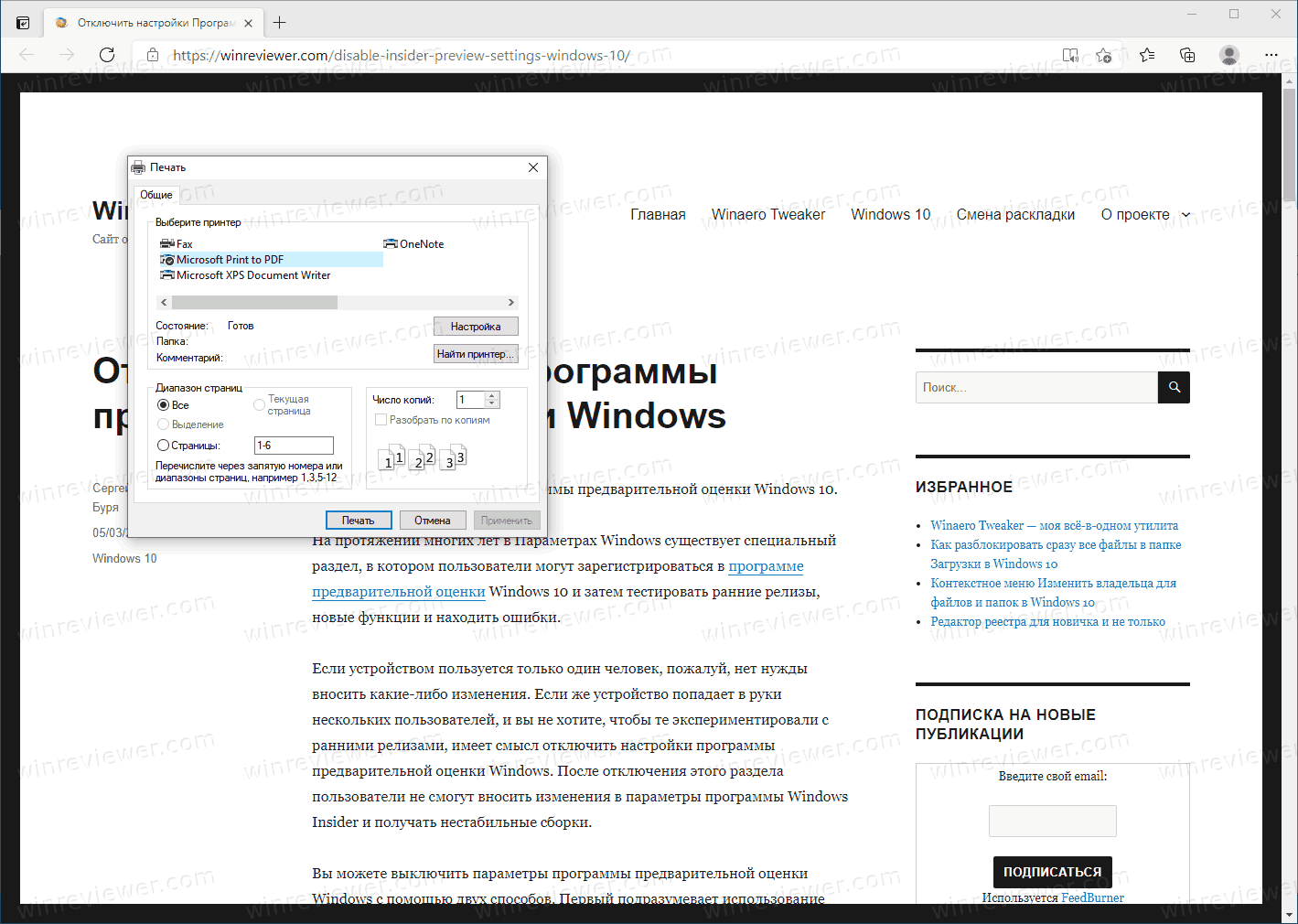
Сегодня мы рассмотрим, как как включить стандартное окно печати в Microsoft Edge. Для этого существует два способа. Первым системный диалог вызывается временно, а вторым - включается на постоянной основе.
Включить системный диалог печати в Edge
- Откройте браузер Microsoft Edge и перейдите на страницу или документ, который хотите напечатать.
- Нажмите Ctrl + Shift + P для запуска печати.
- Вы увидите системный диалог печати вместо встроенного.
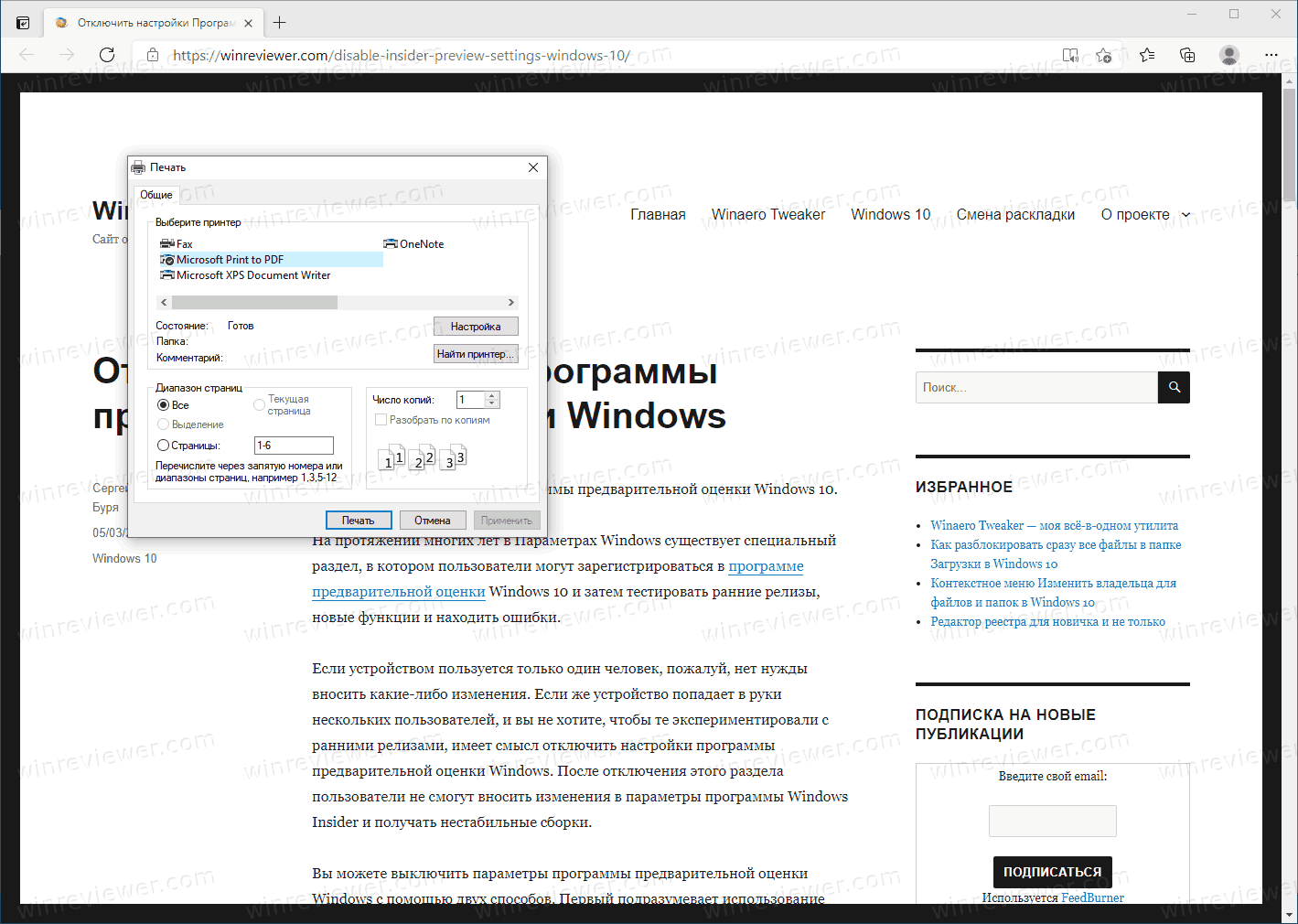
- Всякий раз, когда вы нажимаете Ctrl + Shift + P вместо Ctrl + P, вы будете видеть этот диалог.
- Кроме того, на встроенной странице печати можно нажать на ссылку Печать с помощью системного диалогового…, чтобы временно открыть системное окно печати.
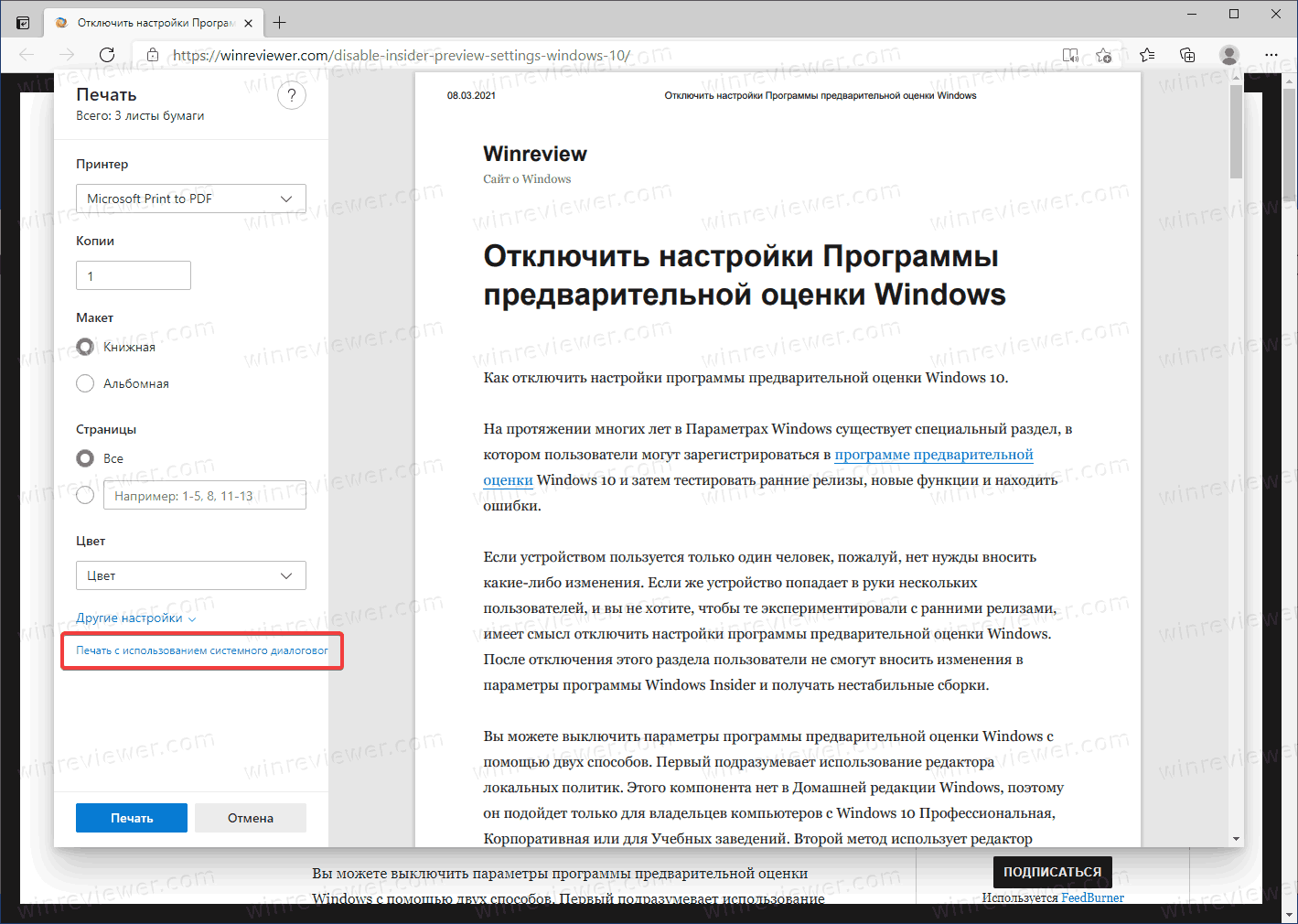
Готово.
У этого способа есть недостаток. Если вы хотите, чтоб стандартное окно печати использовалось постоянно, то нажимать Ctrl + Shift + P может быть утомительным. Кроме того, при печати из контекстного меню страницы будет продолжать появляться встроенная страница печати, а не системная. Поэтому давайте посмотрим, как включить системный диалог печати по умолчанию - на постоянной основе.
Нужно можете внести небольшое изменение в реестр Windows. После этого Edge будет автоматически открывать стандартный интерфейс печати в браузере. Способ ниже актуален для всех версий Microsoft Edge 77 и новее.
Обратите внимание: не стоит вносить изменения в реестр Windows наобум. Это может привести к выходу из строя приложений или операционной системы. Чтобы обезопасить себя от неприятностей после редактирования реестра, мы рекомендуем всегда использовать точки восстановления Windows для создания резервных копий. Помните, что только вы ответственны за безопасность вашего компьютера и данных на нем.
К вашему сведению: последующая часть инструкции требует наличия прав Администратора. Если ваш профиль не располагает таковыми, вам надо будет ввести пароль Администратора.
Как включить системное окно печати в Edge по умолчанию
- Откройте редактор реестра , нажав сочетание Win + R и введя команду regedit.
- Перейдите по адресу
Компьютер\HKEY_LOCAL_MACHINE\SOFTWARE\Policies\Microsoft\Edge. - Если в папке Microsoft нет папки Edge, создайте ее вручную. Для этого нажмите по папке Microsoft правой кнопкой мыши и выберите Создать – Раздел. Назовите его Edge.
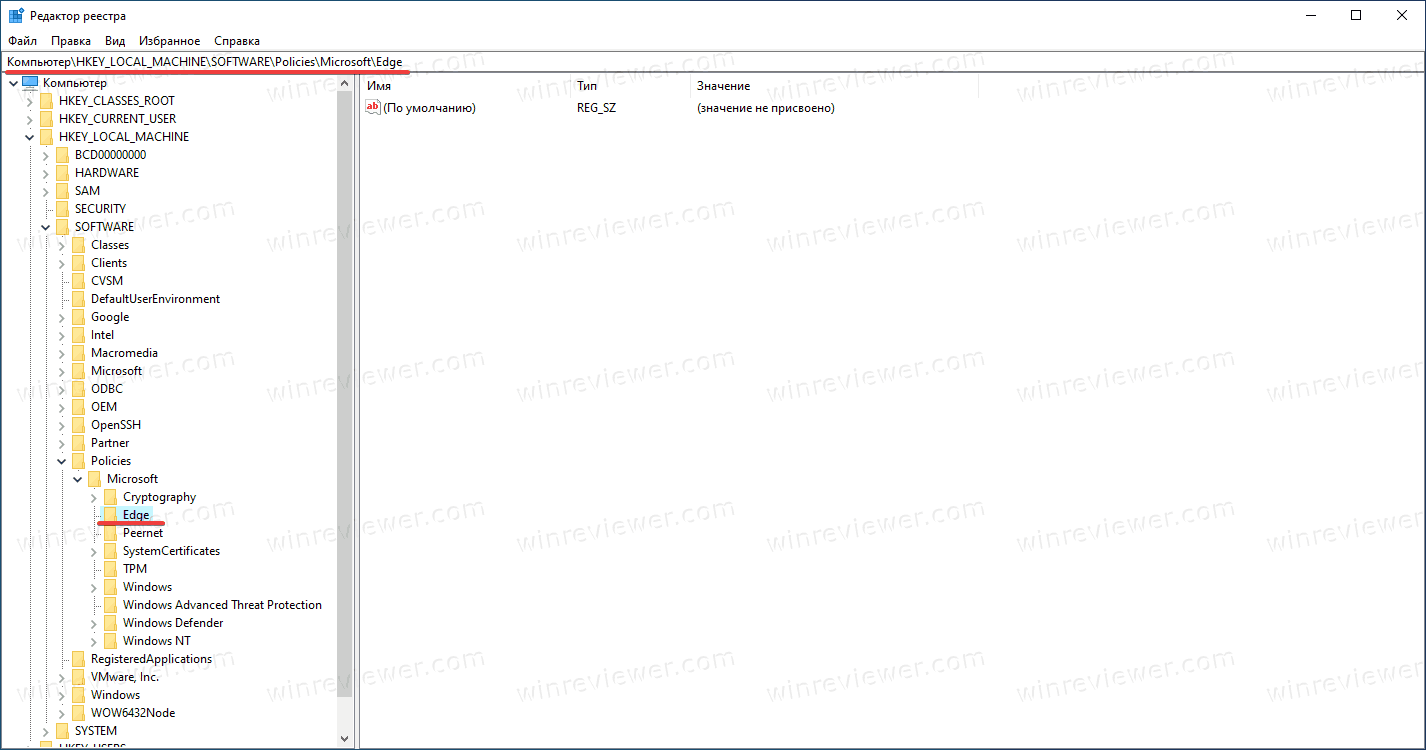
- Откройте созданный раздел и в правой части окна нажмите правой кнопкой мыши по пустому пространству. Выберите Создать – Параметр DWORD (32 бита). Обратите внимание, что параметр должен быть 32-битным даже в том случае, если у вас 64-разрядная версия Windows.

- Назовите новый параметр UseSystemPrintDialog. Установите значение его равным
1.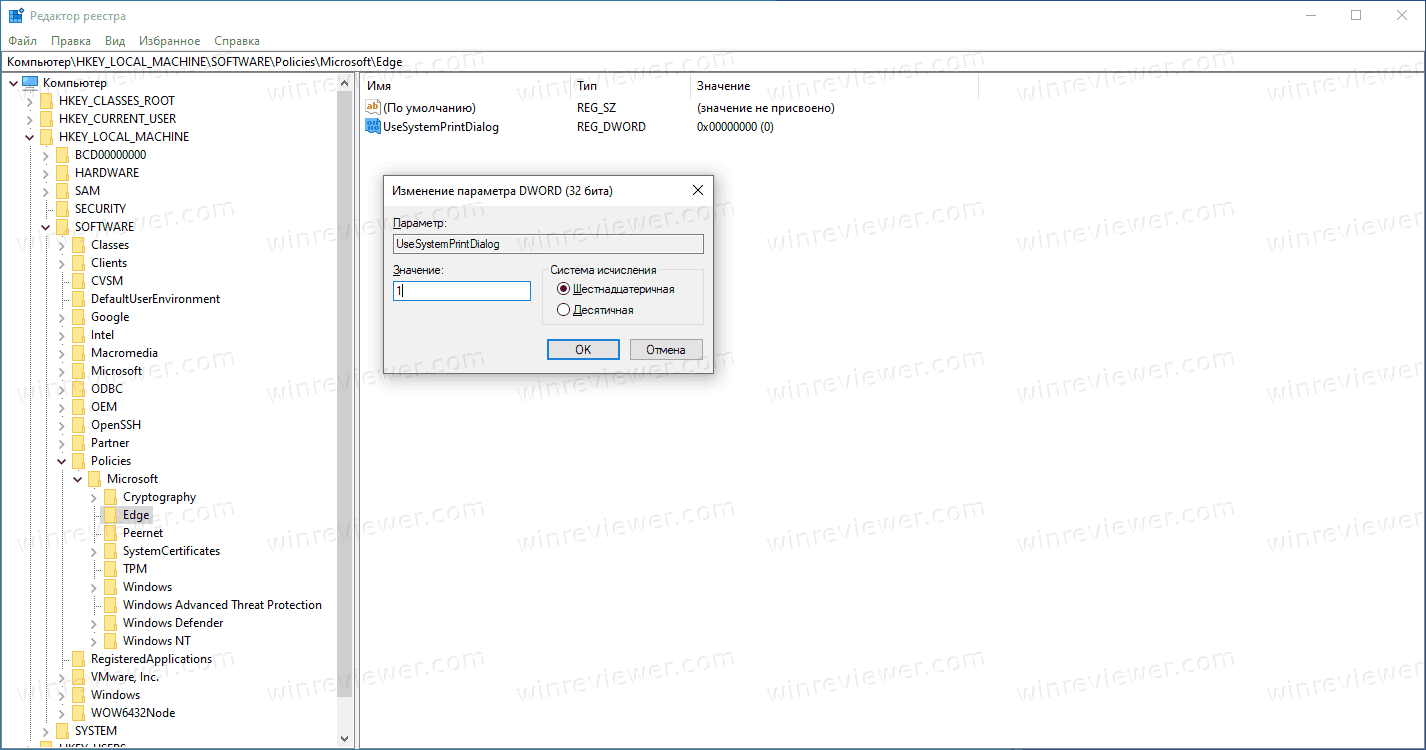
Готово. Теперь вы можете закрыть редактор реестра. Перезагружать компьютер не надо, но надо перезапустить браузер, если он у вас был запущен во время изменения реестра.
В случае, если вы захотите вернуть стандартный интерфейс, просто удалите созданный параметр UseSystemPrintDialog.
Готовые файлы реестра
Если вы не хотите вручную править реестр операционной системы и рисковать что-то сломать, можете воспользоваться готовыми файлами реестра. Вы можете скачать их по ссылке.
После загрузки распакуйте в любое удобное вам место. В архиве вы найдете два файла:
- Use_System_Print_Dialog_in_Microsoft_Edge.reg. Этот файл ответственен за включение классического интерфейса печати в Edge. Запустите его и согласитесь на добавление в реестр.
- Use_System_Print_Dialog_in_Microsoft_Edge.reg. Запустите этот файл, чтобы вернуть стандартный интерфейс печати в Edge.
💡Узнавайте о новых статьях быстрее. Подпишитесь на наши каналы в Telegram и Twitter.