Как экспортировать и импортировать пароли из CSV-файла в Google Chrome.
Как и любой другой современный браузер, Google Chrome умеет хранить пароли локально или в учетной записи для автозаполнения на различных сайтах. Если вы не пользуетесь учетной записью Google для синхронизации паролей, хотите создать локальную копию паролей или переместить их из Chrome в другое приложение с помощью CSV-файла, эта инструкция расскажет, как это сделать.
CSV означает Comma Separated Values. Это специальный файл, содержащий в себе столбцы с данными в виде обычного текста, разделенного запятой. CSV – это универсальный формат, который широко используется в различных приложениях, менеджерах паролей и браузерах.
Google Chrome поддерживает экспорт паролей, но вот импорт по неизвестным причинам на момент написания этой статьи скрыт. Возможно, Google считает, что эта функция еще не готова к релизу. К счастью, включить ее достаточно легко.
Как экспортировать пароли в CSV-файл в Chrome
- Откройте Chrome и введите в адресную строку
chrome://settings/passwords. Этот адрес откроет раздел с настройками паролей в Chrome.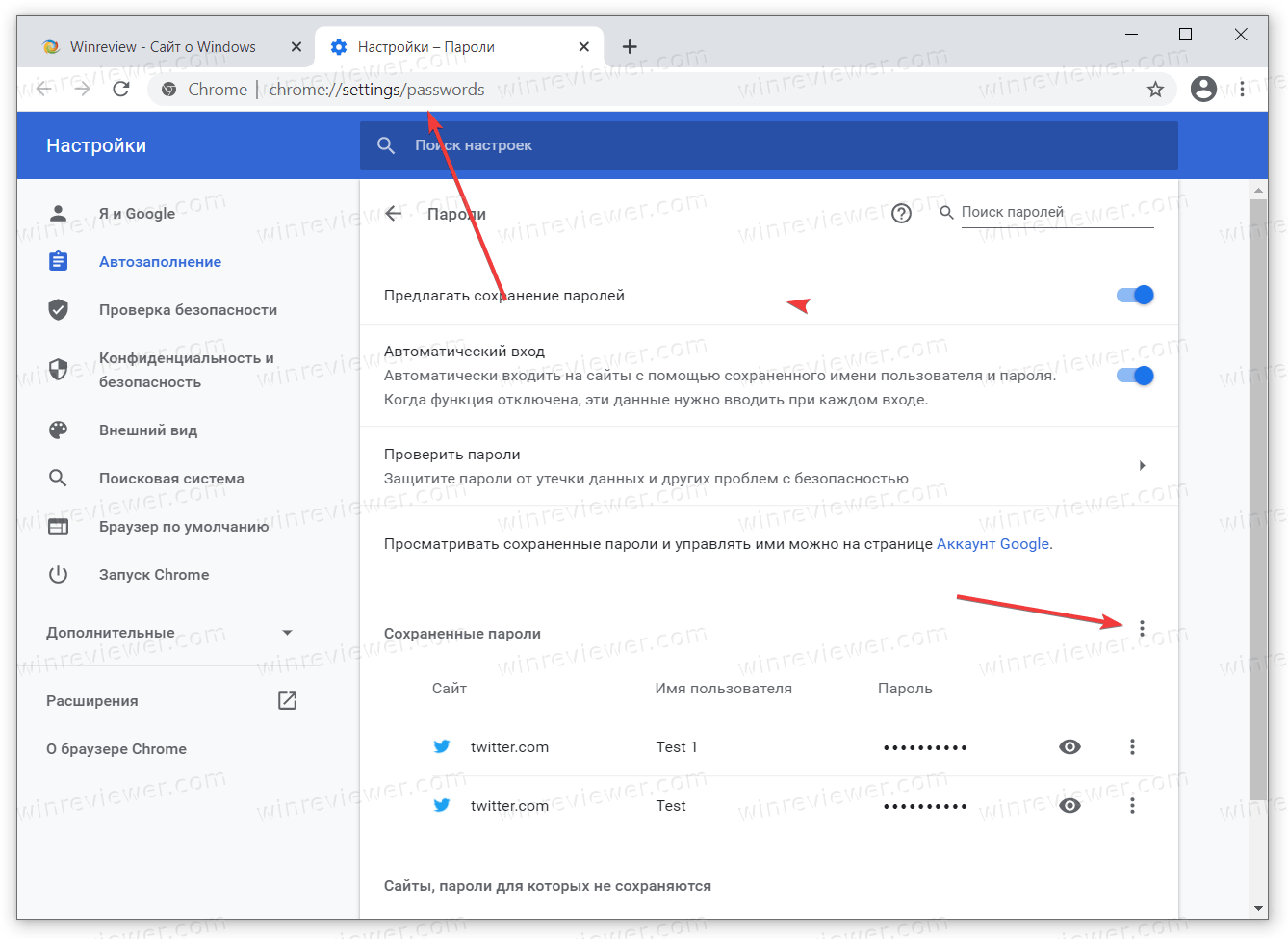
- В нижней части страницы найдите раздел Сохраненные пароли и нажмите на кнопку с тремя точками справа. В появившемся меню выберите Экспорт паролей.
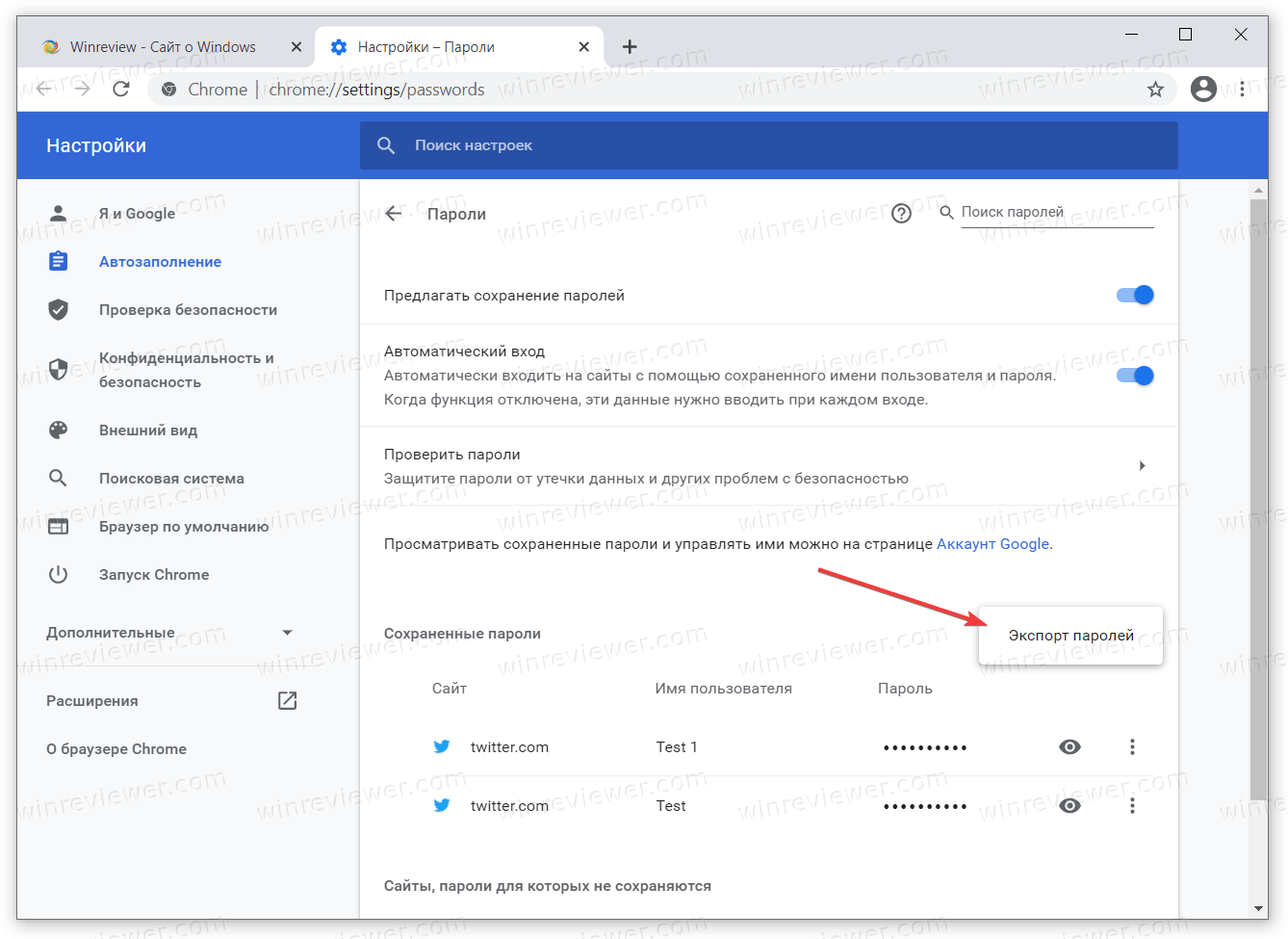
- Далее Google Chrome попросит вас подтвердить экспорт паролей. Нажмите Экспорт паролей.
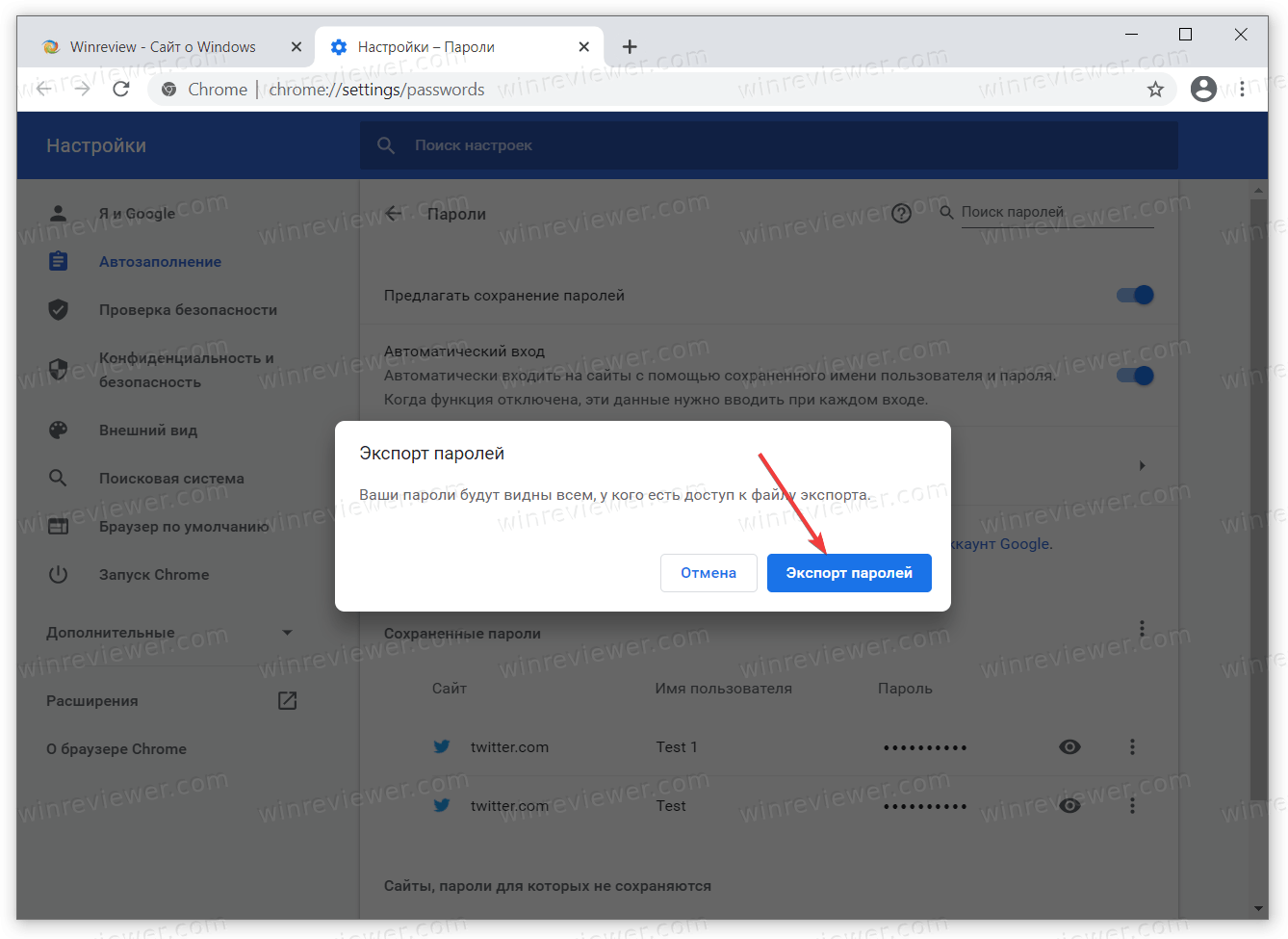
- Теперь надо ввести пароль, пин-код или воспользоваться другим методом аутентификации Windows Hello, чтобы подтвердить проверку безопасности.
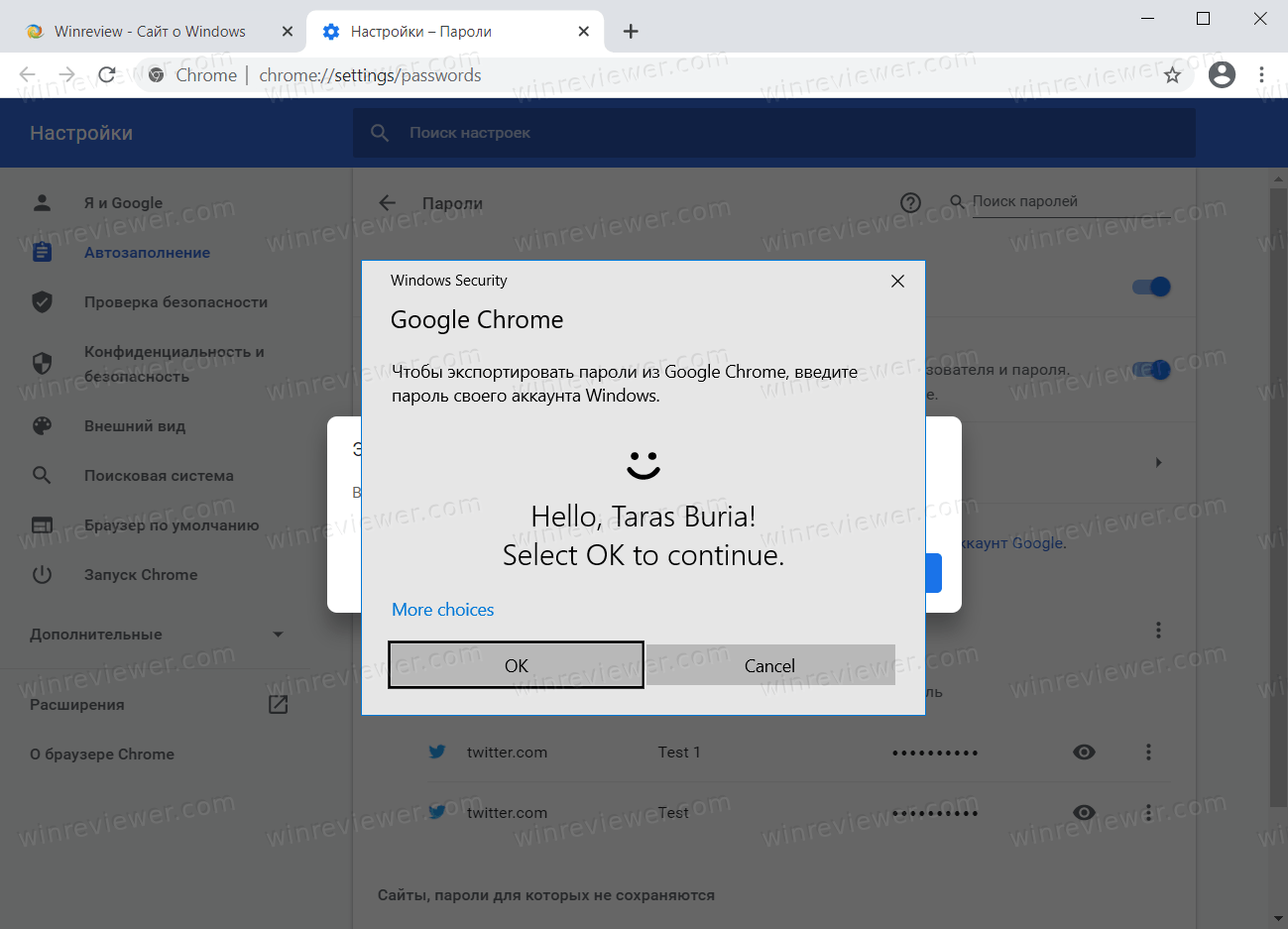
- После подтверждения выберите папку, где надо сохранить CSV-файл.
Готово. Полученный файл можно использовать в любом приложении, поддерживающем импорт паролей из CSV-файлов. Ниже подробнее о том, как это сделать в Google Chrome.
Как уже было сказано выше, интерфейс для импорта паролей в Google Chrome скрыт, поэтому для его активации придется выполнить несколько дополнительных шагов.
Как импортировать пароли из CSV-файла в Chrome
- Запустите Google Chrome и введите в адресную строку
chrome://settings/passwords. - В разделе Сохраненные пароли нажмите на кнопку с тремя точками. На экране появится меню с одним-единственным пунктом Экспорт паролей.
- Щелкните правой кнопкой мыши по пункту Экспорт паролей, а затем выберите Просмотреть код.
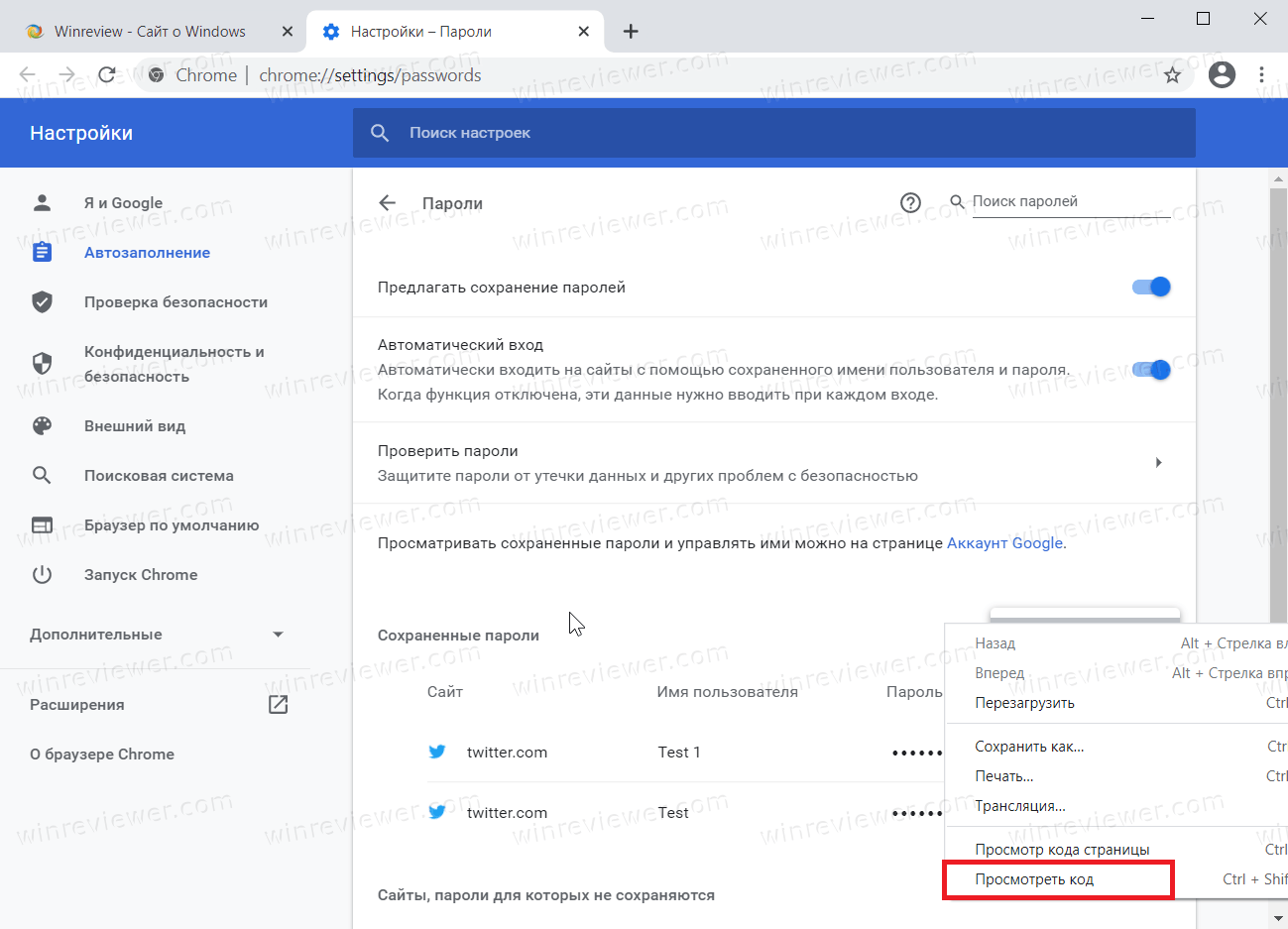
- В правой верхней части окна найдите строку с
<button id=”menuImportPassword”>. Ниже вы найдете атрибутhidden role=.... 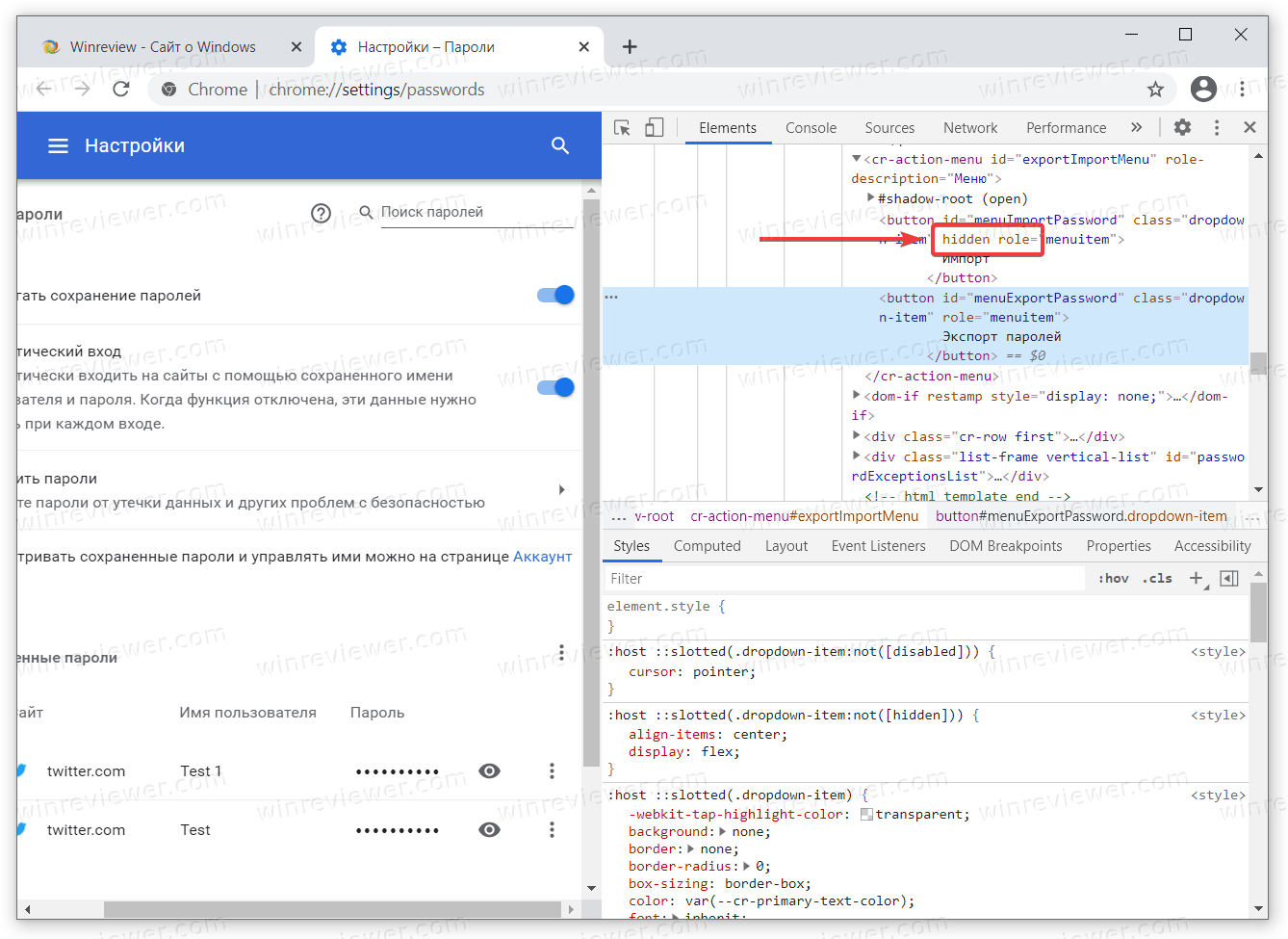
- Дважды щелкните на слово
hiddenи удалите его клавишей Delete на клавиатуре.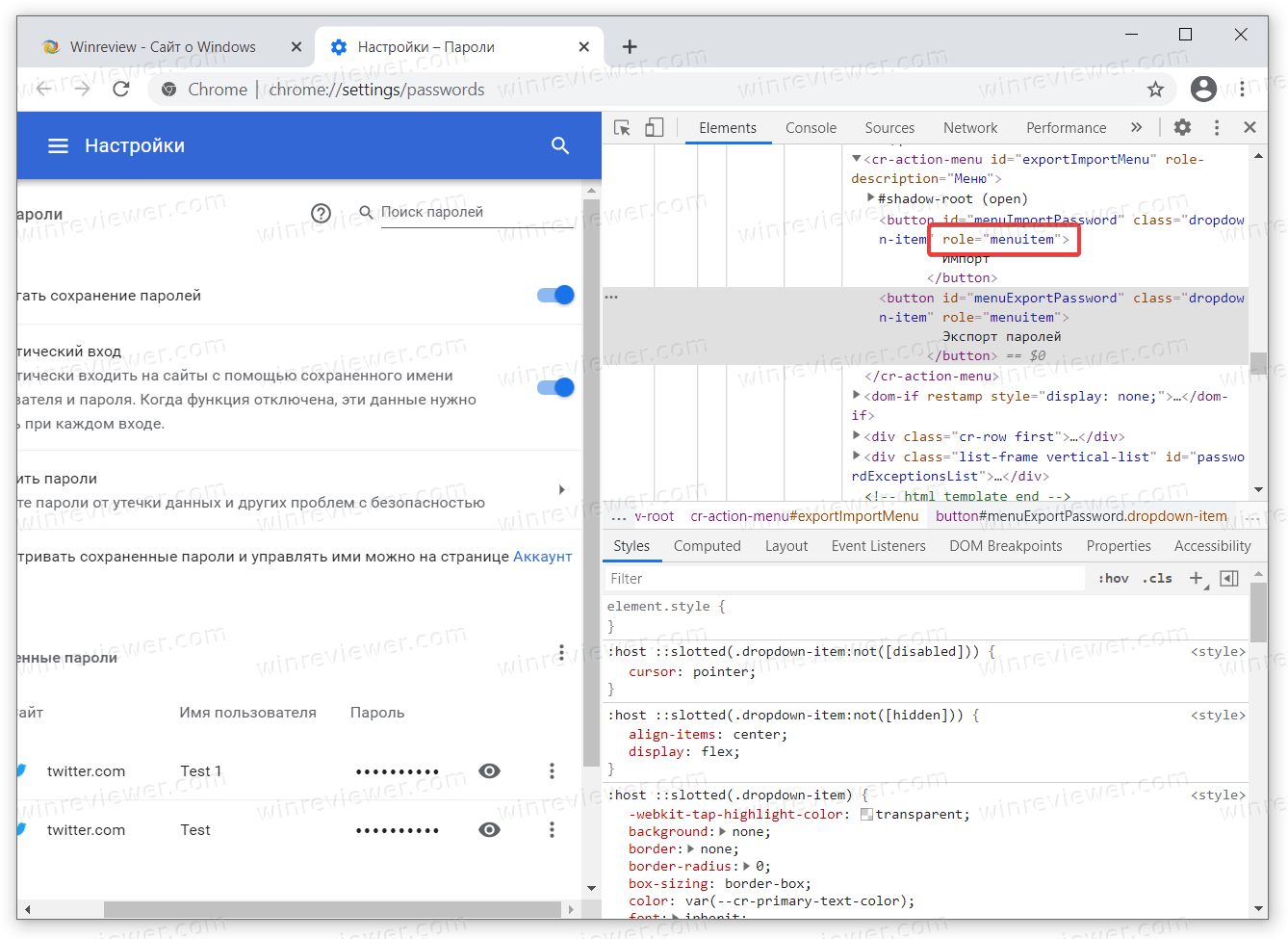
- Закройте интерфейс просмотра кода и снова нажмите на кнопку с тремя точками справа от раздела Сохраненные пароли.
- В появившемся меню нажмите Импорт.
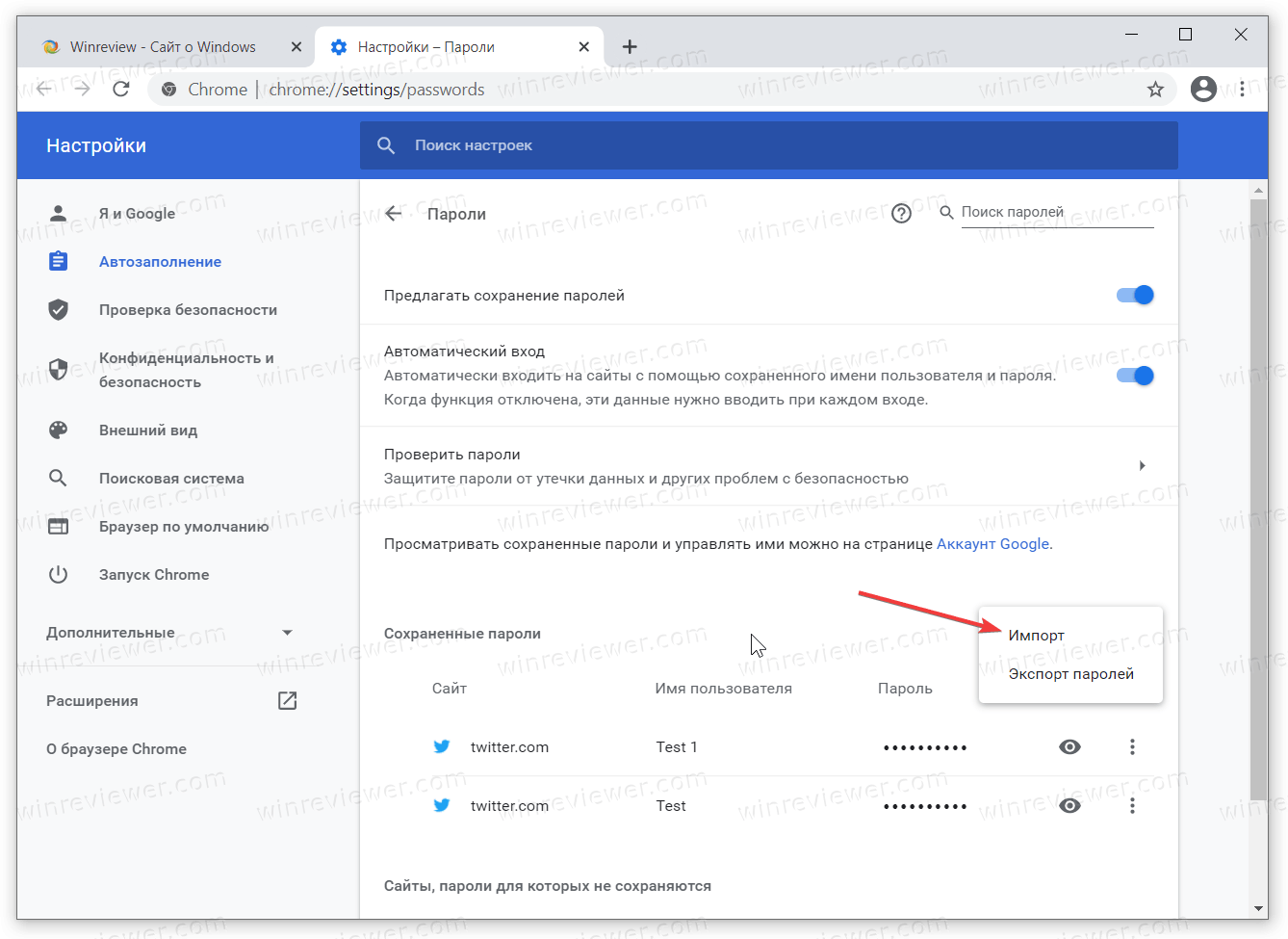
- В окне Проводника найдите нужный вам CSV-файл и подтвердите импорт.
Обратите внимание: хотя эта функция работает без проблем, Chrome каждый раз прячет ее после закрытия настроек браузера. В отличие от отключения Списка чтения, для опции Импорта нет флага или настройки, делающей её видимой всегда. Это значит, что вам надо будет повторять описанную выше процедуру каждый раз, когда вы хотите импортировать пароли в Chrome. По крайней мере до тех пор, пока Google не решит, что эта функция готова к публичному использованию.
💡Узнавайте о новых статьях быстрее. Подпишитесь на наши каналы в Telegram и Twitter.