В этой статье вы узнаете о том, как изменить режим энергопитания в Windows 11. Возможность регулировать энергопотребление в Windows Microsoft представила в 2017 году во времена Windows 10. Операционная система получила специальный слайдер, позволяющий изменять соотношение энергопотребление к пиковой производительности в различных сценариях.
Режимы питания переехали с Windows 10 в 11 без особых изменений. Пользователи по-прежнему могут выбрать один из трех вариантов:
- Максимальная эффективность энергопотребления. Этот режим снизит пиковую производительность для экономии заряда. Вы можете ощутить заметную просадку мощности и снижение частоты процессора и графики. Компьютер в целом может начать ощущаться более медленным.
- Сбалансированный. Хорошая производительность с максимально возможным временем автономной работы.
- Максимальная производительность. В этом режиме вы получаете максимум из своего железа, но в жертву придется принести время автономной работы.
Windows 11 по умолчанию использует сбалансированный режим энергопитания, но пользователи могут изменить его в любой момент.
Подсказка: вы можете выбрать отдельные режимы энергопитания Windows 11 для работы от батареи и от сети. К примеру, указать Windows работать в режиме максимальной эффективности, если компьютер не подключен к зарядному устройству, а при подключении к сети переходить в режим максимальной производительности.
К сожалению, в Windows 11, в отличие от Windows 10, нет слайдера переключения режимов питания, который вызывается на экран кликом по иконке батареи. В Windows 11 пользователям надо переходить в настройки каждый раз, когда они хотят опции энергопитания для устройства. Щелчок по иконке батареи откроет меню быстрых настроек, но в нем нет слайдера настройки энергопитания.
Чтобы изменить режим энергопитания в Windows 11, сделайте следующее.
Как в Windows 11 изменить режим энергопитания
- Нажмите Win + I для запуска приложения Параметры. Как вариант, можно также нажать Win + X и выбрать Параметры.
- Перейдите в раздел Система > Выключение (почему «выключение» - неизвестно).
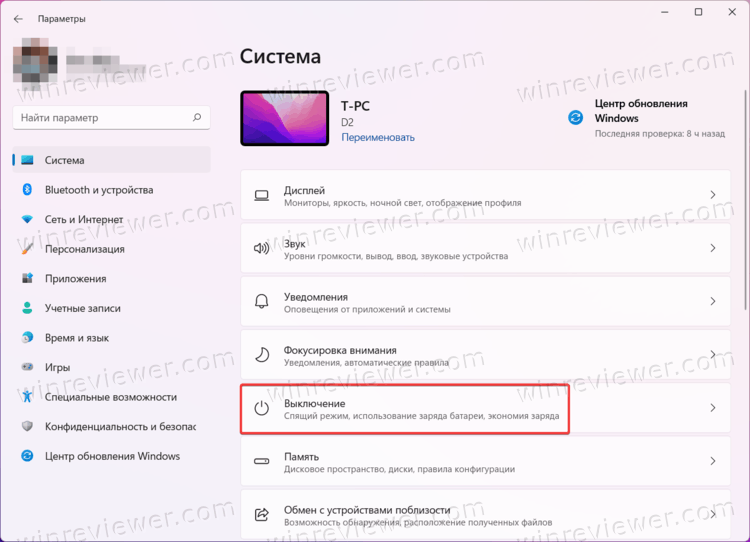
- На следующей странце выберите один из трех режимов энергопитания возле пункта Режим питания.
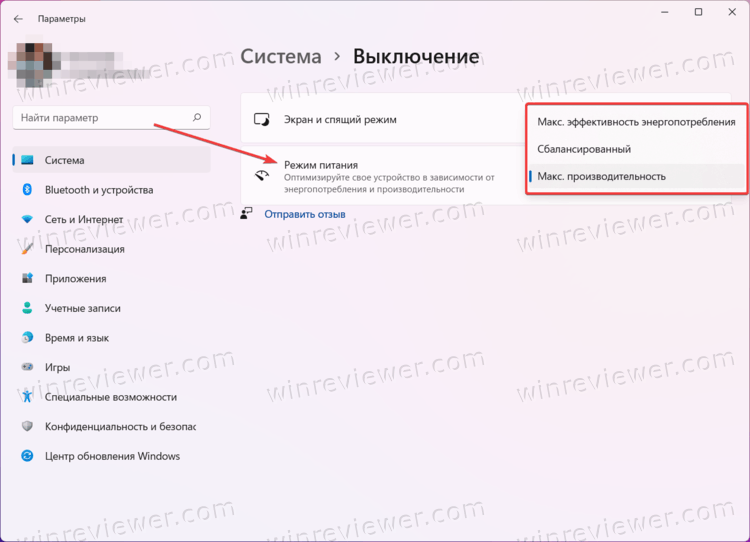
Готово.
Совет: Попасть в раздел "Выключение" можно быстрее. Щелкните правой кнопкой мыши по кнопке Пуск и в появившемся меню выберите Управление электропитанием.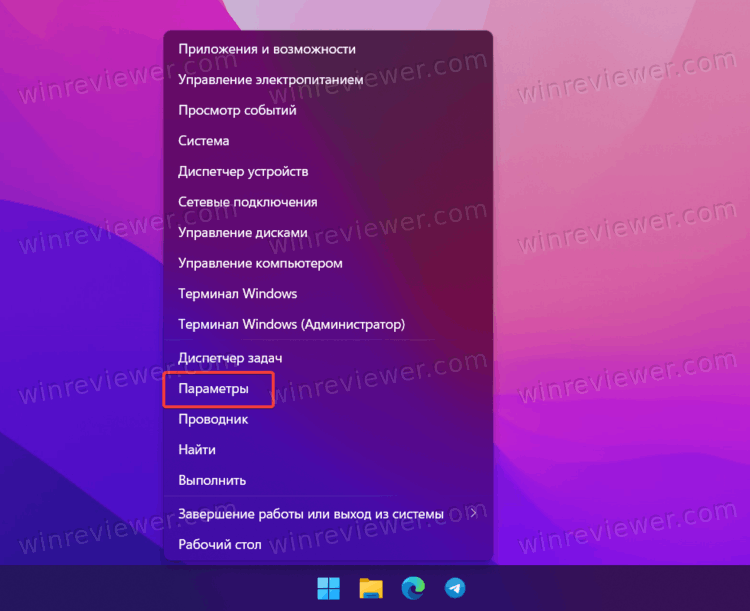
Теперь вы знаете, как в Windows 11 изменить режим электропитания. Не путайте его со схемой питания, это немного другое. Если вы ищете, как изменить схему электропитания, обратитесь вот к этому руководству.
💡Узнавайте о новых статьях быстрее. Подпишитесь на наши каналы в Telegram и Twitter.