В целях конфиденциальности и безопасности некоторые пользователи Windows 11 могут захотеть очистить буфера обмена и журнал буфера обмена. Буфер обмена — это особое место в памяти компьютера, в котором хранится все, что вы копируете или вырезаете. Независимо от типа содержимого, будь то текст, изображение или файл, скопированная информация остается доступной для вставки. Он будет там до тех пор, пока вы не выключите компьютер или не скопируете что-то, что заменит текущие данные.
Начиная с Windows 10, операционная система поддерживает историю для буфера обмена. Это буквально журнал всего, что вы скопировали. История буфера обмена в Windows 11 поддерживает облачную синхронизацию через учётную запись Microsoft на ваших устройствах.
Например, вы можете скопировать некоторый текст на своем текущем ПК, затем запустить ноутбук, и этот текст будет доступен в истории буфера обмена на ноутбуке. Эта удобная функция зависит от учетной записи Microsoft, поэтому вы должны использовать ее для входа в ОС.
Еще одна интересная особенность журнала буфера обмена — возможность закреплять определенные элементы. Закрепленные элементы останутся в истории, пока вы их не открепите, и никогда не будут заменены новыми записями.
Размер элемента журнала буфера обмена ограничен 4 МБ на одну запись. Кроме того, он может содержать максимум 25 записей.
Возможно, вы захотите очистить буфер обмена, чтобы не показывать что-то конфиденциальное другим пользователям и приложениям. В Windows 11 вам необходимо очистить содержимое буфера обмена и записи из журнала буфера обмена. Кроме того, вас может заинтересовать отключение истории, чтобы ОС не собирала то, что вы копируете.
Как очистить буфер обмена в Windows 11
- Щелкните правой кнопкой мыши кнопку «Пуск» и выберите «Терминал» в меню.
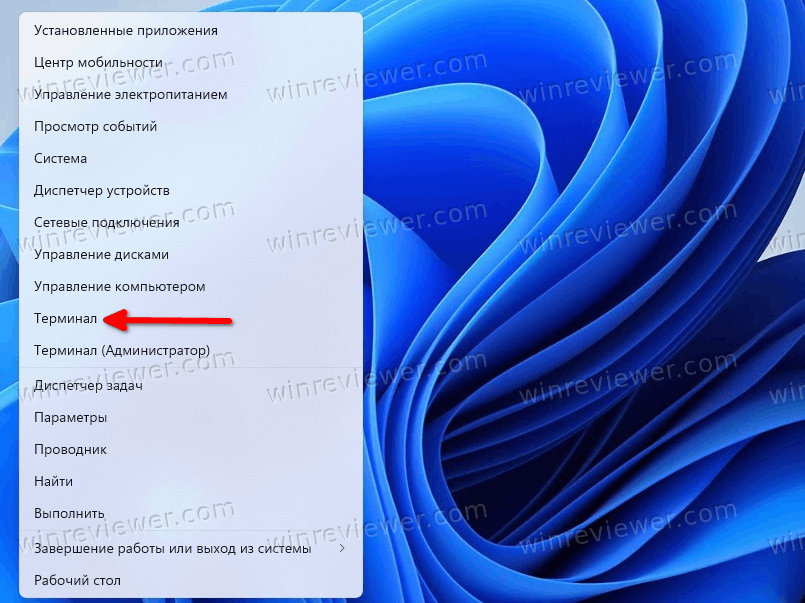
- На вкладке «Командная строка» (Ctrl + Shift + 2) скопируйте и вставьте следующую команду:
echo.|clip.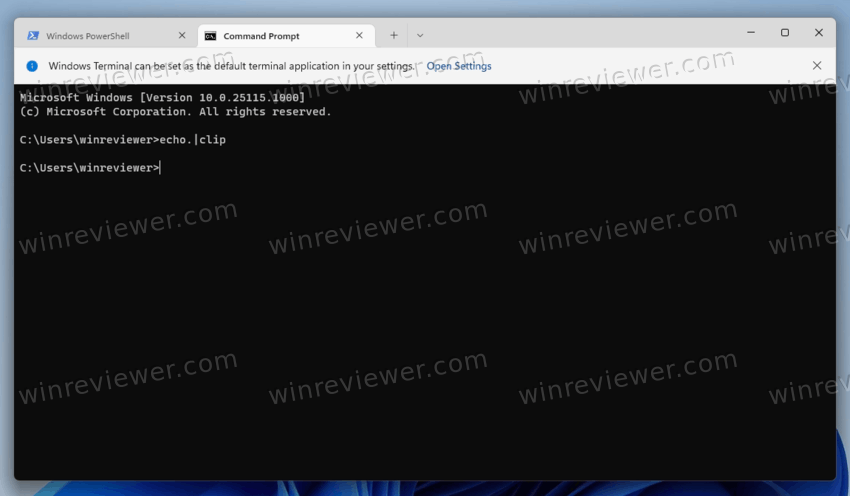
- Вы также можете обойтись без Терминала Windows; нажмите Win + R, чтобы открыть окно «Выполнить», и скопируйте и вставьте эту команду:
cmd /c echo.|clip.
Готово! Команда заменит содержимое буфера обмена текстом нулевой длины, то есть пустой строкой.
Однако очевидно, что запускать команду каждый раз, когда нужно очистить буфер обмена, неудобно. Чтобы сэкономить ваше время, вы можете создать специальный ярлык, чтобы сделать это одним щелчком мыши.
Как создать ярлык для очистки буфера обмена
Чтобы создать ярлык для очистки буфера обмена, щелкните правой кнопкой мыши рабочий стол и выберите в меню «Создать» > «Ярлык».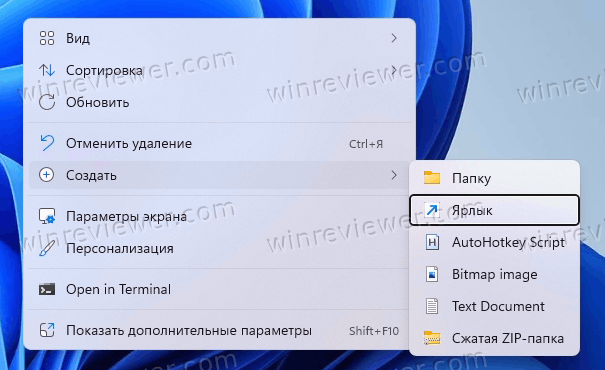
В поле распололжения ярлыка введите знакомую команду cmd /c echo.|clip.
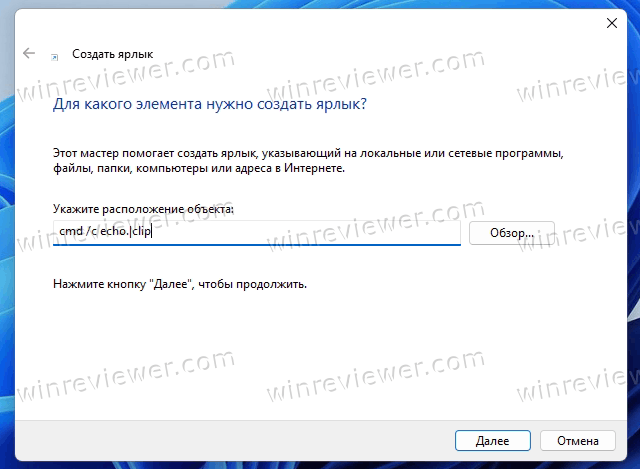
Наконец, назовите ярлык «Очистить буфер обмена» и нажмите «Готово».
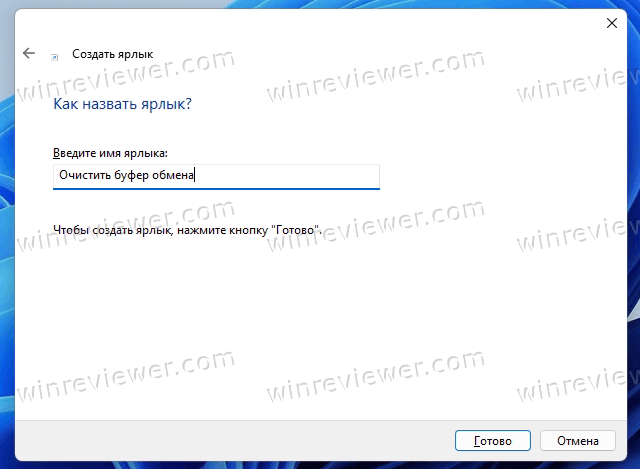
Я также советую вам изменить его значок с командной строки на что-то другое. Вы можете выбрать подходящую иконку из файла c:\windows\system32\imageres.dll. См. следующий снимок экрана.
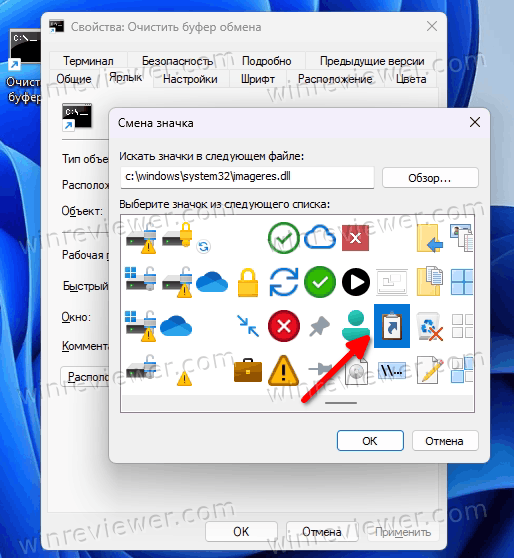
Готово.
Наконец, вы можете назначить сочетание клавиш для вышеуказанного сочетания клавиш. Если вы поместите его в меню «Пуск», сочетание клавиш будет доступно в любом приложении в любой момент времени.
Очистить буфер обмена с помощью сочетания клавиш
- Щелкните правой кнопкой мыши ярлык «Очистить буфер обмена» и выберите «Свойства» в меню.
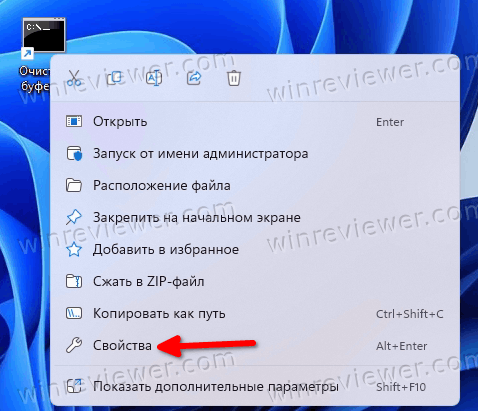
- На вкладке «Ярлык» щелкните текстовое поле «Быстрый вызов» и нажмите нужную последовательность, чтобы назначить ее ярлыку, например Ctrl + Shift + Alt + C.
- Нажмите «Применить» и «ОК», чтобы сохранить изменения.
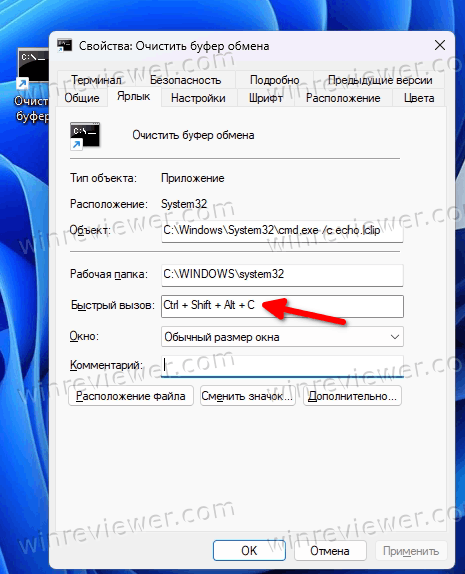
- Теперь нажмите Win + R и введите команду меню
shell:Start menuв диалоговом окне «Выполнить». Эта команда оболочки откроет папку меню «Пуск» в проводнике.
- Дважды щелкните папку «Программы» и переместите в нее ярлык «Очистить буфер обмена».
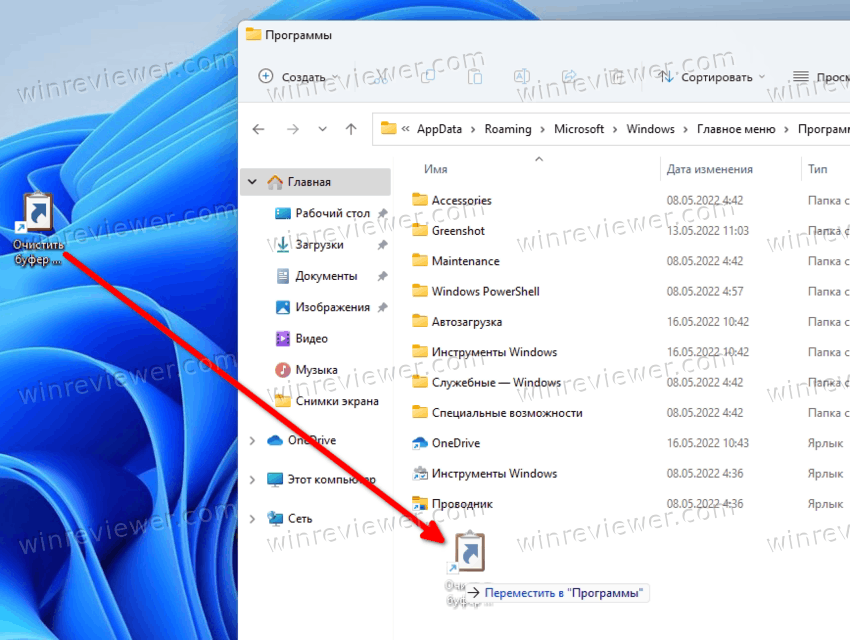
С этого момента вы можете нажать горячую клавишу, в моем случае это Ctrl + Shift + Alt + C, и ваши данные из буфера обмена будут мгновенно удалены!
Рассмотренная команда действительно полезна, но она не помешает Windows заполнять историю буфера обмена вашими данными. История будет содержать все, что вы недавно скопировали, даже если текущие данные буфера обмена очищены командой.
Следует сказать, что Windows 11 будет автоматически удалять историю буфера обмена каждый раз, когда вы перезагружаете устройство. При этом в истории сохранятся закрепленные элементы.
Вместо перезагрузки ОС вы можете вручную очистить историю буфера обмена или хотя бы удалить некоторые его элементы.
Как в Windows 11 очистить журнал буфера обмена
- Нажмите Win + V, чтобы открыть всплывающее меню истории буфера обмена.
- Нажмите кнопку «Очистить все», чтобы удалить все элементы, кроме закрепленных.
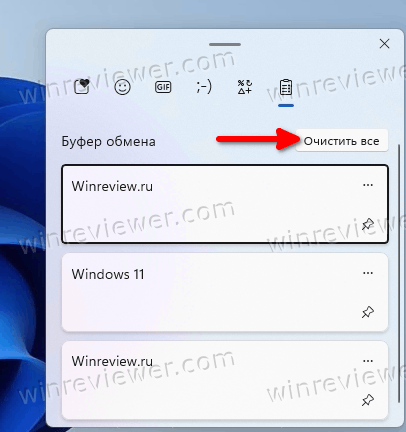
- Чтобы удалить конкретный элемент, нажмите кнопку «Показать больше» с тремя точками рядом с записью, чтобы открыть его меню.
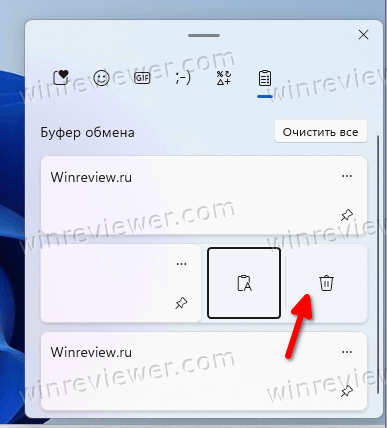
- Нажмите на значок корзины, чтобы удалить его.
Готово!
Имейте ввиду, что с помощью этой операции закрепленные элементы не будут удалены, пока вы не удалите их вручную. Вот как можно закрепить любой элемент, чтобы он постоянно отображался на панели истории буфера обмена.
Как прикрепить элементы истории буфера обмена
- Откройте историю буфера обмена (Win + V).
- Нажмите на значок булавки в правом нижнем углу записи.
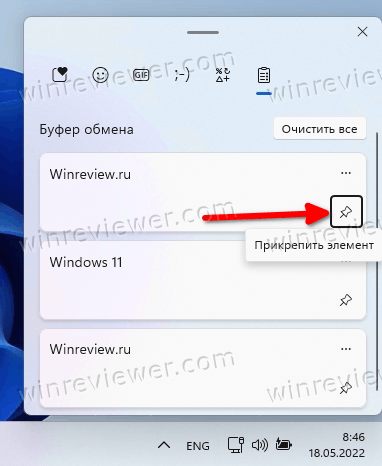
- Щелчок по тому же значку еще раз открепит элемент.
Если вы не используетесь функцией "история буфера обмена", вы можете полностью отключить её. Отключение также удалит все закрепленные элементы.
Как отключить журнал буфера обмена
- Откройте приложение «Параметры» с помощью сочетания клавиш Win + I.
- Щелкните вкладку «Система» справа, а затем нажмите кнопку «Буфер обмена» справа.
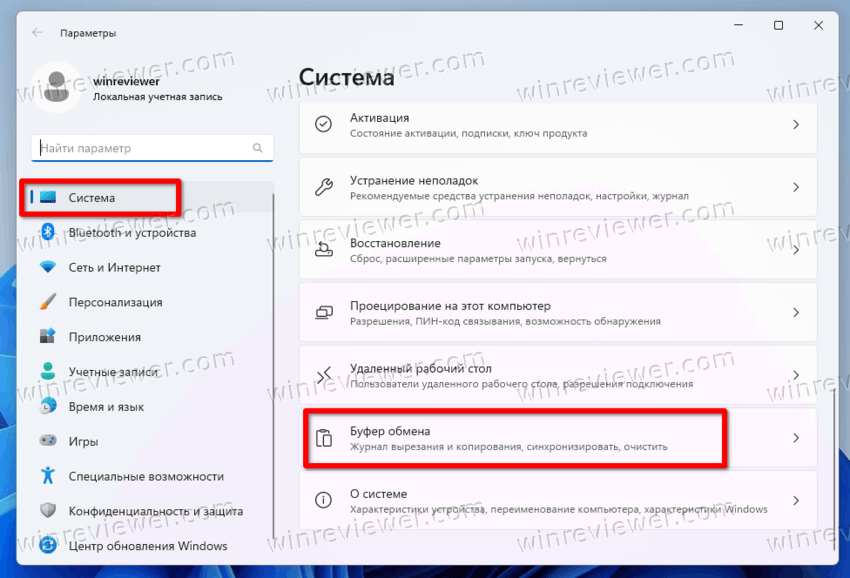
- На следующей странице отключите журнал буфера обмена справа, используя переключатель. Это также удалит всё содержимое вашей истории, включая закрепленные элементы.
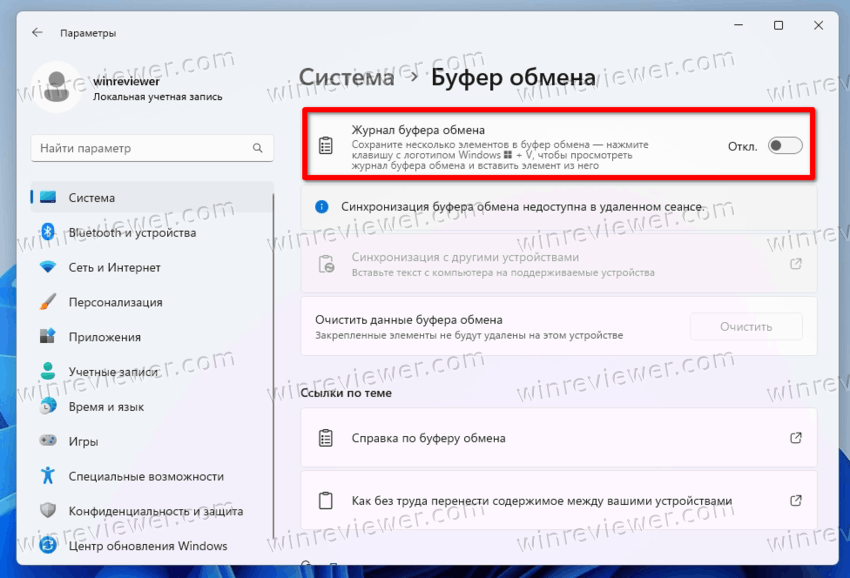
Готово! Вам больше не нужно заботиться о том, чтобы Windows 11 отслеживала ваши скопированные или вырезанные картинки или текст. Однако, если вы отключили историю буфера обмена только для очистки элементов (как обычных, так и закрепленных), не забудьте включить ее позже (или сразу).
Наконец, вы можете использовать приложение «Параметры», чтобы очистить историю буфера обмена в Windows 11. Для этой цели есть специальная опция.
Очистить историю буфера обмена с помощью Параметров
- Откройте приложение «Параметры» любым способом, например. щелкнув его ярлык в меню «Пуск».
- Перейдите в раздел Система > Буфер обмена.
- Теперь нажмите кнопку «Очистить» в разделе «Очистить данные буфера обмена» на следующей странице.
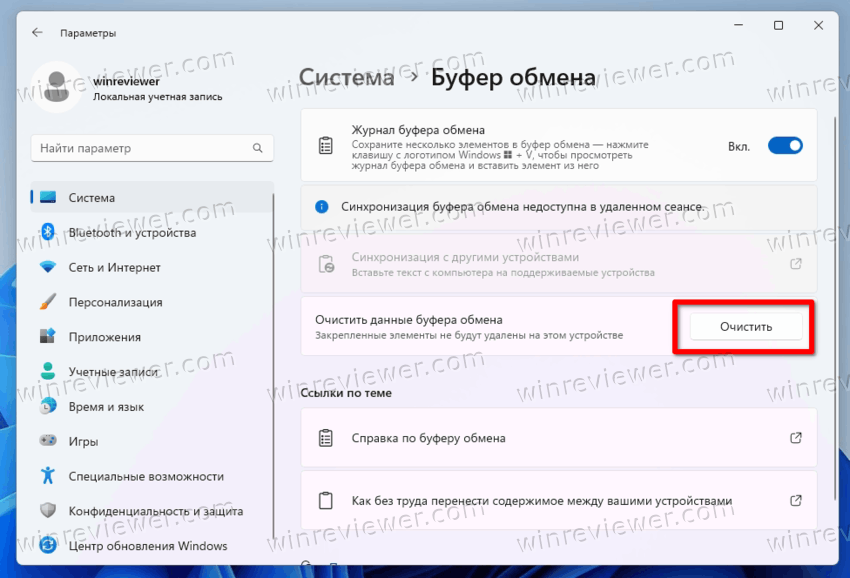
- Если кнопка «Очистить» отключена (помечена серым цветом), это означает, что данные истории буфера обмена отсутствуют или уже удалены.
Вот и все!
Источник: Winaero
💡Узнавайте о новых статьях быстрее. Подпишитесь на наши каналы в Telegram и Twitter.