Существует способ включить перетаскивание файлов на панель задач в Windows 11 для их открытия в запущенных приложениях. К сожалению, эта полезная функция не была добавлена в Windows 11. Панель задач в ней не позволяет перетаскивать документы на кнопки приложений.
Одна из новых функций Windows 11 - панель задач. Он отображает кнопку меню «Пуск» и запущенные приложения, выровненные по центру. Кроме того, область значков в трее работает иначе. Например, значки сети, звука и батареи представляют собой одну большую кнопку, которая при щелчке по ней открывает новую панель "Быстрые настройки".
Хотя косметические изменения не имеют большого значения, и значки по центру на панель задач можно легко отключить, есть и более серьезные недостатки. Панель задач потеряла контекстное меню. Он открывает только приложение «Настройки» и ничего больше, даже нет привычного пункта «Диспетчер задач».
Другая регрессия заключается в том, что панель задач не позволяет перетаскивать файлы на кнопки запущенного приложения. Раньше вы могли найти нужный файл в проводнике и быстро перетащить его на кнопку на панели задач. Целевое приложение откроется на экране с открытым перетаскиваемым документом, как только вы отпустите левую кнопку мыши.
Это больше не работает. В Windows 11 отображается только красный значок «Отмена», указывающий на то, что функция не поддерживается.
Разработчики могут восстановить эту функциональность в следующих выпусках Windows 11, но не в текущем. К счастью, существует стороннее решение, исправляющее работу панели задач в стабильном выпуске Windows 11. Приложение под названием Windows11DragAndDropToTaskbarFix - это то, что нам нужно, чтобы включить перетаскивание файлов на панель задач в Windows 11.
Включить перетаскивание файлов на панель задач в Windows 11
- Скачайте Windows11DragAndDropToTaskbarFix с GitHub. Это приложение с открытым исходным кодом.
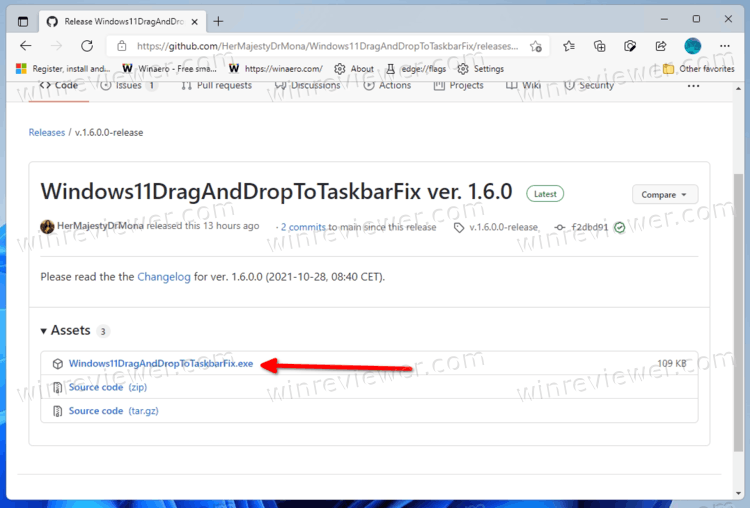
- Разблокируйте загруженный исполняемый файл.
- Запустите файл. Если вы получаете сообщение об ошибке отсутствия файла vcruntime140_1.dll, загрузите и установите файл vc_redist.x64.exe для среды выполнения C ++ с сайта Microsoft.
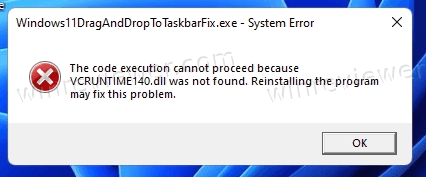
- Приложение откроет окно консоли, которое автоматически закроется через несколько секунд.
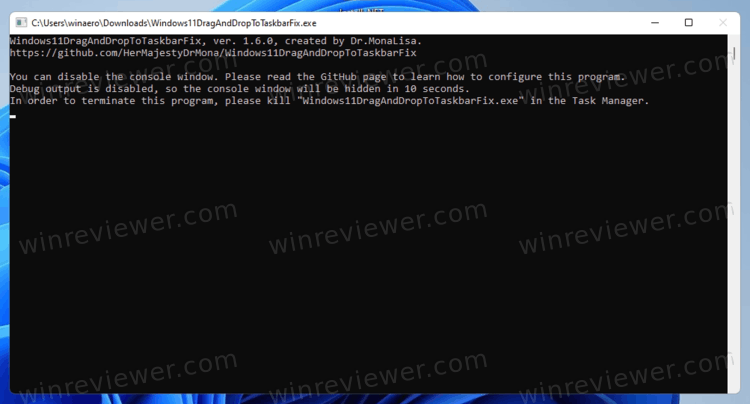
- Теперь вы можете перетаскивать документы на кнопки панели задач, чтобы открывать их непосредственно в запущенных приложениях.
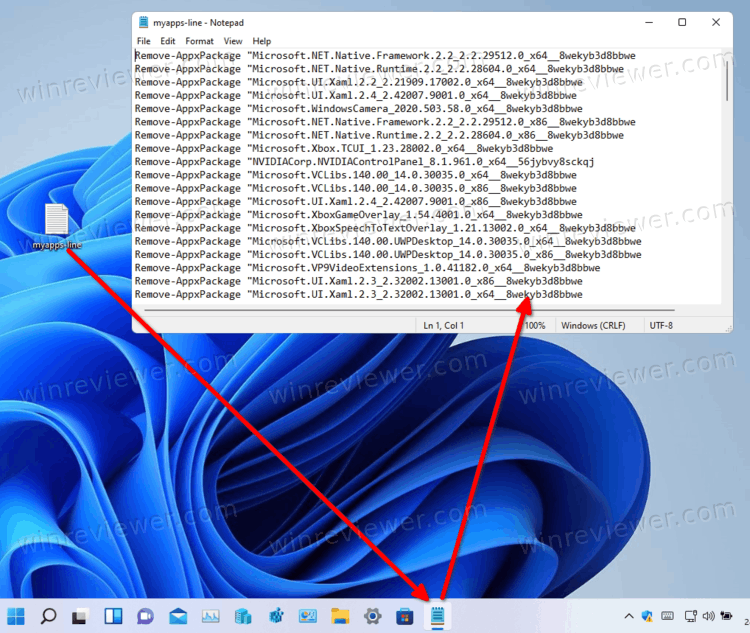
Готово! Это самый простой способ включить функцию перетаскивания файлов для панель задач в Windows 11.
Приложение не отображает значок на панели задач, а также не отображает значок в области уведомлений. Таким образом, чтобы выйти из него, вам нужно убить его процесс с помощью диспетчера задач или выполнив команду taskkill /IM Windows11DragAndDropToTaskbarFix.exe /F в Терминале Windows.
Настройка программы Windows11DragAndDropToTaskbarFix
Приложение поддерживает настройку с помощью текстового файла конфигурации. Вам необходимо вручную создать файл с именем Windows11DragAndDropToTaskbarFix.txt в той же папке, где находится файл Windows11DragAndDropToTaskbarFix.exe.
Это обычный текстовый файл, который может содержать несколько параметров. Вы можете узнать о них больше на домашней странице приложения.
Стоит отметить пару из них.
AutomaticallyRunThisProgramOnStartup = 0 | 1- запускать приложение автоматически при запуске системы. 0 означает отключено, используется по умолчанию.- ShowConsoleWindowOnStartup = 1 | 0 - показать или скрыть окно консоли. 1 по умолчанию.
Приложение работает вполне достойно. Однако с ним всё же есть небольшая проблема. Хотя вы можете перетаскивать документы на панель задач, на ней по-прежнему отображается значок отмены. Вот с этим ничего сделать нельзя.
![]()
В любом случае, приложение кажется важным решением для новичков в Windows 11, которые полагаются на функцию панели задач Drap-n-drop.
Источник: Winaero
💡Узнавайте о новых статьях быстрее. Подпишитесь на наши каналы в Telegram и Twitter.