Рассмотрим шаги, которые необходимо выполнить, чтобы включить новый поиск на панели задач в Windows 11 Build 25158. Несмотря на то, что эта сборка предлагается на канале Dev (который должен иметь самые передовые функции), Microsoft выпускает некоторые новшества для ограниченного круга участников программы предварительной оценки. Давайте исправим это неудобство.
Microsoft регулярно тестирует различные идеи с инсайдерами в канале Dev в виде экспериментальных функций, доступных небольшой группе пользователей в течение короткого периода времени. Собрав отзывы, компания либо делает такие функции доступными для бОльшего количества пользователей, либо скрывает их, отправляя на переработку. Иногда Microsoft полностью и безвозвратно удаляет ту или иную функцию. Таким же образом, в прошлом компания тестировала окно поиска на рабочем столе и плавающую панель Cortana.
В Windows 11 Build 25158 экспериментальная функция изменяет внешний вид и поведение элемента управления поиском на панели задач. Для некоторых пользователей он выглядит как небольшое текстовое поле с надписью «Поиск». Для других это поле немного большего размера с надписью «Поиск в Интернете». Наконец, для третьей группы пользователей это обновленная кнопка поиска. Но для большинства новшество недоступно.

У меня, как и у многих из вас, изменений на панели задач не произошло. Поэтому мы будем использовать известное приложение ViveTool для доступа к ним.
Как включить новый поиск в Windows 11, сборке 25158
- Перейдите в браузере на эту страницу на GitHub и загрузите самую последнюю версию ViveTool.
- Распакуйте его в папку c:\vivetool.
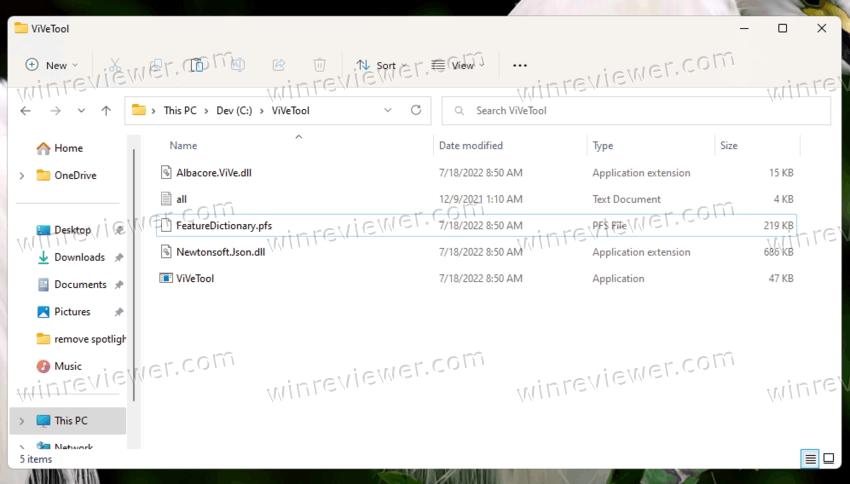
- Нажмите Win + X и откройте Терминал (Администратор) из меню.
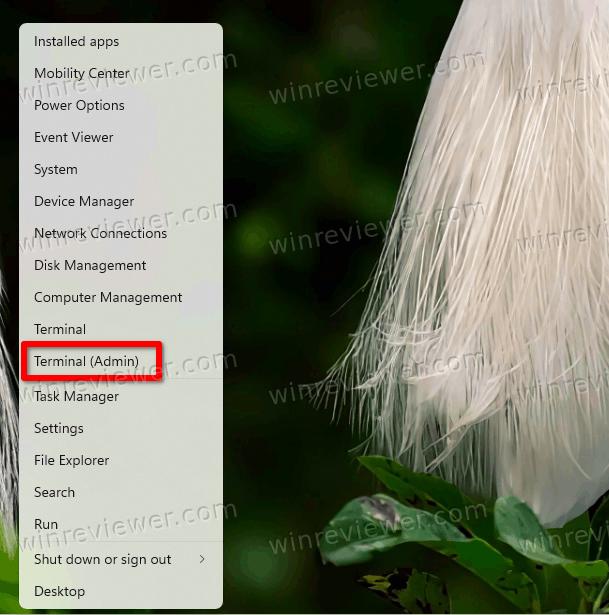
- Наконец, введите одну из следующих команд на вкладке PowerShell или командной строки.
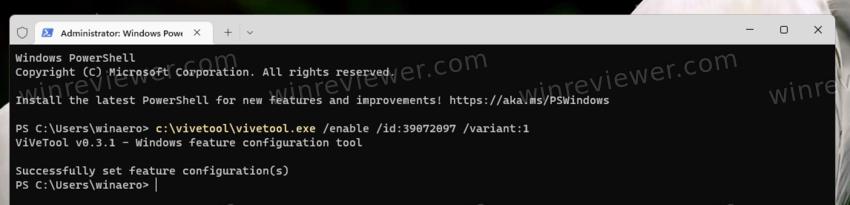
c:\vivetool\vivetool.exe /enable /id:39072097 /variant:1— включить окно поиска с текстом «Поиск».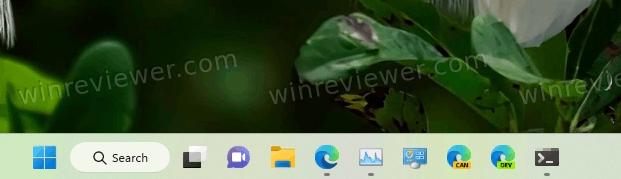
c:\vivetool\vivetool.exe /enable /id:39072097 /variant:2— аналогично команда включает окно поиска с помощью слова «Поиск».c:\vivetool\vivetool.exe /enable /id:39072097 /variant:3— включает новый стиль кнопки поиска со значком земного шара внутри увеличительного стекла.
c:\vivetool\vivetool.exe /enable /id:39072097 /variant:4- кнопка поиска будет выглядеть как комбинация маленькой лупы и большего глобуса.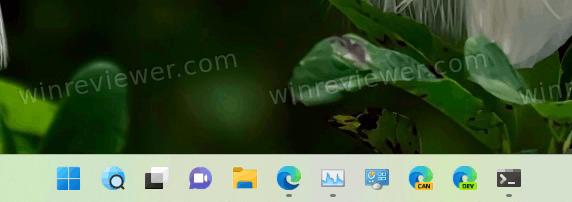
c:\vivetool\vivetool.exe /enable /id:39072097 /variant:5— включить окно поиска с текстом «Поиск в Интернете».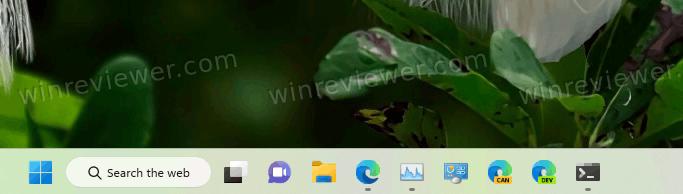
- Перезапустите проводник, чтобы изменения вступили в силу.
Готово. Наслаждайтесь новым поиском.
Если в какой-то момент вы решите перестать возиться с этими новыми экспериментальными параметрами поиска, вы можете вернуть панели задач ее значения по умолчанию.
Отключить новые параметры поиска
- Щелкните правой кнопкой мыши кнопку «Пуск».
- Выберите Терминал (Администратор) в меню.
- В командной строке терминала введите и выполните следующую команду:
c:\vivetool\vivetool.exe /disable /id:39072097.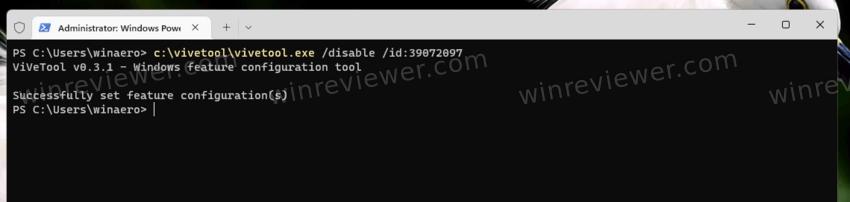
- Перезапустите проводник.
💡Совет. Если вам не нравится перезапускать проводник из диспетчера задач или любым другим способом, вы можете выйти из своей учетной записи и снова войти в нее. Для этого щелкните значок пользователя в меню «Пуск» и выберите «Выйти» из меню.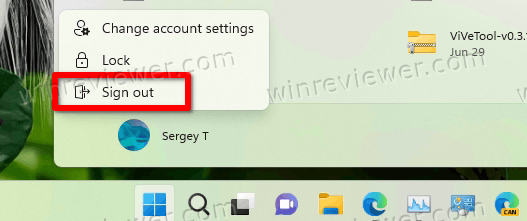
Вот и все.
Источник: Winaero
💡Узнавайте о новых статьях быстрее. Подпишитесь на наши каналы в Telegram и Twitter.