Эта статья расскажет, как воспользоваться официальным методом и скачать ISO-файл Windows 11. С выходом Windows 11 5 октября 2021 года Microsoft опубликовала официальные ISO-файлы для «чистой» установки операционной системы или для обновления компьютеров на Windows 10. В отличие от Windows 10, для скачивания образов установки Windows 11 больше не надо загружать утилиту Media Creation Tool.
Обратите внимание: для установки Windows 11 ваш компьютер должен соответствовать минимальным системным требованиям. Хотя Microsoft позволяет установить операционную систему на неподдерживаемые устройства, компания не гарантирует таким компьютерам должную поддержку или стабильную работу.
Скачать ISO Windows 11
Получить установочный образ Windows 11 можно через утилиту Media Creation Tool или напрямую с сайта Microsoft. Если вы хотите обновить свой компьютер с Windows 10 на Windows 11 без чистой установки, можно воспользоваться помощником по обновлению, который также доступен на официальном сайте.
Скачать ISO Windows 11 с официального сайта Microsoft
- Запустите предпочитаемый вами браузер и перейдите на официальную страницу Windows 11.
- Опуститесь немного ниже и найдите раздел «Скачать образ диска Windows 11 (ISO)».
- В первом выпадающем списке выберите Windows 11.
- Нажмите кнопку Скачать.
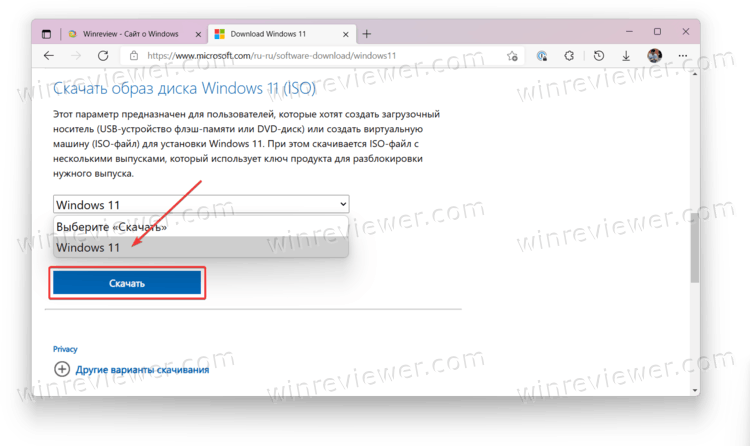
- Теперь выберите из списка нужный вам язык и щелкните Подтвердить.
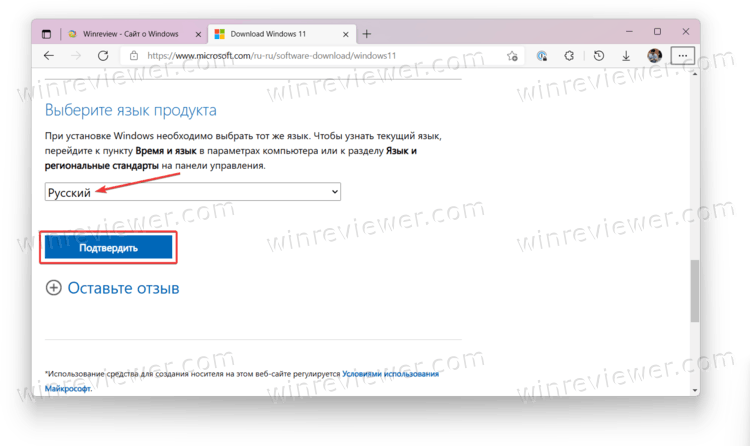
- Сайт сгенерирует ссылки для скачивания и отобразит кнопку 64-bit Скачать. Нажмите на эту кнопку для загрузки.
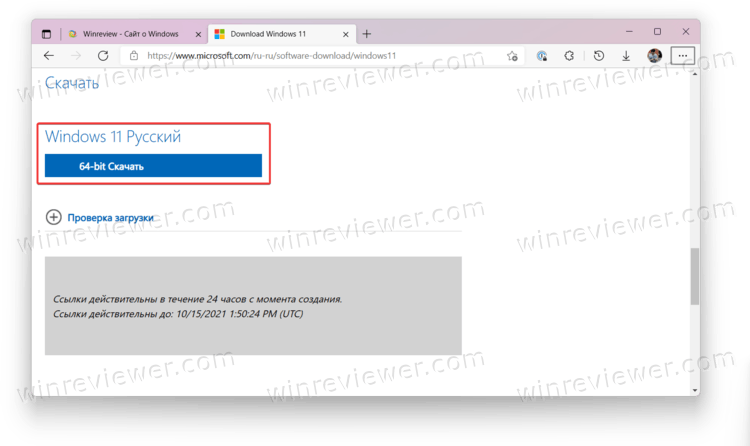
Обратите внимание, что Microsoft больше не предоставляет 32-битную версию операционной системы. Windows 10 можно скачать для 32-битной установки, но вот Windows 11 доступна только в 64-разрядной версии.
После завершения скачивания файла вы можете скопировать его на USB-носитель для дальнейшей установки. Стоит отметить, что с этой задачей также отлично справляется утилита Media Creation Tool. Она может скачать образ и сразу же записать его на накопитель.
Как скачать ISO с помощью Media Creation Tool
- Перейдите на официальный сайт загрузки Windows 11 и щелкните Скачать в разделе «Создание установочного носителя Windows 11».
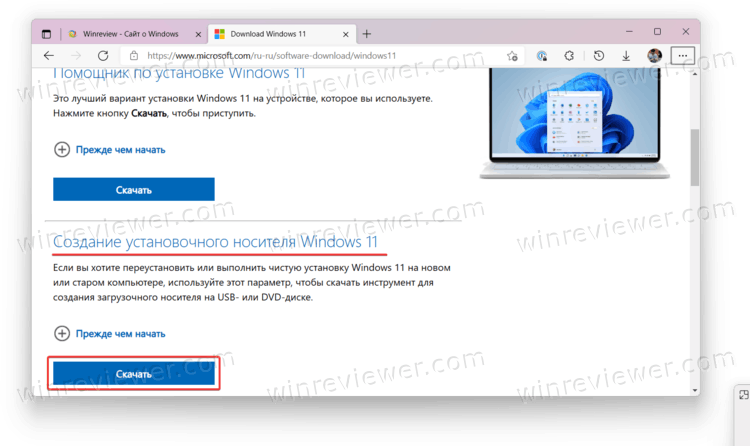
- Запустите загруженную утилиту.
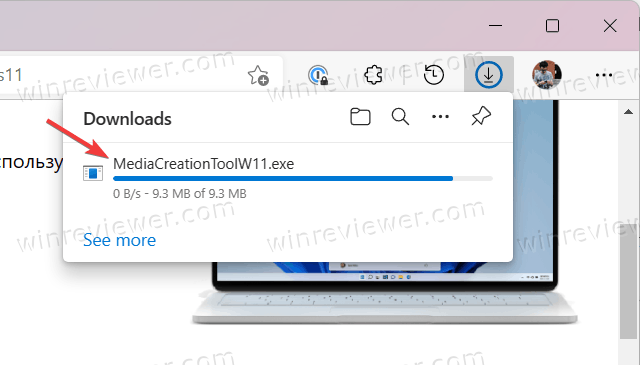
- На первом шаге примите условия использования. Для этого щелкните кнопку Принять.
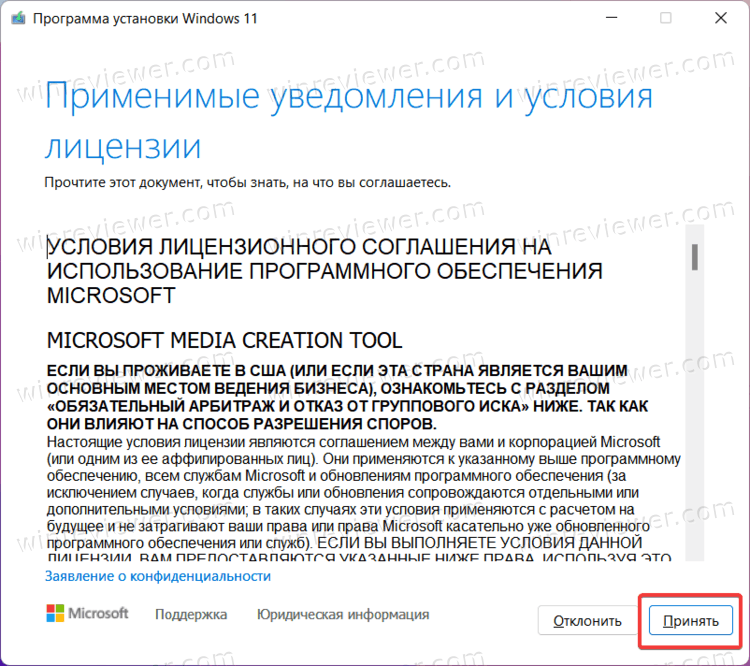
- На следующем этапе проверьте язык установки. Утилита автоматически подберет параметры, которые используются в вашей системе. Если вас это не устраивает, снимите отметку с пункта «Использовать рекомендуемые параметры для этого компьютера», а затем выберите язык из списка.
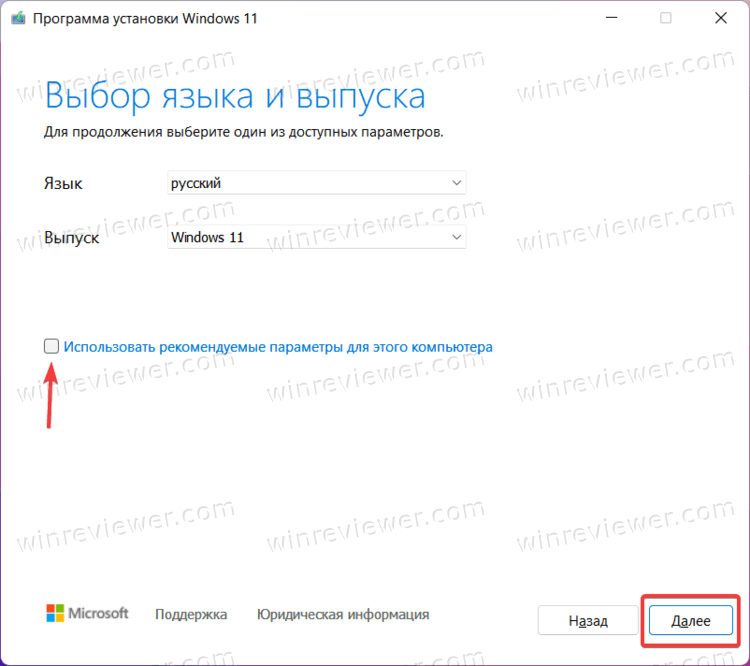
- Нажмите Далее.
- Установите отметку возле пункта ISO-файл, а затем нажмите Далее. Если вы хотите сразу записать образ на USB-носитель, выберите USB-устройство флэш-памяти, предварительно подключив накопитель к компьютеру.
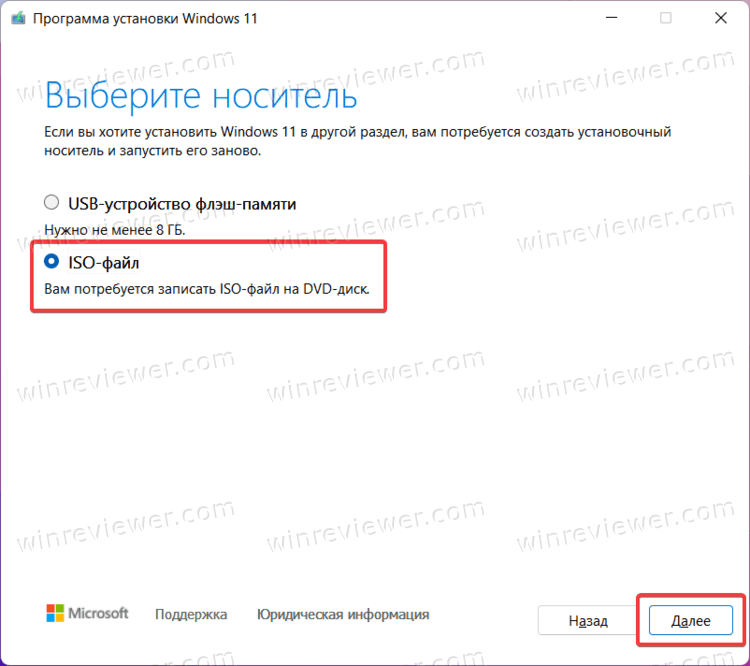
- Укажите системе, где надо сохранить файл и нажмите Сохранить.
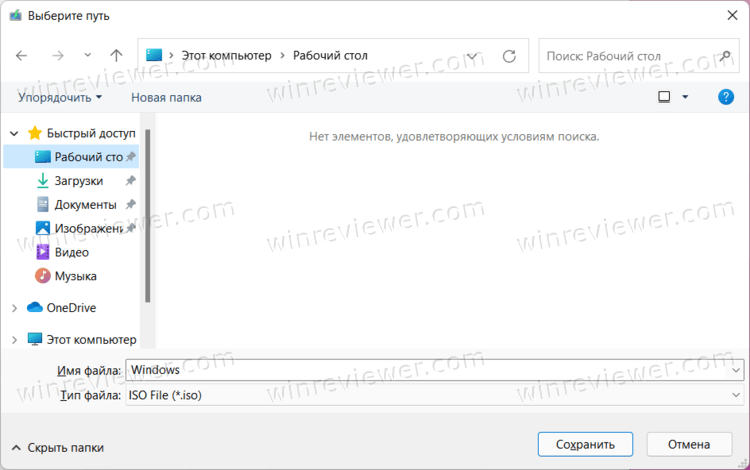
- Дождитесь завершения скачивания.
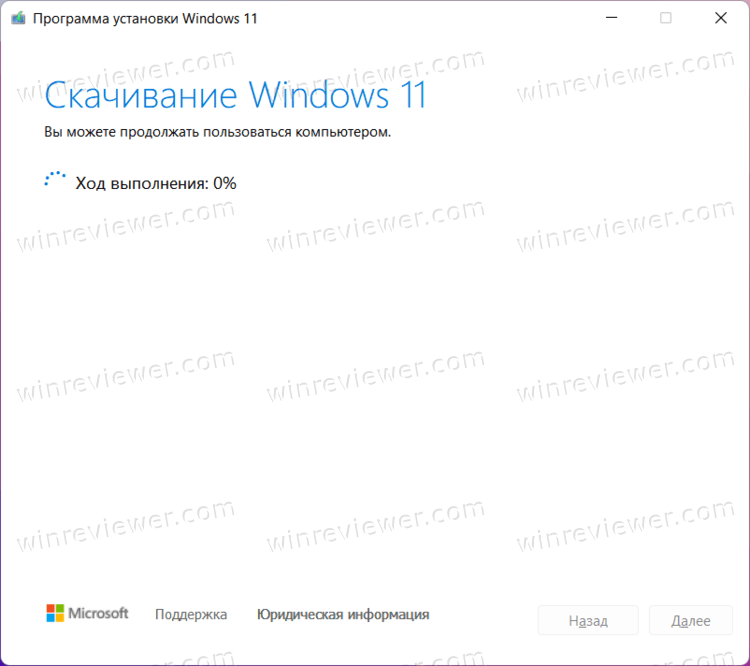
Готово. Компьютером можно пользоваться как обычно, пока Windows скачивает оригинальные ISO-файлы Windows 11.
Скачать ISO-файлы предварительной версии Windows 11
Microsoft не часто предоставляет официальные ISO-файлы для чистой установки предварительных версий Windows 11. Чтобы исправить это, энтузиасты создали сервис UUP Dump, позволяющий получить ISO-файл для самой свежей предварительной версии Windows 11. Сервис скачивает файлы напрямую из серверов Microsoft, поэтому на выходе вы получаете «чистый» образ без какого-либо стороннего софта.
- Перейдите на официальный сайт проекта.
- Выберите канал предварительной версии Windows, из которого вы хотите скачать образ. К примеру,
Dev.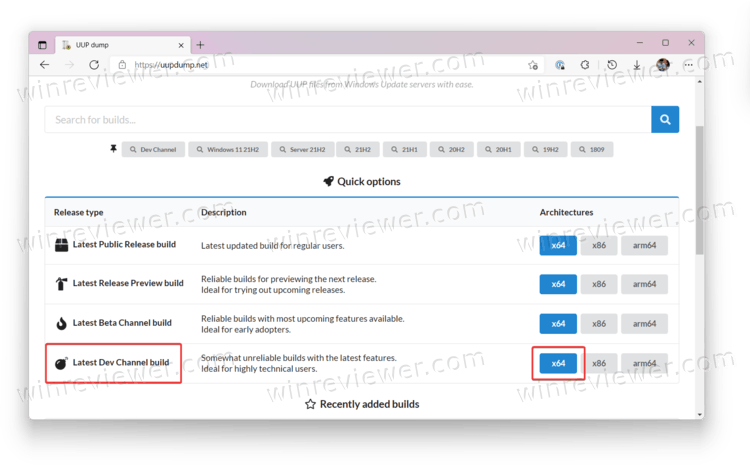
- Затем выберите архитектуру. В случае с Windows 11 это только
x64. - На следующем экране щелкните по найденной сборке.
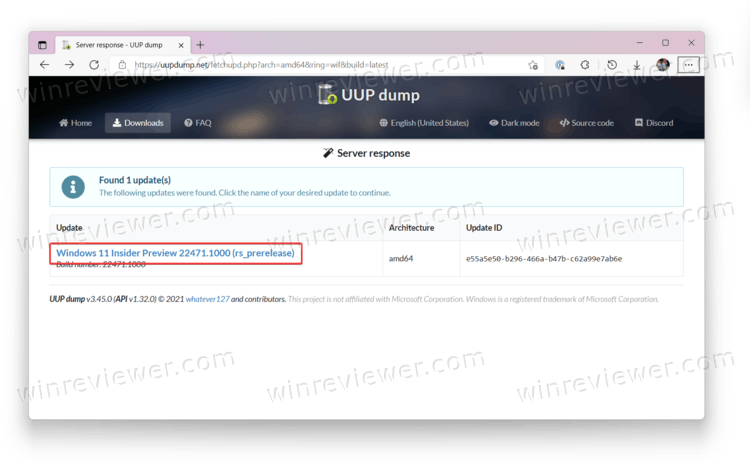
- Выберите язык из списка Language, а затем щелкните Next.
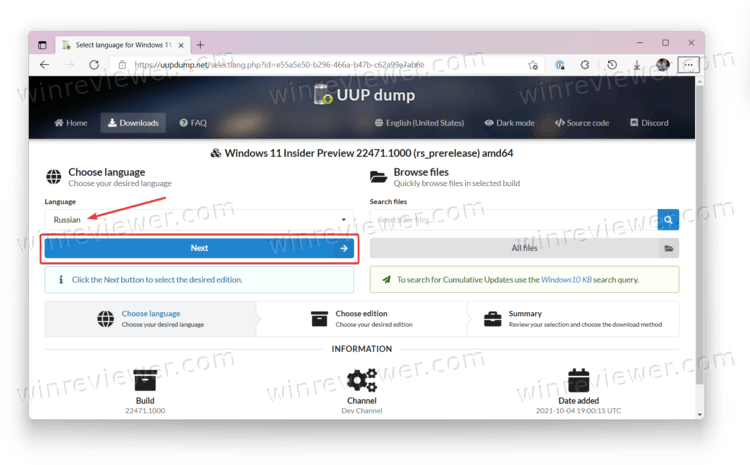
- Установите флажки возле редакций, которые вы хотите включить в образ. Нажмите Next.
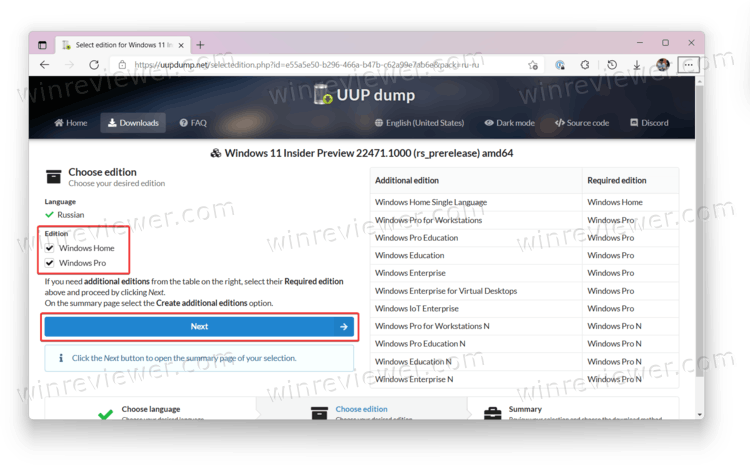
- Установите отметку возле Download and convert ISO, а затем нажмите Create download package.
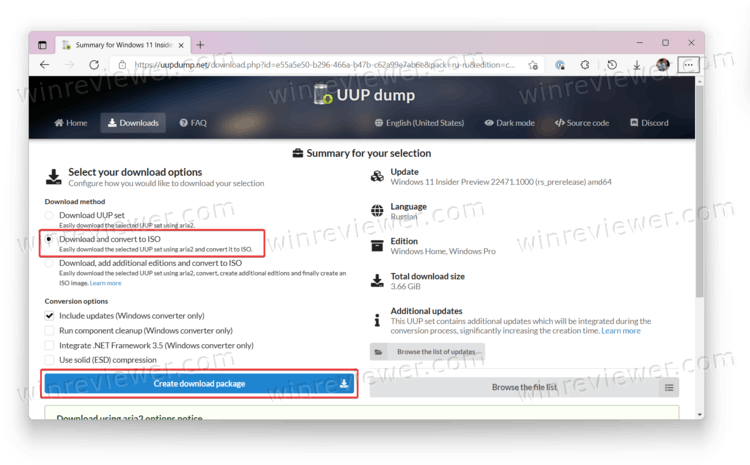
- В загруженном ZIP-архиве запустите скрипт uup_download_windows.
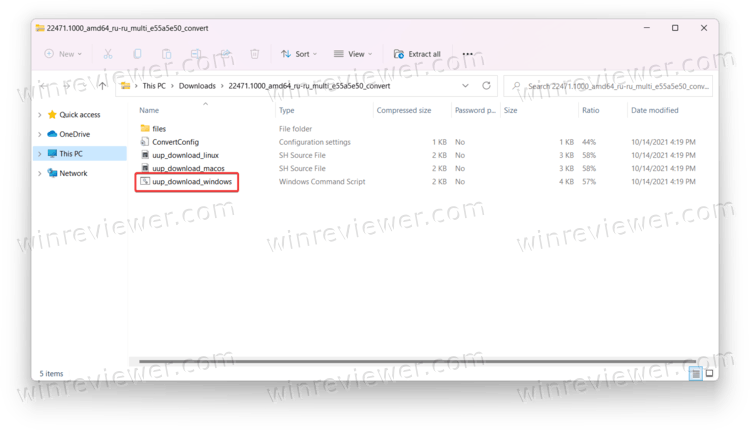
Готово.
💡Узнавайте о новых статьях быстрее. Подпишитесь на наши каналы в Telegram и Twitter.