Как создать загрузочный USB с поддержкой UEFI Secure Boot.
В сети немало утилит, предназначенных для создания загрузочных носителей USB c поддержкой UEFI. Наверное, каждый второй пользователь будет рекомендовать утилиту Rufus для решения этой задачи. Однако USB-накопитель, созданный Rufus, не поддерживает безопасную загрузку. Давайте рассмотрим альтернативный способ создания загрузочного USB с включенной безопасной загрузкой UEFI.
Что такое Secure Boot (безопасная загрузка)?
Безопасная загрузка - это функция спецификации UEFI, поддерживаемая в Windows 8 и более поздних версиях. Спецификация UEFI определяет программное обеспечение между операционной системой и прошивкой платформы. Предотвращая загрузку неподписанных драйверов или загрузчиков, то есть программного обеспечения без цифровой подписи , Secure Boot защитит от ранней загрузки вредоносных программ, которые заражают микропрограмму системы или загружаются до запуск операционной системы.
Ограничения Windows 10 Media Creation Tool
Средство создания Windows 10 Media создаст USB-накопитель, с которого можно будет загрузиться, даже если в UEFI включена безопасная загрузка. Но проблема в том, что этот инструмент поддерживает только выпуски Windows 10 Home и Pro. Если вы используете выпуски Windows 10 Enterprise или Education, вам придется использовать другой метод.
Ограничение на файловую систему NTFS
Другая проблема заключается в том, что многие ПК могут загружаться с USB только в том случае, если основным разделом на GPT- диске является FAT или FAT32. Если вы сделаете загрузочный USB-накопитель только с NTFS или exFAT, прошивка UEFI / BIOS многих компьютеров не сможет увидеть эти разделы и загрузиться с них. Rufus также обходит эту проблему, создав отдельный меньший раздел FAT для загрузки и больший раздел NTFS, содержащий файлы установки Windows 10. Но Rufus не поддерживает безопасную загрузку, что делает его бесполезным!
Ограничения файловых систем FAT / FAT32
Возникает вопрос, почему бы не отформатировать флэшку в FAT32? Проблема, с которой вы можете столкнуться при использовании FAT32 в качестве единственной файловой системы и одного раздела на USB-накопителе, заключается в том, что файловая система FAT32 не поддерживает файлы размером более 4 ГБ. Файлы установки Windows 10 содержат install.wim или install.esd . В наши дни размер этого файла по умолчанию для 64-битных версий намного превышает 4 ГБ. Фактически, размер install.wim для Windows 10 Enterprise версии 21H1 составляет 4,45 ГБ.
Если у вас есть собственный install.wim, который вы создали с помощью DISM с настройками и включенными в него приложениями, он может быть еще больше. FAT32 также имеет ограничение на раздел диска 32 ГБ при форматировании из Проводника Windows или управления дисками. Ваш кастомный образ Windows install.wim может иметь размер даже больше 32 ГБ, если он содержит много приложений.
Решение - сделать загрузочный USB без этих ограничений и работающий с UEFI Secure Boot.
Создаём загрузочный USB с поддержкой UEFI Secure Boot
Мы будем использовать встроенные инструменты Windows для создания загрузочного USB-накопителя. Windows включает в себя утилиту diskpart.exe, инструмент управления разделами диска, который намного гибче и мощнее, чем его аналог с графическим интерфейсом, Управление дисками. Давайте посмотрим, как создать загрузочный USB-накопитель с UEFI Secure Boot без каких-либо из вышеперечисленных ограничений.
Примечание. Действия ниже сотрут все данные с USB-накопителя, поэтому сначала сделайте резервную копию всех данных на нем в другом месте, если они вам нужны.
1) Скачать ISO
Для тех, кто предпочитает получать ISO-образы, у Microsoft есть удобный инструмент, позволяющий не только загружать и устанавливать ISO-образы Windows 10, но и создавать установочные USB-носители. Можно из воспользоваться, чтобы скачать нужный нам ISO образ. Для этого перейдите по ссылке:
https://go.microsoft.com/fwlink/?LinkId=691209
Выберите файл ISO в качестве опции загрузки
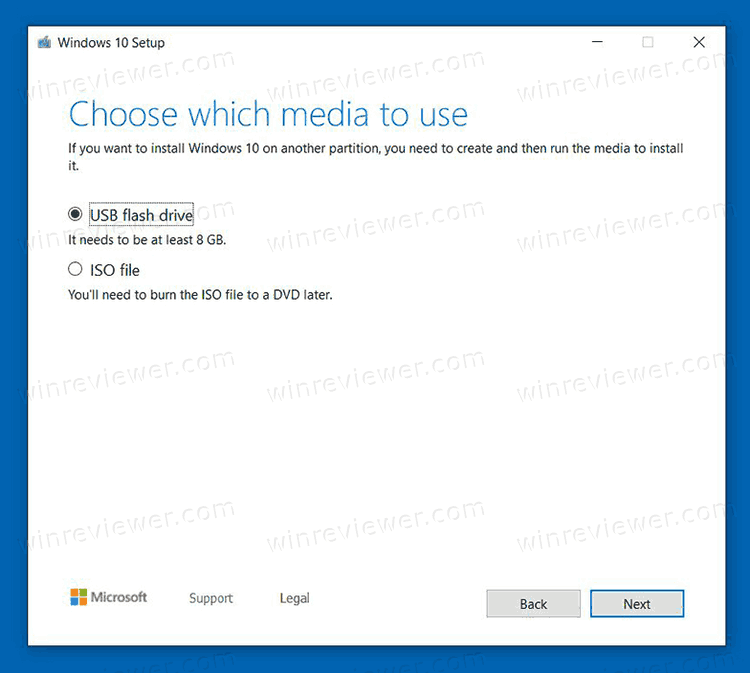
Однако обратите внимание, что вы не можете скачать предварительные версии Windows с помощью этого утилиты. Их можно получить отдельно, на специальном для этого предназначенном разделе сайта Microsoft.
https://www.microsoft.com/en-us/software-download/windowsinsiderpreviewiso
Наконец, если вы хотите получить не последнюю версию Windows, а одну из предыдущих, обратитесь к статье
Как скачать официальный ISO для любой версии Windows 10
Скачав ISO файл, дважды кликните на нём, чтобы смонтировать его, или щелкните правой кнопкой мыши ISO и выберите «Открыть с помощью… > Проводник». Windows смонтирует ISO в виртуальный дисковод и назначит ему букву диска. Запомните или запишите эту букву диска.
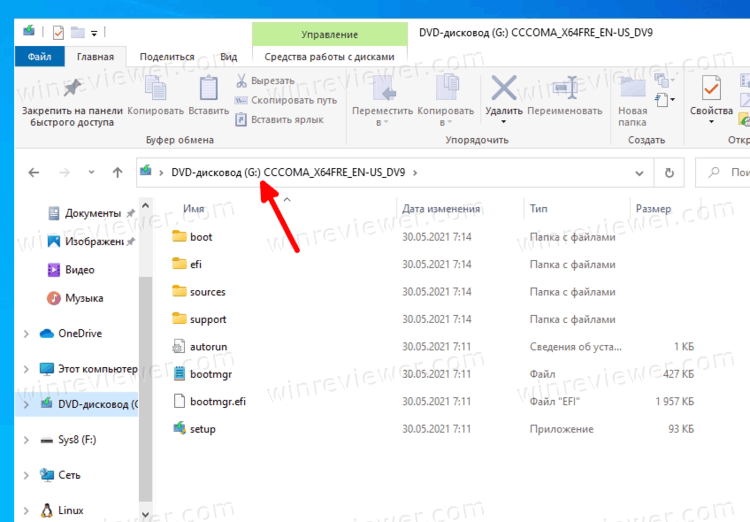
2) Удаление всех разделов и данных с USB накопителя в DiskPart
Подключите USB-накопитель и введите Diskpart в Поиске Windows ( Win + S ) или в диалоговом окне «Выполнить» (Win + R). Подтвердите запрос UAC, нажав Да, чтобы запустить Diskpart.

Как только вы увидите мигающий курсор в Diskpart, введите:
list disk
Нажмите Enter. Diskpart отобразит список всех подключенных дисков на вашем ПК.
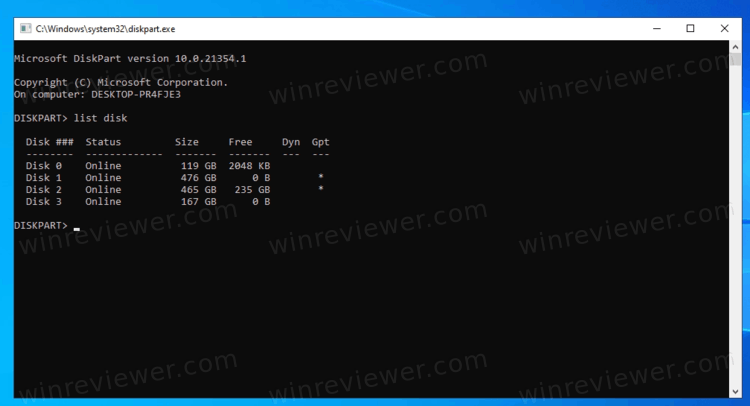
Найдите в списке диск, который является вашим USB-накопителем. Я обычно определяю его по размеру хранилища (объёму). Внутренние диски обычно большего объёма, чем флешки, но не всегда. Например, Диск 3 - это мой USB-накопитель на 180 ГБ. Затем введите:
select disk 3
Нажмите Enter. Замените 3 на номер, соответствующий вашему USB-накопителю.
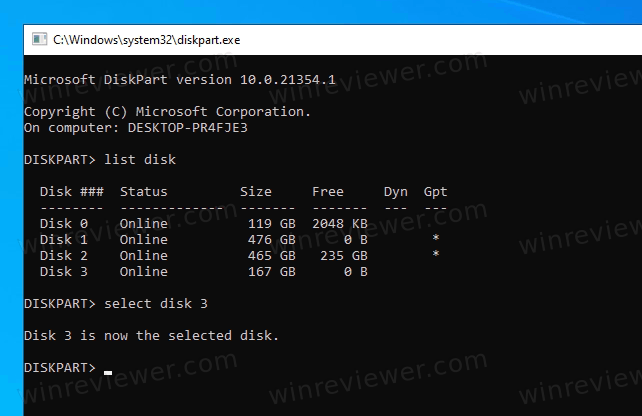
Будьте внимательны, чтобы не удалить важные данные с других дисков. Diskpart сообщит, что выбрал диск. Теперь нужно удалить с него все данные и разделы, чтобы вы могли переразметить его специальным образом. Введите
clean
Нажмите Enter.
Если на этом этапе автоматически открывается Проводник, нажмите «Отмена».
clean удалит все разделы на диске, уничтожив также все данные.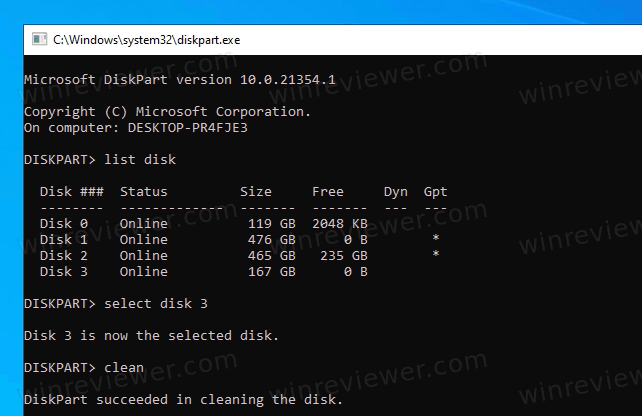
3) Создание и форматирование раздела FAT32
Теперь нам нужно создать раздел FAT32 для загрузки с правильным размером, чтобы хранить файлы, необходимые для запуска установки Windows 10, не тратя слишком много места на USB-накопителе. Мы это делаем для того, чтобы потом создать ещё один раздел с файлами гораздо большего размера. Введите команду:
create partition primary size=700
Нажмите Enter. Это создает раздел размером 700 МБ. Diskpart выдаст сообщение об успешном создании раздела.
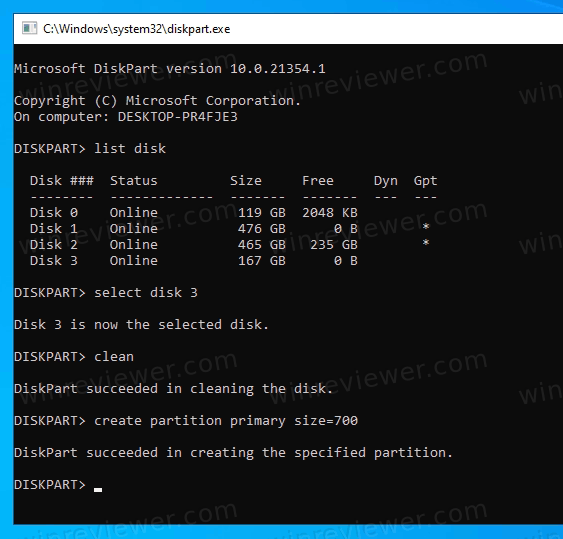
Теперь введите:
format fs=fat32 quick
Нажмите Enter. После форматирования тома в FAT32 Проводник Windows может снова открыться. Опять закройте его, пока он нам не нужен.
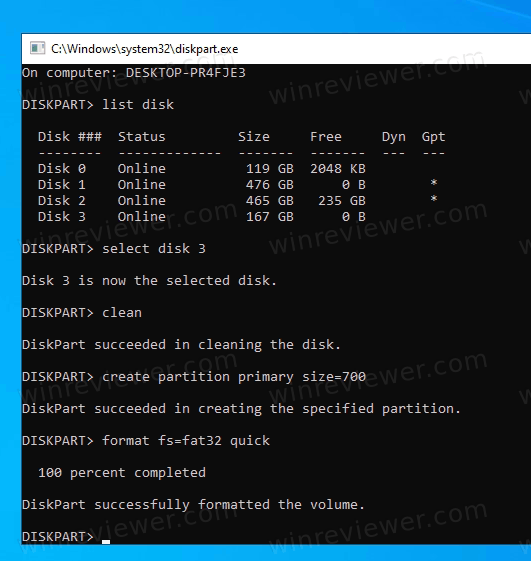
4) Создание раздела NTFS
Введите следующую команду для создания раздела NTFS, содержащего большие установочные файлы Windows 10:
create partition primary
и нажмите Enter. Здесь мы можем не указываем размер раздела, чтобы все доступное пространство было использовано для создания одного большого раздела.
Если же у вас носитель большого объёма, как у меня, можно ограничить его объём, скажем, 32 гигабайтами. Команда будет такой:
create partition primary size=32000
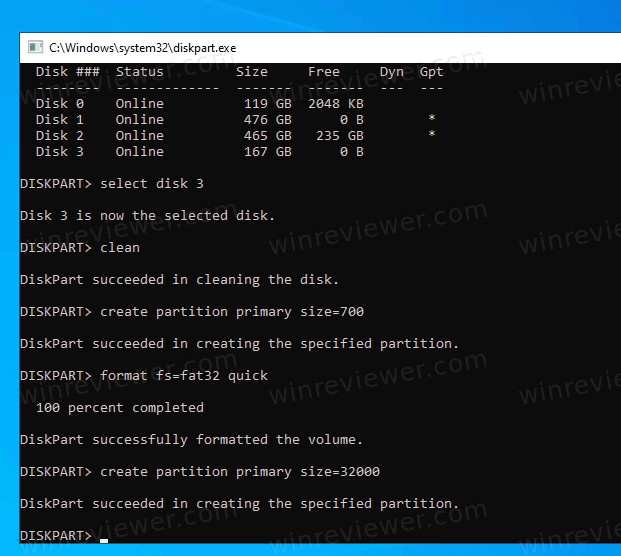
5) Форматирование раздела NTFS
Проводник Windows может попросить вас отформатировать его. Щелкните Форматировать диск. Или можно нажать кнопку отмены, и отформатировать диск в diskpart командой format fs=ntfs quick.
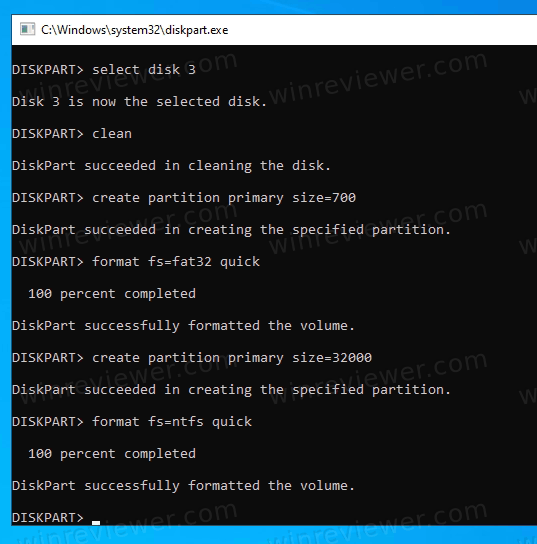
Если вы используете Проводник для форматирования, в появившемся диалоговом окне выберите NTFS в качестве файловой системы и размер кластера равный 512 байтам. Размер единицы распределения можно оставить по умолчанию, но чем меньше размер кластера, тем меньше места на диске будет потрачено впустую для маленьких файлов.
Убедитесь, что установлен флажок « Быстрое форматирование», и нажмите «Начать» в диалоговом окне «Форматирование».
Примите предупреждение о том, что при форматировании все данные будут удалены, нажав кнопку ОК. Затем нажмите OK в диалоговом окне «Форматирование завершено». Закройте проводник.
Примечание. Если Проводник не открывается автоматически и не просит вас отформатировать большой раздел после ввода «create partition primary», не беспокойтесь. Вы можете отформатировать его из самого Diskpart, набрав вышеупомянутую команду:
format fs=ntfs quick
Теперь вы можете закрыть Diskpart с помощью красной кнопки закрытия окна, или набрав Exit.
Примечание: если система не назначила буквы дисков всем только что созданным разделам, откройте управление дисками (нажмите Win+X > выберите Управление Дисками) и там задайте буквы диска все разделам и заодно переименуйте их для удобства.

6) Копирование файлов Windows 10 в раздел FAT32
Основная идея здесь такая.
- На раздел FAT32 отправляются все файлы из образа ISO, кроме папки
sources. - В разделе FAT32 создаётся пустая папка
Sources, куда помещается файлboot.wim. - На раздел NTFS отправляется папка
Sources.
Откройте Проводник и в левой панели перейдите на диск, на котором находятся установочные файлы Windows 10 (тот, чей ISO-образ вы смонтировали ранее).
Выберите все элементы (все папки и файлы), нажав Ctrl + A, а затем исключите папку «sources», удерживая клавишу Ctrl на клавиатуре и щелкнув левой кнопкой на папке «sources».
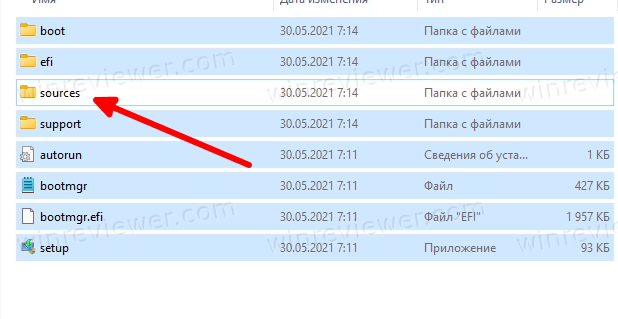
Щелкните выделенные элементы правой кнопкой мыши и выберите "Копировать" . Теперь перейдите в раздел меньшего размера на USB-накопителе (FAT32) и вставьте туда файлы (щелкните правой кнопкой мыши пустую область и выберите «Вставить»).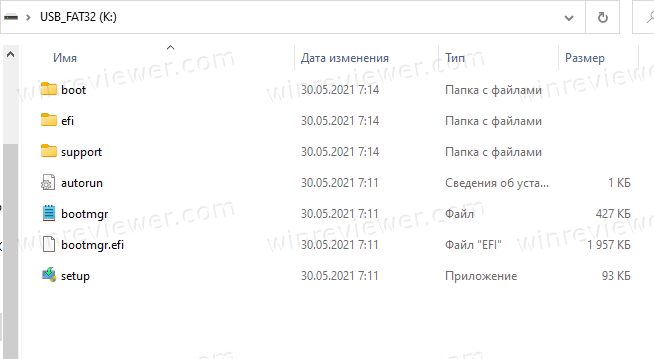
Windows начнет копирование файлов на USB с помощью проводника. Дождитесь окончания процесса.
7) Копирование файлов Windows 10 в раздел NTFS
После завершения копирования на маленький раздел USB накопителя вернитесь к файлам установки Windows на подключенном ISO-диске. Щелкните правой кнопкой мыши папку «sources» и выберите « Копировать».
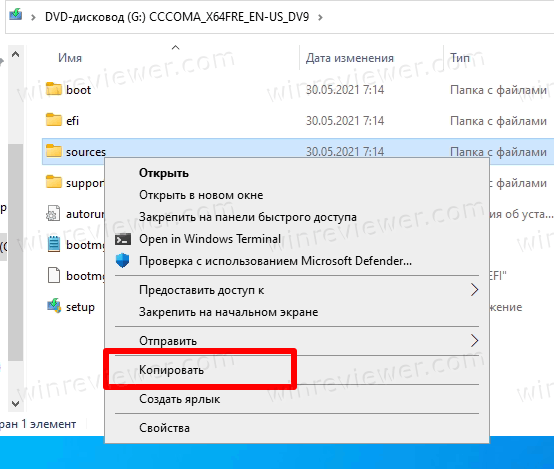
Теперь перейдите к разделу на большого размера на вашей USB флешке (NTFS) и вставьте папку Sources. Windows начнет копирование файлов на USB с помощью Проводника. Это может занять больше времени, поскольку папка «Sources» содержит файл install.wim или install.esd, который и является образом диска Windows 10, используемым для установки Windows.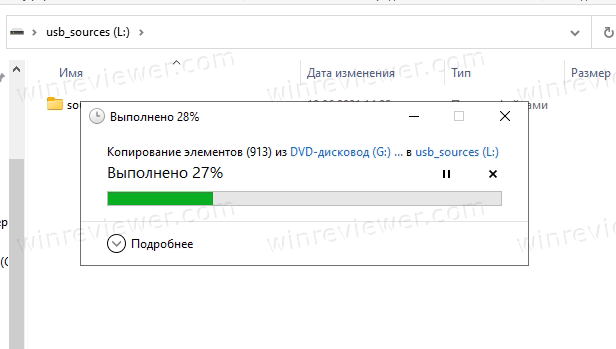
8) Перемещение Boot.wim в раздел FAT32
После того, как все файлы будут скопированы, перейдите в папку «Sources» на USB-устройстве (вы её только что скопировали) и найдите файл Boot.wim . Щелкните правой кнопкой мыши Boot.wim и выберите «Вырезать».
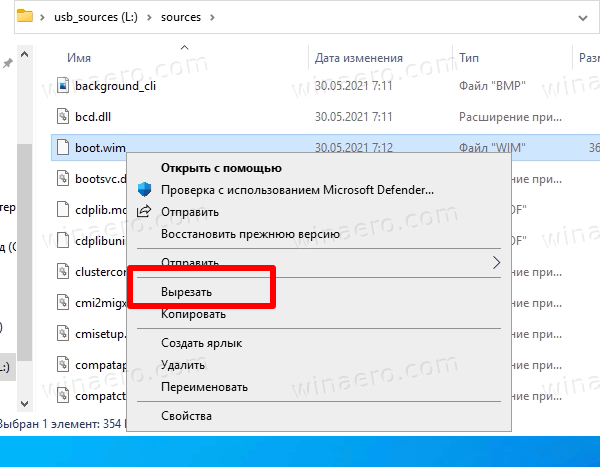
Вернитесь к меньшему разделу FAT32 размером 700 МБ. Создайте там новую папку с именем Sources , войдите в нее и вставьте туда Boot.wim.
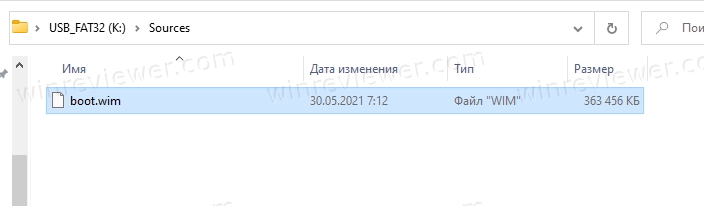
Boot.wim - это образ диска, содержащий файлы для запуска установки Windows 10. Поэтому он должен находиться на разделе FAT32 в папке Sources рядом с EFI , Boot, Bootmgr , bootmgr.efi и другими файлами.
Вот и все, вы закончили распределение установочных файлов Windows 10 на 2 раздела на USB-накопителе.
Вы только что узнали, как создать загрузочный USB-накопитель с помощью UEFI Secure Boot. Теперь вы можете загрузиться с него, не отключая Secure Boot.
Используйте установочный USB-диск Windows для устранения неполадок
Созданный вами диск также можно использовать для доступа к среде восстановления Windows, выбрав Восстановить компьютер после загрузки с него. В отличие от среды восстановления на вашем внутреннем диске, она не потребует входить в свою учетную запись для выполнения основных задач по устранению неполадок и восстановлению системы из командной строки.
Обновление USB-накопителя до будущих версий Windows
После создания этого USB-диска будет выпущено несколько новых версий Windows. Но вам не нужно форматировать USB-накопитель снова и снова, или использовать какой-либо инструмент, который неоднократно его форматирует. Предполагая, что формат и расположение установочных файлов Windows останется неизменным в течение следующих многих выпусков, вы можете просто скопировать новые файлы вместо старых в оба раздела.
Установка Windows 10 с USB-накопителя из Windows
Если вы хотите запустить установку Windows 10 из существующей установки Windows с помощью этого USB-накопителя, вам нужно будет объединить содержимое обоих разделов на USB-накопителе в одну папку на вашем ПК. То есть скопируйте содержимое обоих разделов в одну папку перед запуском оттуда Setup.exe.
Обратите внимание, что носитель, который мы создали, не будет загружаться на компьютерах с классическим BIOS без UEFI, а также на устройствах, где UEFI переведен в режим совместимости с BIOS. Однако с 2021 года все ПК будут поставляться только с UEFI.
Впрочем, для классического BIOS вы можете воспользоваться вот этим руководством. Несмотря на то, что написана она была довольно давно, все команды по созданию загрузочного носителя актуальны и применимы в том числе для Windows 10, Windows 8 и Windows 7.
💡Узнавайте о новых статьях быстрее. Подпишитесь на наши каналы в Telegram и Twitter.