В этой статье перечислены все способы удалить установленные Android приложения на Windows 11.
Для многих пользователей возможность запускать Android-приложения на Windows 11 является мало не главным новшеством в Windows 11. Официально эта функция доступна только бета-тестерам Windows 11 в США, но энтузиасты уже нашли способ устанавливать Android-приложения на Windows 11 в любой стране и на любой версии, включая стабильную. Более того, вы даже можете установить магазин Google Play Store и пользоваться сервисами компании.
Если после работы с Android-приложениями на Windows 11 вы поняли, что эта тема не для вас или же какое-то приложение не работает на вашем компьютере, вашему вниманию все способы удалить программы Android с компьютера на Windows 11.
Как в Windows 11 удалить Android приложения
Если говорить кратко, Windows 11 работает с Android-приложениями, как и любыми другими программами из магазина Microsoft Store или сторонних источников. Это значит, что вы можете избавиться от ненужных приложений через меню Пуск, приложение Параметры, Панель управления или менеджер пакетов winget. В конце концов, можно просто удалить подсистему Android вместе со всеми программами.
- Откройте меню Пуск и посмотрите, нет ли вашего приложения в разделе с закрепленными программами или в списке недавних приложений. Если есть, щелкните правой кнопкой мыши и выберите Удалить, а затем подтвердите действие.
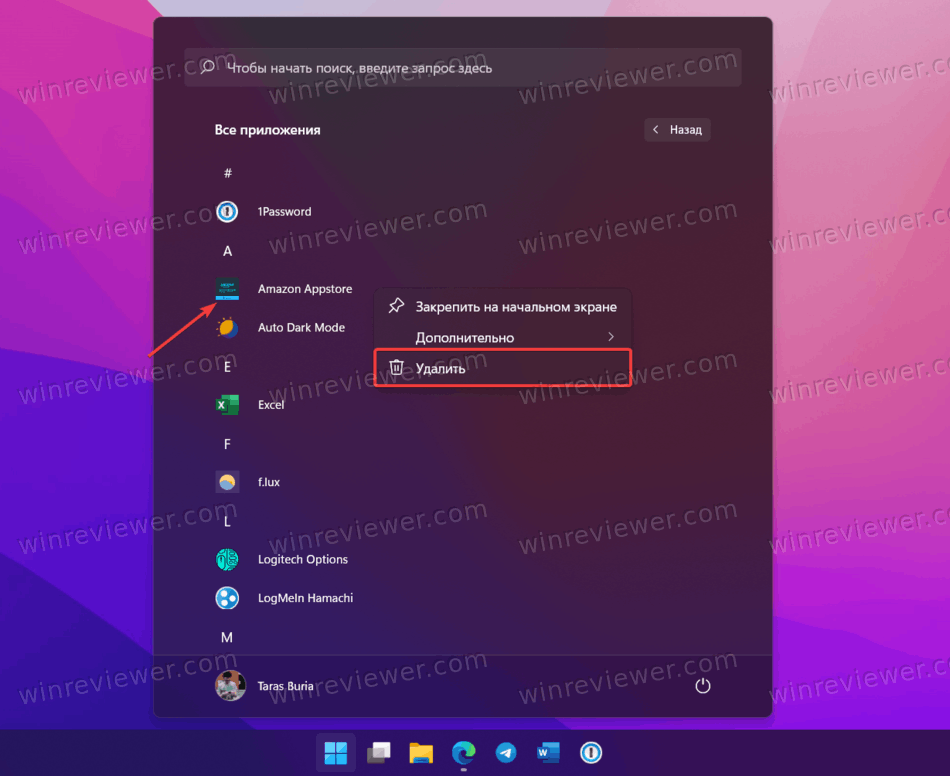
- Если приложения нет на главной странице меню Пуск, щелкните по кнопке Все программы и найдите нужное приложение.
- Щелкните по приложению правой кнопкой мыши и выберите Удалить.
- Подтвердите удаление.
- Дайте операционной системе пару секунд на удаление файлов.
Готово! Таким образом, вы можете использовать все другие доступные методы для удаления программ в Windows 11.
Удаление Android приложений при помощи "Параметров"
- Нажмите Win + I или же щелкните правой кнопкой мыши по кнопке Пуск и выберите Параметры.
- Перейдите в раздел Приложения и нажмите Приложения и возможности.
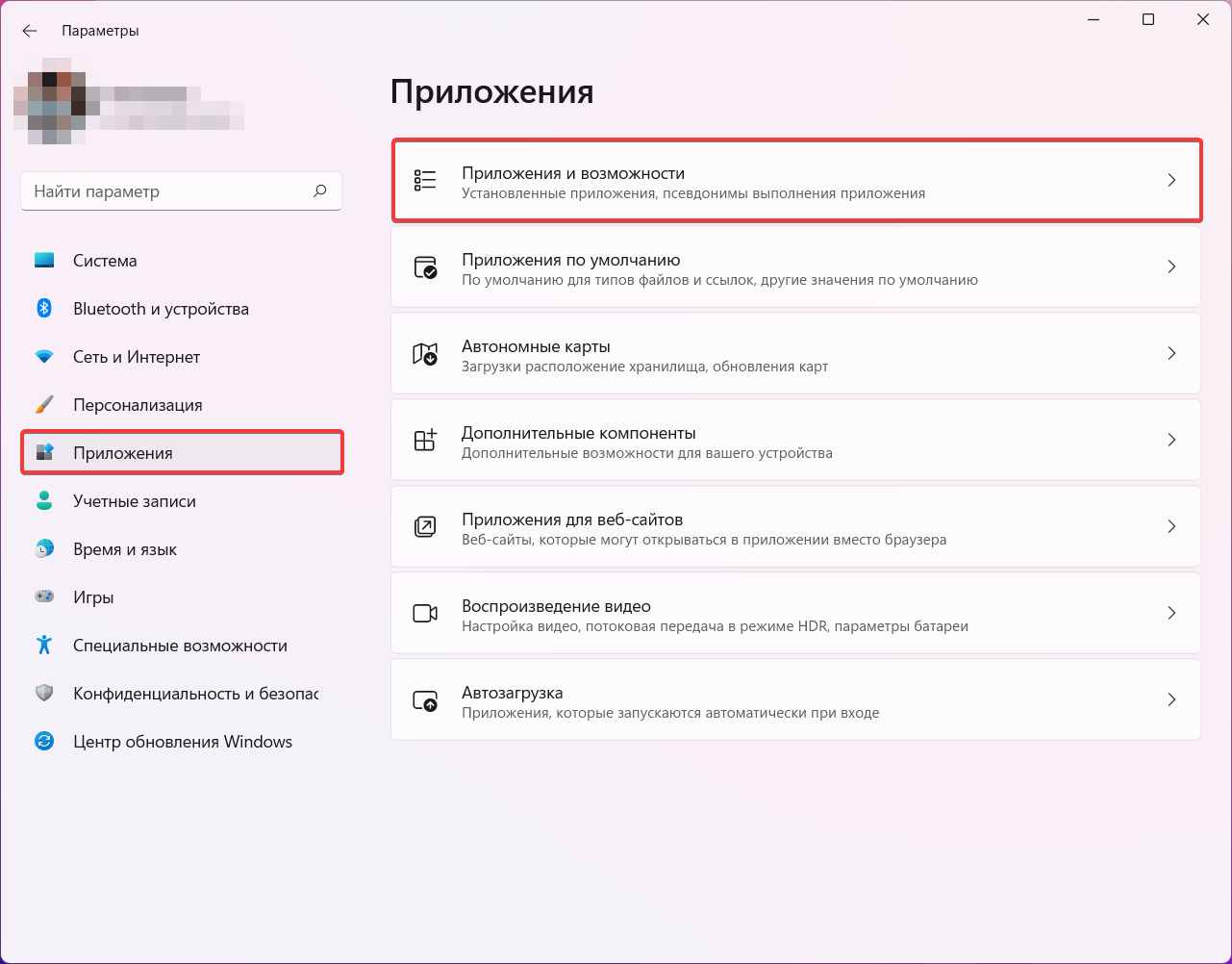
- В списке приложений найдите программу Android, которую вы хотите удалить.
- Щелкните по кнопке с тремя точками и выберите Удалить, после чего подтвердите действие.
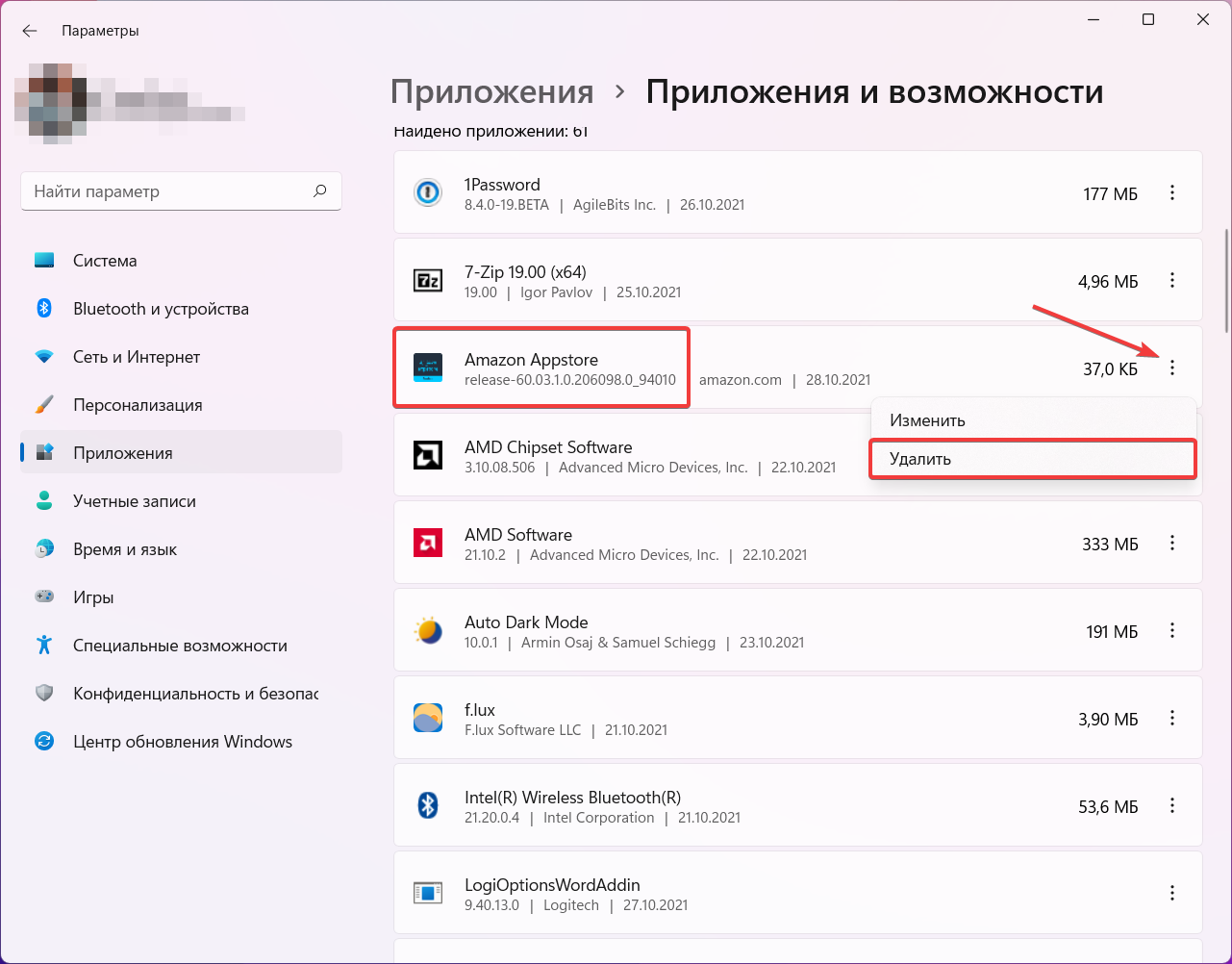
Точно так же вы можете удалить приложение Android из классической панели управления. Удаление Android-приложений через Панель управления – не самый удобный способ, учитывая то, как Microsoft постоянно пытается зарыть ее поглубже в недра операционной системы. Если же вы предпочитаете управлять приложения с помощью этого классического интерфейса, вам будет интересно узнать, что его можно использовать и для удаления Android-приложений в Windows 11.
Удалить приложение для Android через Панель управления
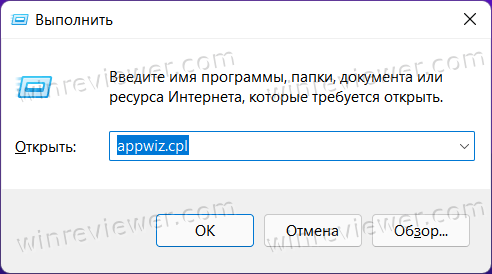 Нажмите Win + R и введите команду
Нажмите Win + R и введите команду appwiz.cpl.- Нажмите Enter, после чего Windows откроет Панель управления на разделе Приложения и возможности. См. команды Панели управления.
- Щелкните по нужному приложению левой кнопкой мыши для выделения, а затем нажмите кнопку Удалить на панели инструментов.
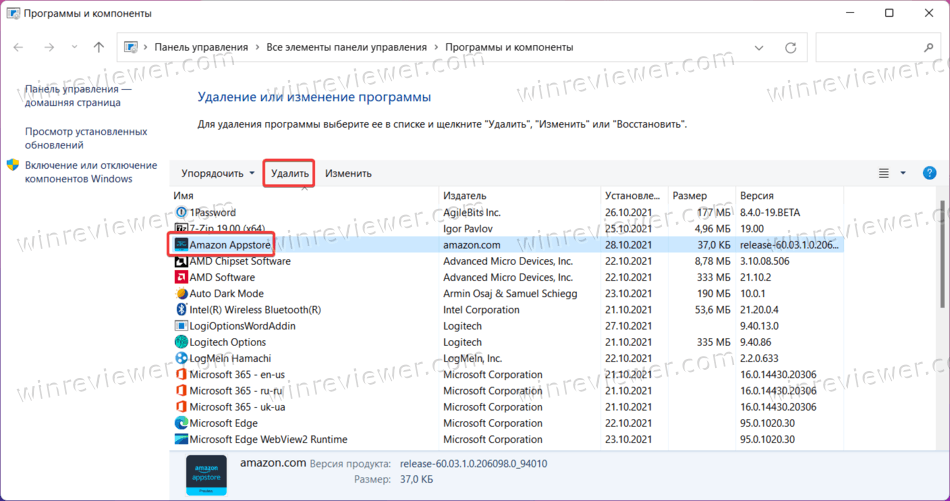
Готово. Теперь давайте рассмотрим несколько методов, которые могут быть интересны опытным пользователям.
Более «продвинутые» пользователи, знакомые с работой в Терминале Windows и пакетным менеджером winget могут воспользоваться этим инструментом для удаления Android-приложений.
Удалить Android приложения с помощью Winget
- Щелкните правой кнопкой мыши по кнопке Пуск и выберите Терминал Windows. Права Администратора в этом случае не обязательны.
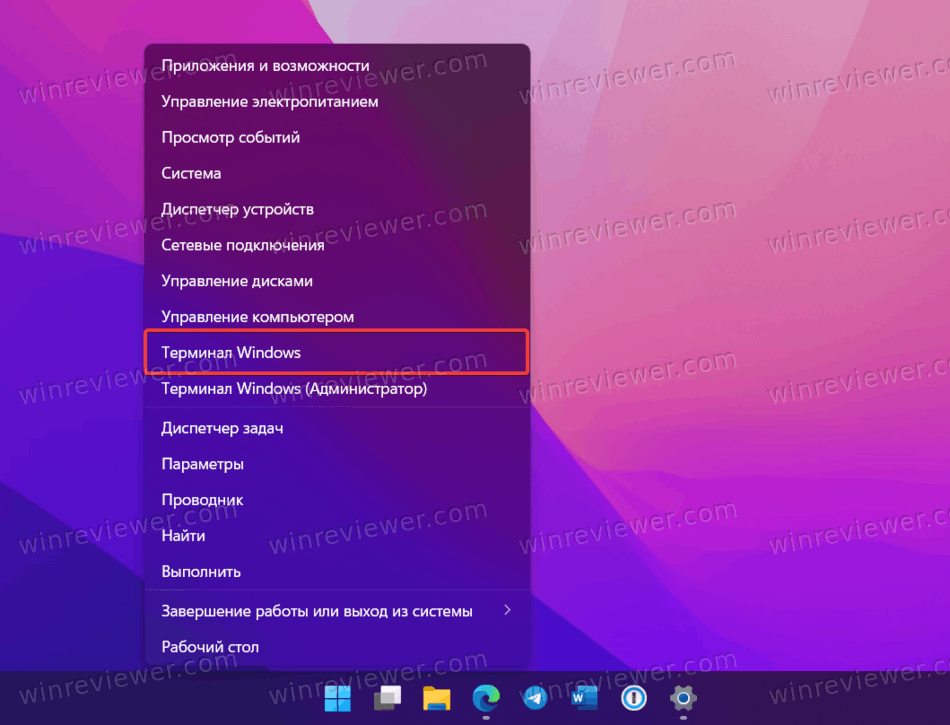
- Введите команду
winget list. Этот шаг можно пропустить, если вы знаете полное название приложения. Все же мы рекомендуем вывести на экран список всех приложений с помощью этой команды, чтобы проверить полное имя нужного вам приложения (иногда в системе отображается одно название, а для команды на удаление нужно другое).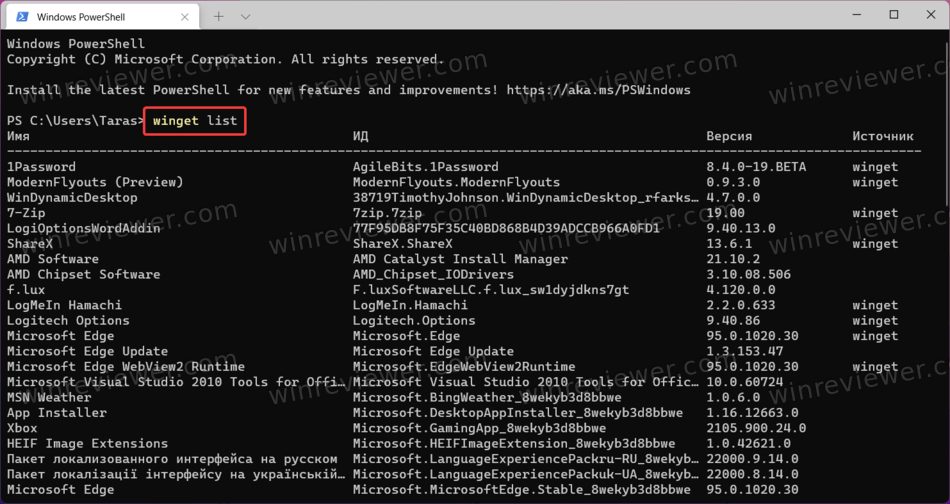
- Найдите нужное приложение и запомните или запишите его полное имя в левом крайнем столбце.
- Введите команду
winget uninstall ИМЯ_ПРИЛОЖЕНИЯ. ВместоИМЯ_ПРИЛОЖЕНИЯвведите полное название программы. Вот пример:winget uninstall telegram. Обратите внимание: если приложение использует два или больше слова в названии, используйте кавычки. К примеру,winget uninstall “edge canary”.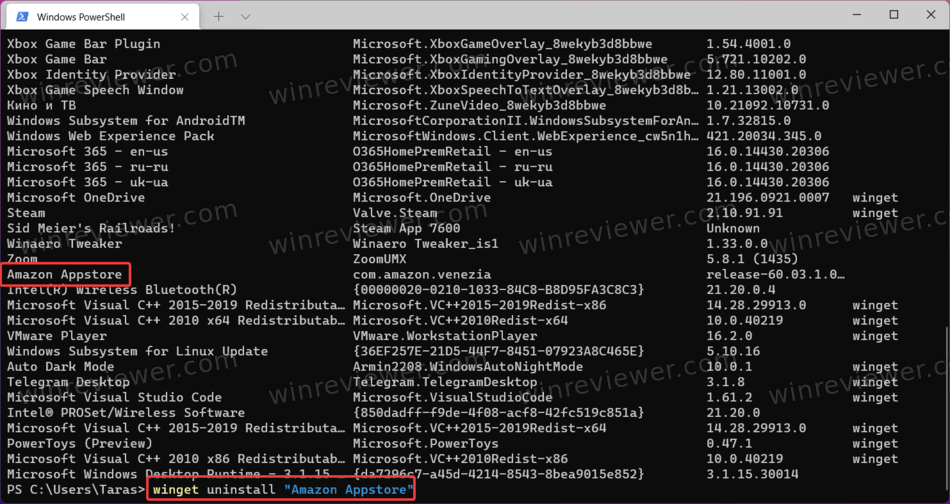
- Нажмите Enter для удаления. Терминал должен вывести сообщение об успешном удалении приложения.
Как удалить все Android приложения в Windows 11
Наконец рассмотрим способ удалить все Android-приложения в Windows 11 простым удалением подсистемы, отвечающей за их работу. Если говорить просто, вам надо всего лишь удалить одну программу в Windows 11 под названием Windows Subsystem for Android. Сделать это можно одним из многочисленных способов, включая все описанные выше (кроме Панели управления – там подсистема не отображается).
Чтобы удалить все Android приложения в Windows 11, сделайте следующее.
- Откройте меню Пуск и щелкните по кнопке Все приложения.
- Найдите Windows Subsystem for Android и щелкните по нему правой кнопкой мыши.
- Выберите Удалить и подтвердите действие.
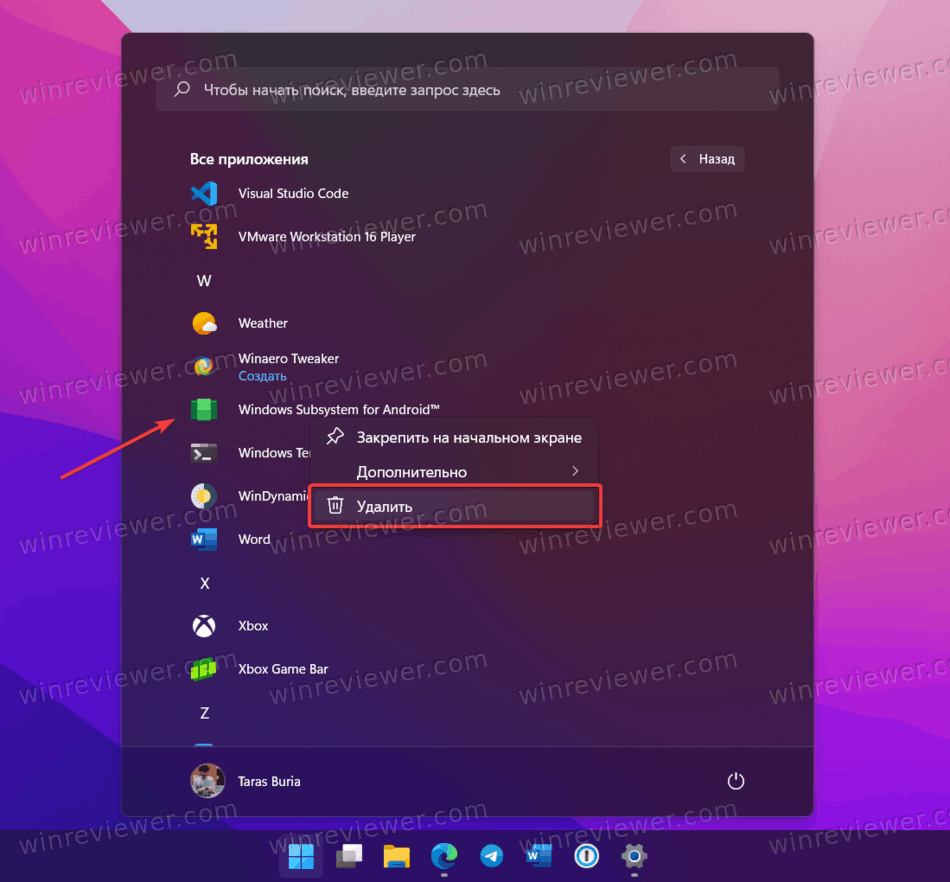
- Дождитесь завершения операции. Это может занять несколько минут в зависимости от количества установленных приложений.
Готово. Теперь вы знаете, как удалить приложения Android в Windows 11.
💡Узнавайте о новых статьях быстрее. Подпишитесь на наши каналы в Telegram и Twitter.