Если для какой-либо игры в Windows 11 или Windows 10 требуется DirectPlay, вам необходимо установить этот компонент. Вам не нужно ничего скачивать из Интернета вручную. Вместо этого позвольте операционной системе делать все самой.
DirectPlay — это специальный мультимедийный компонент, часть DirectX. В некоторых старых играх часто он может потребоваться для сетевых подключений. Однако в последних операционных системах, включая Windows 10 и Windows 11, он отсутствует. Собственно, файлы DirectPlay все еще есть в ОС, но по умолчанию они не активны и отключены.
Таким образом, вам не нужно ничего скачивать, чтобы DirectPlay заработал. Чтобы установить DirectPlay, сделайте следующее.
Как установить DirectPlay в Windows 11 / 10
- Нажмите Win + R и введите
appwiz.cplв поле «Выполнить».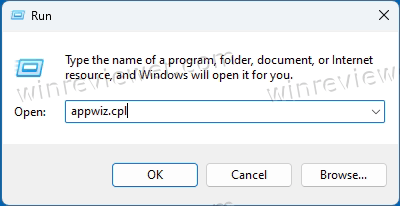
- Нажмите Enter, чтобы открыть классическую панель управления непосредственно в апплете «Программы и компоненты».
- Слева щелкните ссылку "Включение или отключение компонентов Windows".
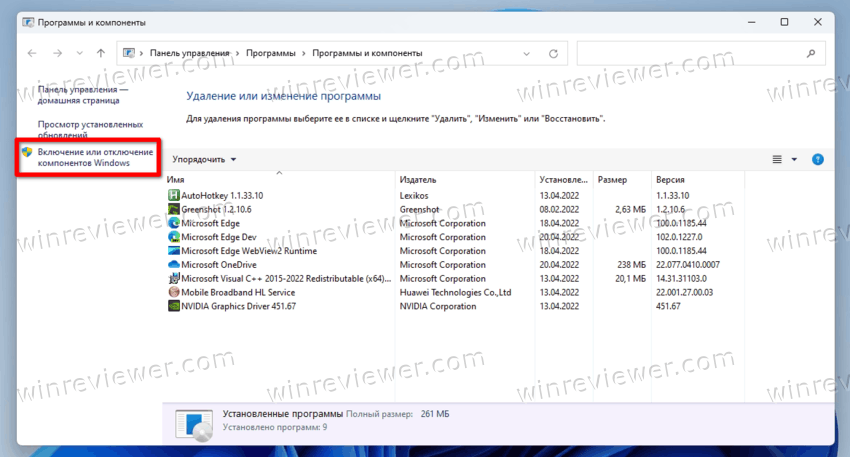
- Найдите запись "Компоненты прежних версий" в списке функций и поставьте галочку рядом с элементом DirectPlay.

- Нажмите «ОК», подождите, пока DirectPlay завершит настройку, и перезапустите операционную систему.
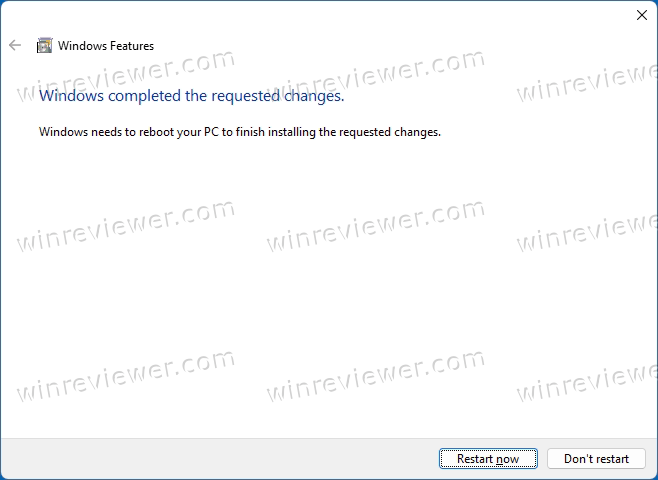
Готово. Теперь игры, требующие DirectPlay, должны работать без проблем.
Кроме того, вы можете использовать DISM или PowerShell, чтобы включить компонент DirectPlay. Это может быть полезно, когда вы автоматизируете настройку игры или запускаете сценарии настройки на нескольких устройствах.
Включить DirectPlay с помощью DISM
- Щелкните правой кнопкой мыши кнопку «Пуск» и выберите «Терминал (администратор)» в меню.

- На вкладке PowerShell (по умолчанию) или на вкладке «Командная строка» (Ctrl + Shift + 2) введите и выполните следующую команду:
dism /online /Enable-Feature /FeatureName:DirectPlay /All.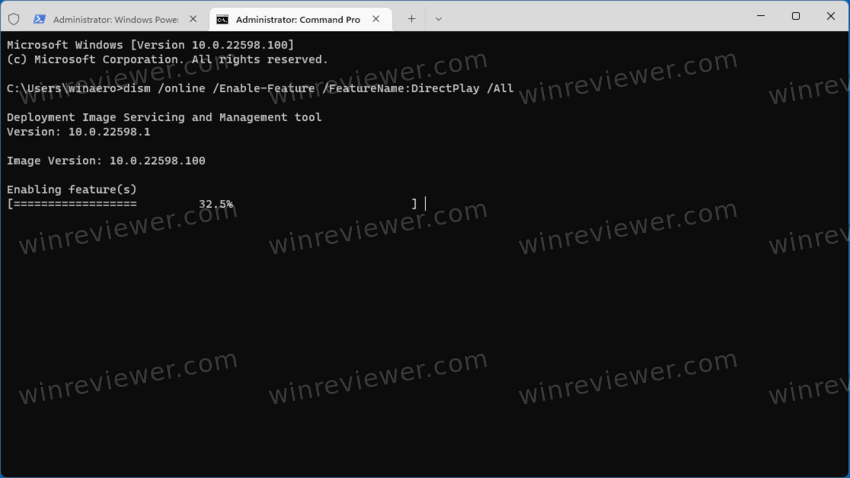
- Подождите, пока dism завершит процесс, пока не появится запрос на перезагрузку.
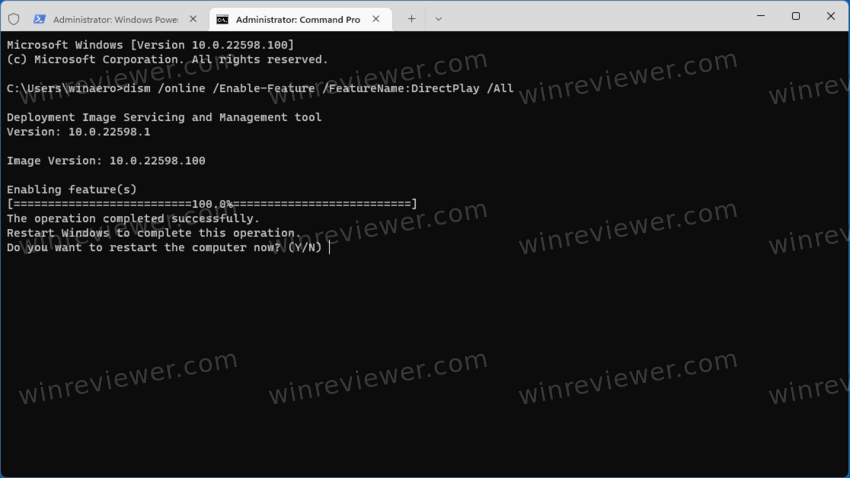
- Нажмите
Y, чтобы перезагрузить компьютер.
Использование PowerShell
- Нажмите Win + X и выберите Терминал (Администратор), чтобы открыть его с повышенными правами.
- Убедитесь, что он открыт в PowerShell (Ctrl + Shift + 1), и выполните следующую команду:
Enable-WindowsOptionalFeature –FeatureName «DirectPlay» -All -Online.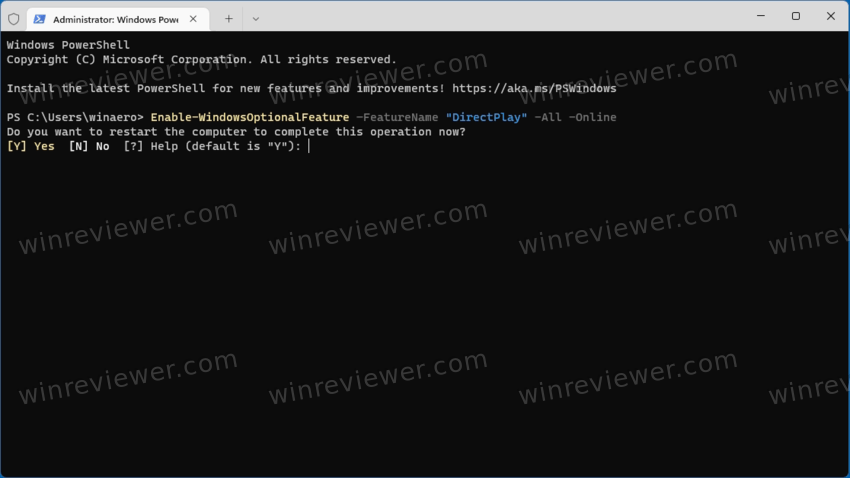
- Подождите, пока Windows установит DirectPlay, и введите
Y, чтобы перезапустить операционную систему. - Теперь запустите игру, для которой требуется DirectPlay. Теперь это должно работать.
Готово.
Совет: Иногда, помимо DirectPlay, для игры может потребоваться более старая версия DirectX. Это не большая проблема, несмотря на то что DirectX не является встроенным компонентом Windows.
Вы можете получить его установщик с официального веб-сайта Microsoft, используя эту ссылку. Он включает в себя DirectX 9.0c и еще несколько более древних компонентов. После его установки у вас не должно возникать проблем со многими старыми играми.
Источник: Winaero
💡Узнавайте о новых статьях быстрее. Подпишитесь на наши каналы в Telegram и Twitter.