Windows 11 позволяет изменять тему, а также размер и цвет курсора. Помимо указателя мыши, вы также можете настроить внешний вид текстового курсора и включить для него дополнительный индикатор.
С самых первых версий Microsoft Windows поддерживает настройку внешнего вида и стиля указателя мыши. Традиционно тема по умолчанию имеет сдержанный дизайн.
Но пользователь может изменить его на что угодно. Система также поддерживает анимированные курсоры, что делает ваши повседневные задачи немного веселее.
В какой-то момент Microsoft разрешила добавлять дополнительные темы курсора в пару кликов. Возможно, вы помните знаменитые анимированные указатели динозавров. В наши дни вы можете скачать сотни пользовательских курсоров из Интернета.
В Windows 11 приложение «Параметры» предлагает широкие возможности настройки в дополнение к простому выбору темы на классической панели управления. С помощью пары щелчков мыши вы можете изменить размер курсора, стиль и даже указать собственный цвет для курсора.
Кроме того, можно изменять размер и цвет текстового курсора. Но если вы предпочитаете классическую панель управления, вы все равно можете использовать ее для быстрой смены темы указателей мыши.
Изменить размер и стиль курсора в Windows 11
- Щелкните правой кнопкой мыши кнопку «Пуск» и выберите «Параметры» в контекстном меню.
- Выберите "Специальные возможности" слева.
- На правой панели щелкните "Указатель мыши и сенсорный ввод".
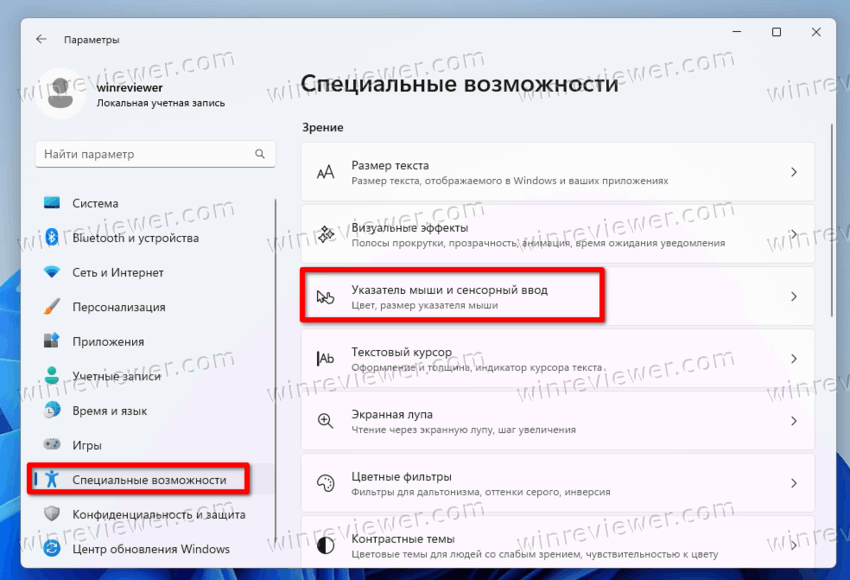
- На следующей странице выберите «Белый», «Черный», «Инвертированный» или «Пользовательский» в разделе «Стиль указателя мыши».
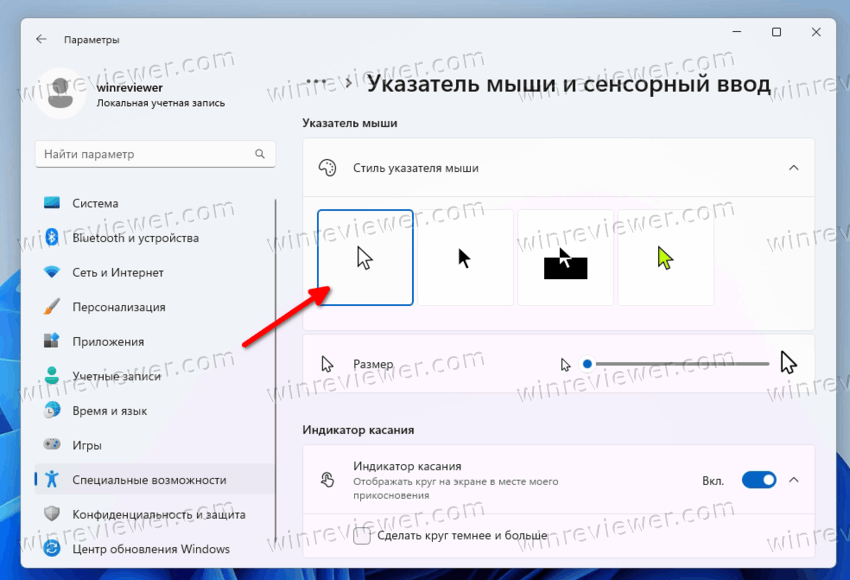
- Теперь отрегулируйте значение ползунка "Размер". Вы можете установить значение от 1 до 15, где 1 — значение по умолчанию.
Готово.
Установка стиля курсора на «Пользовательский» позволит вам указать цвет указателя по вашему выбору. Windows 11 показывает несколько пресетов, а также позволяет установить любой другой цвет.
Изменить цвет курсора в Windows 11
- Нажмите Win + I, чтобы открыть настройки системы.
- Нажмите «Специальные возможности» слева, а справа затем нажмите "Указатель мыши и сенсорный ввод".
- В разделе «Стиль указателя мыши» выберите параметр «Пользовательский».
- На странице появится новый раздел "Рекомендуемые цвета". Нажмите на квадрат с цветом, чтобы мгновенно применить его к указателю мыши.
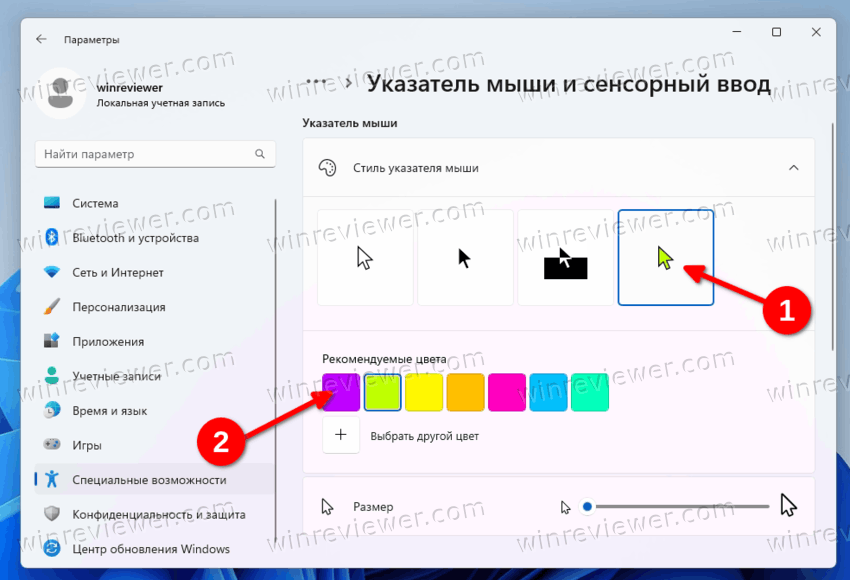
- Чтобы изменить цвет курсора в Windows 11 на свой цвет, нажмите кнопку «Выбрать другой цвет».
- В следующем диалоговом окне используйте левую область, чтобы указать основной цвет, затем измените его интенсивность с помощью ползунка ниже.
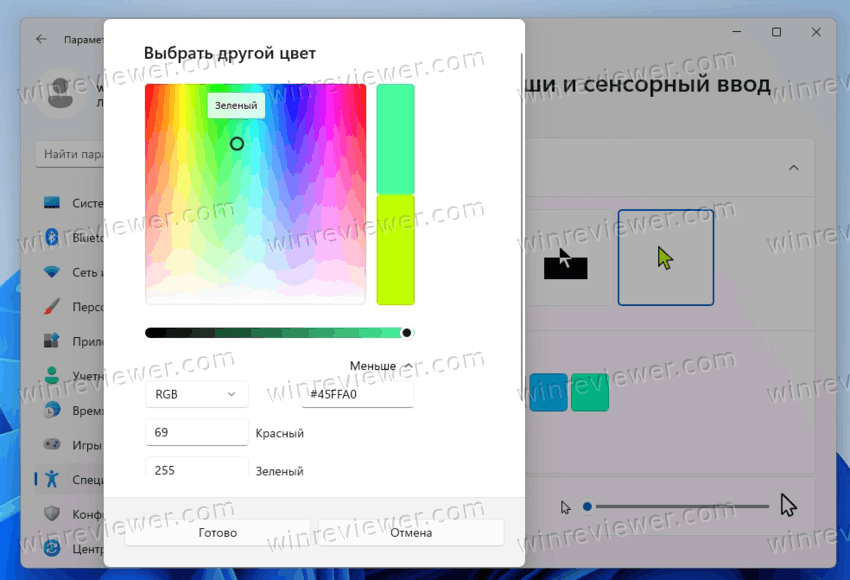
- Кроме того, вы можете щелкнуть шеврон «Больше», чтобы напрямую ввести значения RGB или HSV.
- Нажмите «Готово», чтобы применить цвет.
Указатель мыши теперь будет иметь собственный цвет и размер в соответствии с вашими предпочтениями.
Наконец, вы можете изменить всю тему курсора одним щелчком мыши в классическом приложении "панель управления". Хотя она скрыта в Windows 11, панель управления все еще работает и по-прежнему содержит ряд полезных апплетов. Некоторые из них остаются эксклюзивными для приложения и не имеют современных аналогов в Параметрах.
Изменить тему курсора в панели управления
- Нажмите Win + R и введите
controlв поле «Выполнить», чтобы открыть классическую панель управления.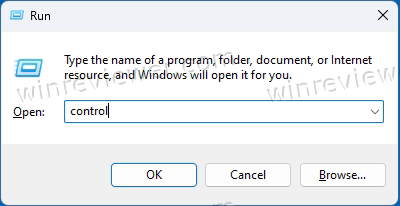
- При необходимости переключите его на представление «Значки» и найдите значок «Мышь».
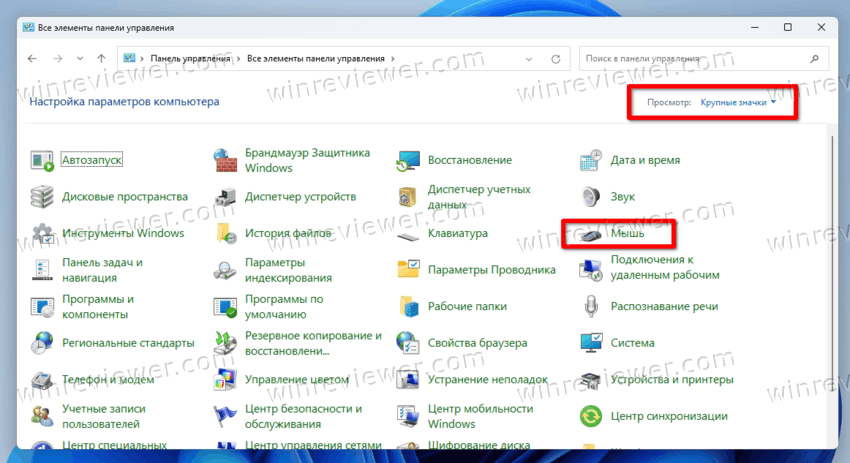
- Перейдите на вкладку «Указатели» и выберите нужную тему в разделе «Схема».
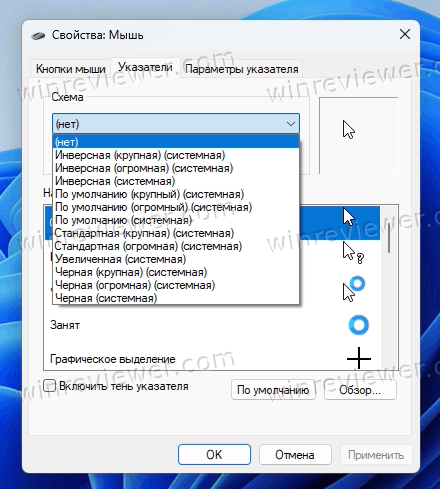
- Нажмите кнопки «Применить» и «ОК», чтобы мгновенно включить выбранную тему курсора.
Готово!
Ключи реестра
Если вам интересно, Windows хранит настройки стиля, размера и цвета для указателя мыши в следующих ключах реестра:
- HKEY_CURRENT_USER\Control Panel\Cursors
- HKEY_CURRENT_USER\Software\Microsoft\Accessibility
Вы можете экспортировать их перед тем, как что-либо изменить, и импортировать их позже, чтобы быстро восстановить измененные настройки.
Как настроить текстовый курсор в Windows 11
В дополнение к настройкам указателя, рассмотренным выше, Windows 11 позволяет настраивать индикатор текстового курсора. По умолчанию текстовый курсор появляется, когда текстовая область находится в фокусе, например, в документе Word, в блокноте, в поле «Выполнить» и т. д. Он выглядит как крошечная вертикальная мигающая линия.
Чтобы сделать его более заметным, Windows имеет функцию под названием «Индикатор текстового курсора». Она делает крошечный текстовый курсор ярким цветным. Вы можете включить или отключить Индикатор текстового курсора, изменить его цвет и размер по своему вкусу. Вот как это можно сделать.
Включить индикатор текстового курсора
- Откройте настройки Windows (Win + I).
- Нажмите на раздел «Специальные возможности» слева.
- Справа выберите "Текстовый курсор".
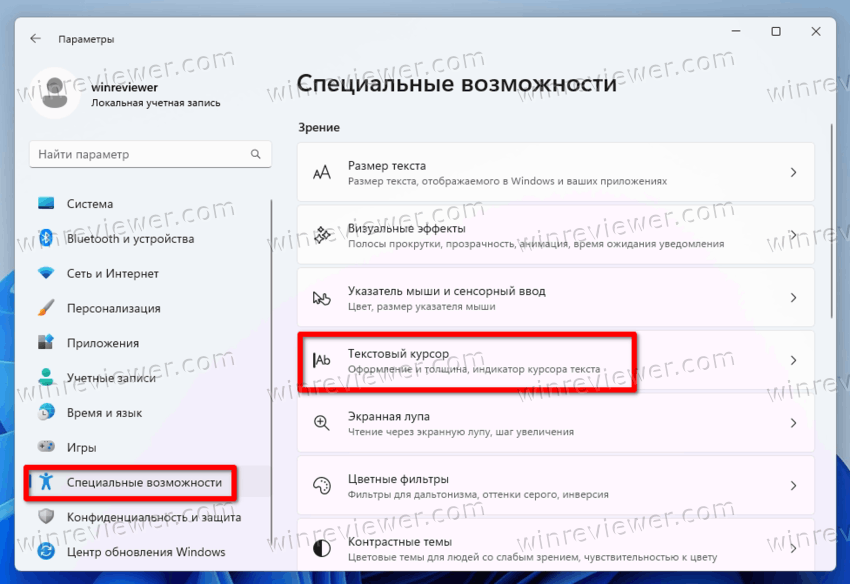
- На следующей странице включите параметр "Индикатор текстового курсора".
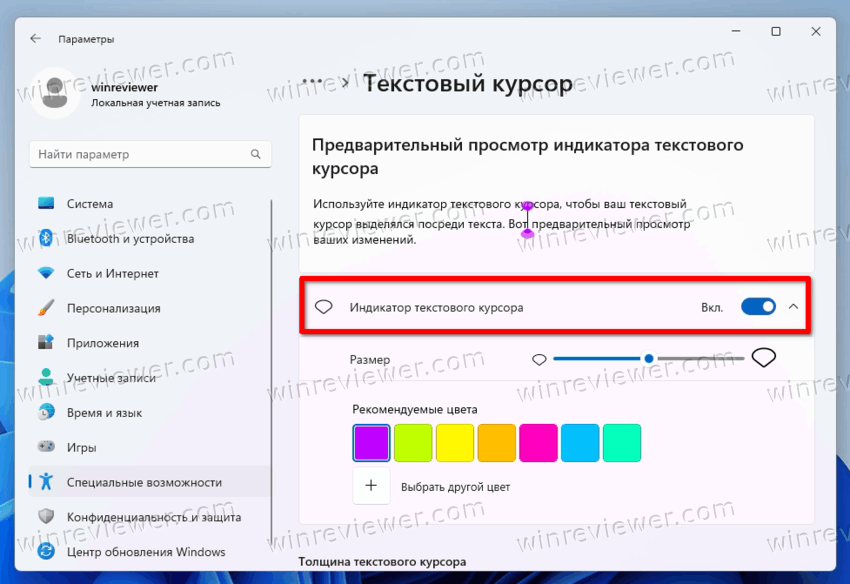
Windows 11 теперь будет выделять курсор в текстовых полях, чтобы его было легче заметить.
Готово! Вы можете отключить этот индикатор текстового курсора в любой момент позже, отключив параметр «Специальные возможности» > «Текстовый курсор» > «Индикатор текстового курсора» в настройках. Кроме того, вы можете включить или отключить его в реестре.
Управление индикатором текстового курсора в реестре
Опция индикатора текстового курсора хранится под следующим курсором:
HKEY_CURRENT_USER\SOFTWARE\Microsoft\Windows NT\CurrentVersion\Accessibility
Здесь вам нужно создать или изменить следующее строковое значение (REG_SZ)
- "Configuration"="cursorindicator" - включить "Индикатор текстового курсора".
- "Configuration"="" - отключить "Индикатор текстового курсора".
Примечание. Это параметр должен быть указаон для каждого пользователя, так как данный раздел реестра принадлежит текущей учётной записи.
Чтобы сэкономить ваше время, вы можете скачать следующие готовые к использованию REG-файлы.
Распакуйте их из ZIP-архива в любую папку по вашему выбору. Откройте файл Enable_text_cursor_indicator.reg и подтвердите запрос Контроля учётных записей, чтобы включить его. Другой файл отключит индикацию текстового курсора.
Изменение размера индикатора текстового курсора
Индикатор для текстового курсора может быть 5 размеров. По умолчанию он установлен на средний, но вы можете его уменьшить или увеличить.
Чтобы изменить размер индикатора текстового курсора в Windows 11, сделайте следующее.
- Откройте приложение «Параметры» с помощью сочетания клавиш Win + I.
- Слева нажмите "Специальные возможности".
- Теперь нажмите «Текстовый курсор» на правой панели.
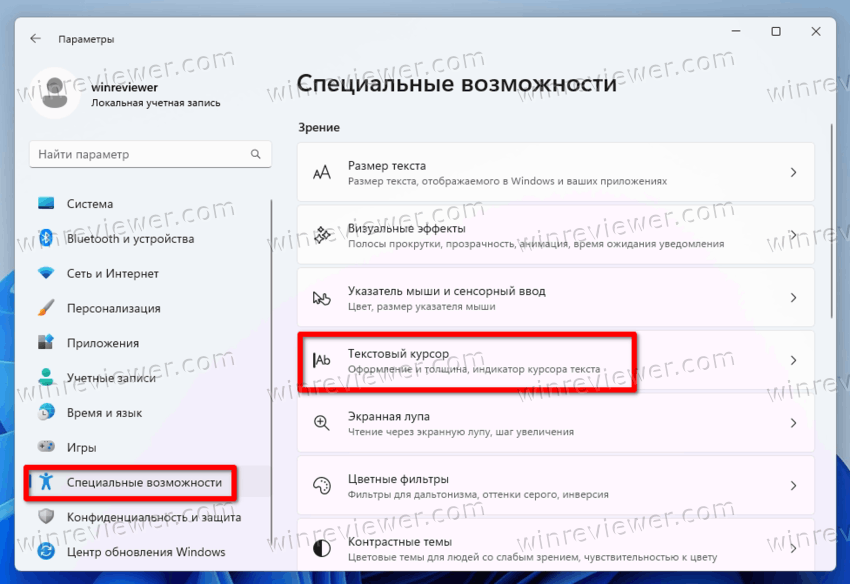
- На следующей странице отрегулируйте положение ползунка «Размер» по своему усмотрению.
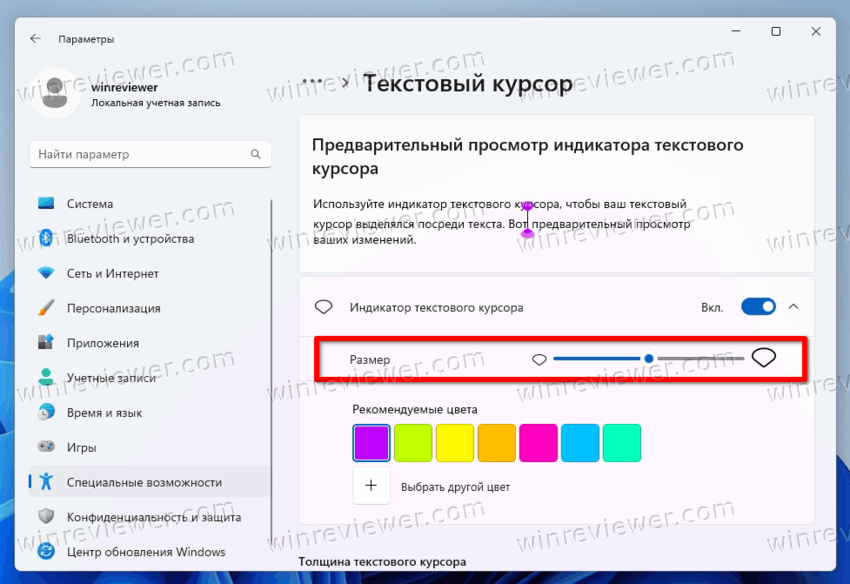
Готово!
Также вы можете изменить размер индикации прямым редактированием реестра. Давайте рассмотрим этот метод.
Использование твика реестра
- Откройте редактор реестра, нажав Win + R и набрав
regeditв поле «Выполнить». - Перейдите к следующему разделу:
HKEY_CURRENT_USER\SOFTWARE\Microsoft\Accessibility\CursorIndicator. - Справа от ключа
CursorIndicatorизмените или создайте новое 32-битное значение DWORD с именемIndicatorType. - Установите его значение данных в число от 1 до 5. 1 — самый маленький, 5 — самый большой индикатор, который используется по умолчанию.
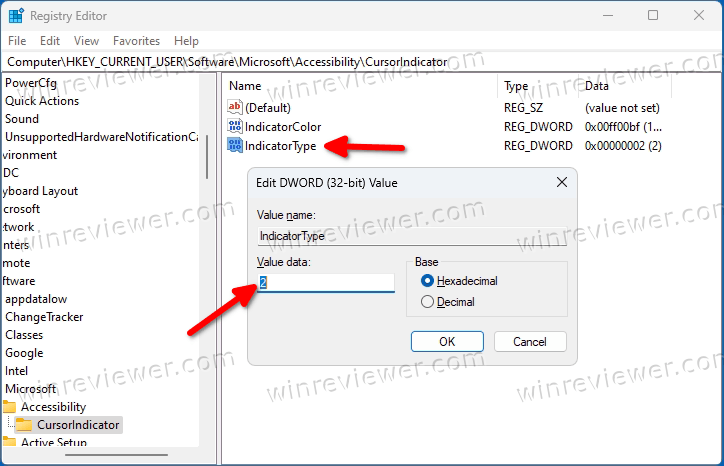
Готово.
Готовые к использованию файлы REG
Вы можете избежать ручного редактирования реестра, загрузив следующий набор файлов.
Загрузите REG-файлы в ZIP-архиве по этой ссылке.
Извлеките их в любую папку по вашему выбору. Теперь дважды щелкните один из этих REG-файлов:
text_cursor_indicator_size_1.regtext_cursor_indicator_size_2.regtext_cursor_indicator_size_3.regtext_cursor_indicator_size_4.regtext_cursor_indicator_size_5.reg
Каждый из файлов изменит размер индикатора текстового курсора на соответствующую цифру, указанную в конце имени файла.
Наконец, Windows 11 позволяет изменить цвет индикатора текстового курсора. Вот как это сделать.
Как поменять цвет индикатора текстового курсора
- Нажмите Win + X на клавиатуре и выберите «Параметры» в меню.
- В настройках откройте страницу «Специальные возможности» > «Текстовый курсор».
- В разделе Рекомендуемые цвета выберите один из доступных цветов. Это мгновенно изменит цвет индикатора текстового курсора.
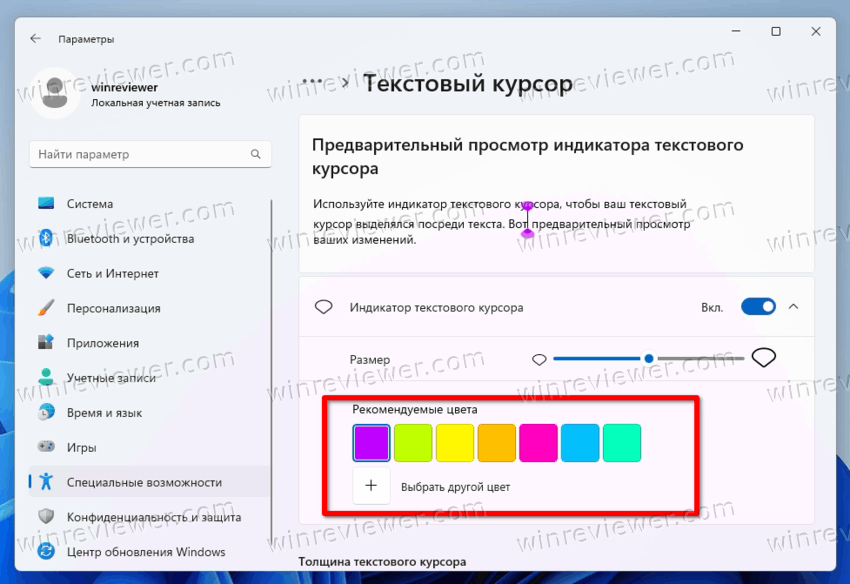
- Если цвет, который вы хотите установить, отсутствует, вы можете применить его вручную. Для этого нажмите "+ Выбрать другой цвет".
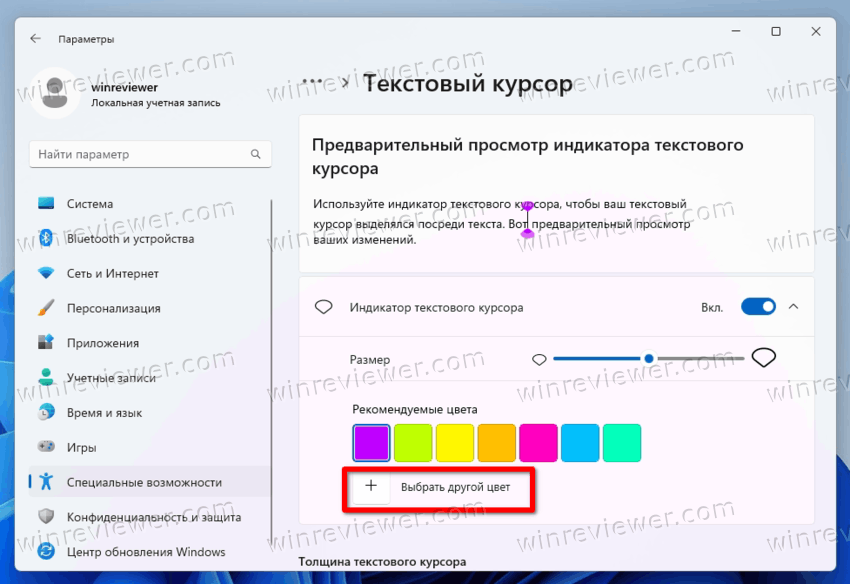
- В левой части диалогового окна выбора цвета выберите базовый цвет, например. зеленый.
- Теперь используйте ползунок ниже, чтобы изменить интенсивность цвета.
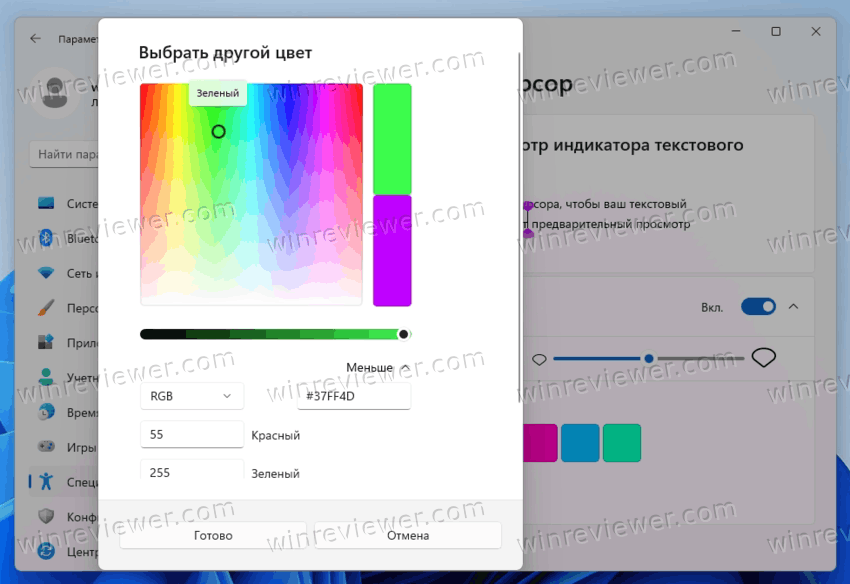
- Кроме того, вы можете нажать кнопку «Дополнительно» и указать новый цвет, используя значения RGB и HSV.
- Нажмите «Готово», чтобы применить выбранный цвет.
Windows 11 запишет ваш новый цвет в реестре в значение DWORD IndicatorColor по следующему ключевому пути:
HKEY_CURRENT_USER\SOFTWARE\Microsoft\Accessibility\CursorIndicator.
Как в Windows 11 изменить толщину текстового курсора
Вместо индикатора текстового курсора (или в дополнение к нему) вы можете увеличить толщину текстового курсора. Это будет полезно для дисплеев с высоким разрешением или для людей со слабым зрением.
Существует три способа изменить толщину текстового курсора. Вы можете использовать «Настройки», «Панель управления» и «Реестр».
Изменить толщину текстового курсора в Параметрах Windows 11
- Откройте меню «Пуск» и выберите значок «Параметров».
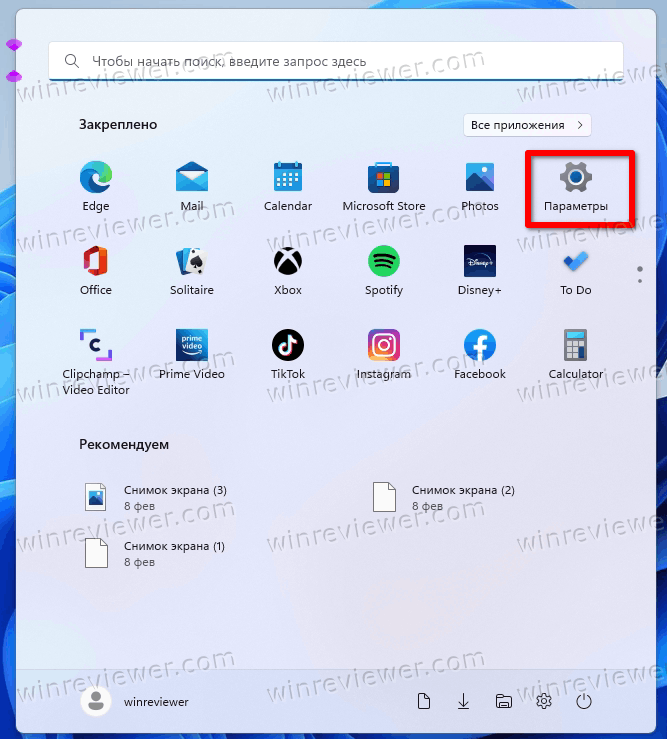
- В настройках откройте категорию «Специальные возможности».
- Справа нажмите кнопку "Текстовый курсор".
- Перейдите к ползунку "Толщина текстового курсора" и установите его значение от 1 до 20.
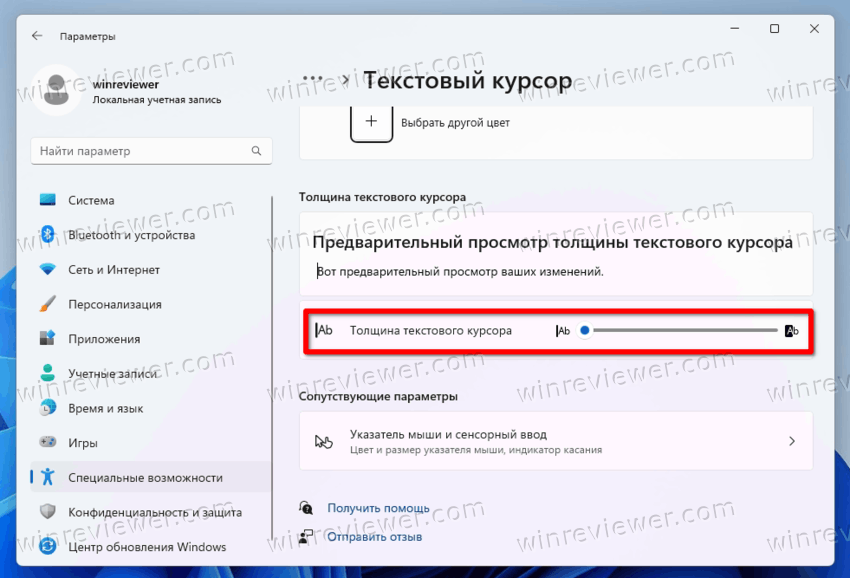
Готово. Но «Параметры» — не единственный способ изменить толщину курсора. Вы можете настроить его в классической панели управления.
Использование классической панели управления
- Нажмите Win + R, введите control и нажмите Enter, чтобы открыть панель управления.
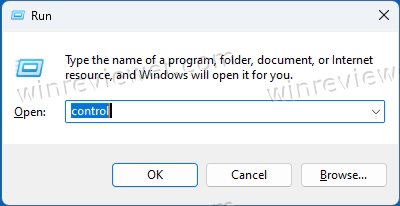
- Щелкните значок Центра специальных возможностей.
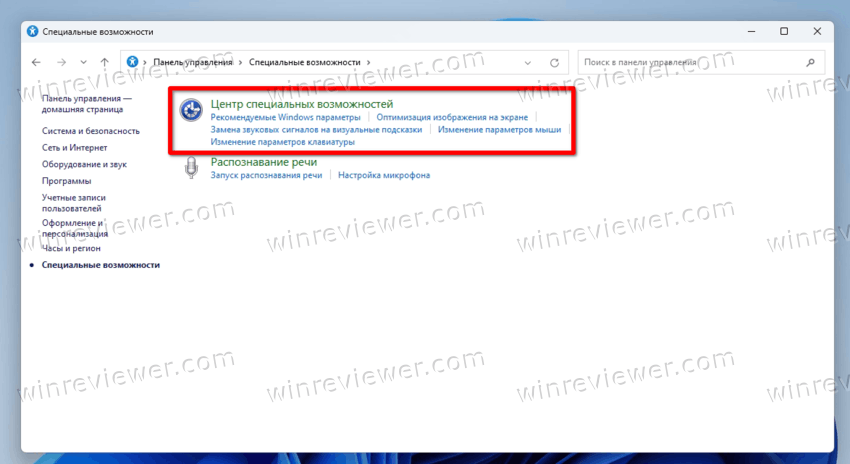
- Теперь нажмите ссылку «Оптимизация изображения на экране».
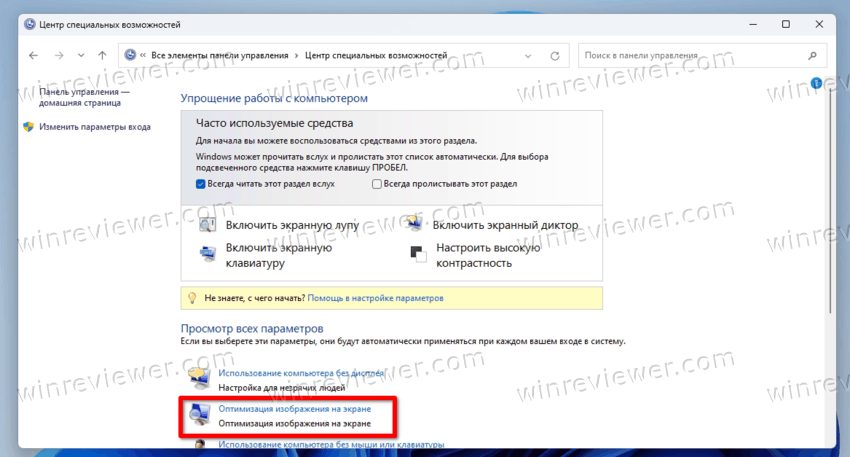
- Используйте раскрывающееся меню «Задать толщину мигающего курсора», чтобы установить желаемое значение толщины. Вы можете изменить его в диапазоне от 1 до 20.
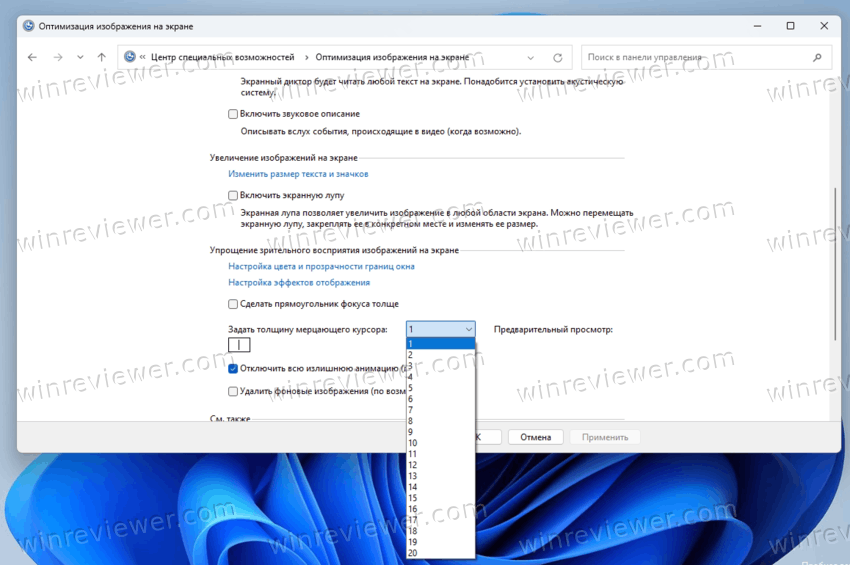
Наконец, вы можете использовать редактор реестра для настройки толщины текстового курсора. Хотя это не самый удобный метод, он может быть полезен для некоторых пользователей. Например, вы можете использовать его для автоматизации настройки новых учетных записей пользователей. Или вы можете использовать его для быстрого развертывания ваших предпочтений на других компьютерах.
Как задать толщину текстового курсора в реестре
- Откройте редактор реестра (regedit.exe).
- Перейдите к ключу HKEY_CURRENT_USER\Control Panel\Desktop.
- На правой панели дважды щелкните 32-битное значение DWORD CaretWidth.
- Выберите "Десятиричную базу" и введите новую толщину в диапазоне от 1 до 20 для текстового курсора. 1 пиксель — толщина по умолчанию.
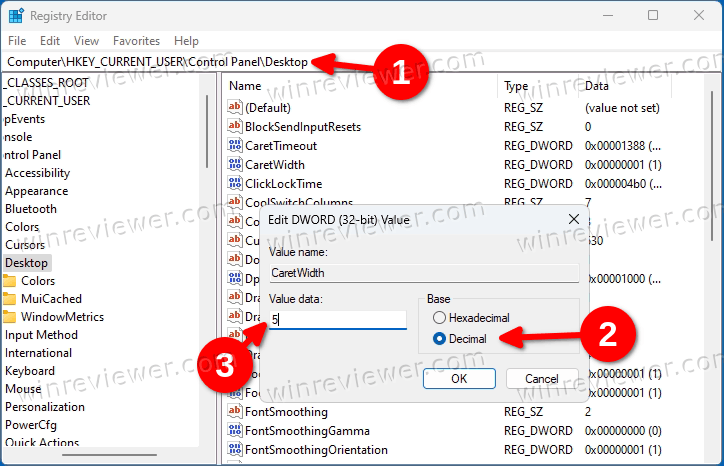
- Теперь вам нужно выйти из своей учетной записи пользователя или перезапустить Windows 11, чтобы применить изменения.
Изменить время мерцания текстового курсора
Кроме того, вы настраиваете время, в течение которого текстовый курсор будет мигать, прежде чем он автоматически перестанет мигать. По умолчанию этот тайм-аут составляет 5 секунд. Windows 11 не имеет пользовательского интерфейса для настройки этой опции, так как она мало кому нужна. Время ожидания мигания устанавливается в миллисекундах.
Чтобы изменить время ожидания мигания текстового курсора, сделайте следующее.
- Откройте редактор реестра (regedit.exe).
- Разверните левую область до раздела HKEY_CURRENT_USER\Control Panel\Desktop.
- Справа от раздела
Desktopдважды щелкните значение CaretTimeout. Это 32-битное значение DWORD, которое вы можете создать самостоятельно, если оно отсутствует. - Наконец, установите Десятиричную базу и укажите новый тайм-аут мигания текстового курсора в миллисекундах.
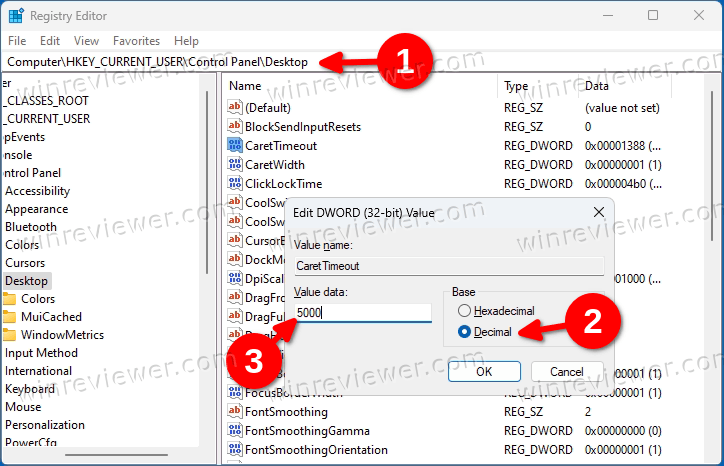
- Выйдите из своей учетной записи или перезапустите операционную систему, чтобы изменения вступили в силу.
Готово! Значение по умолчанию: 5000 миллисекунд = 5 секунд. Вы можете установить его на 10000, чтобы он мерцал в течение 10 секунд.
Это все, что касается настройки внешнего вида курсора в Windows 11.
Источник: Winaero
💡Узнавайте о новых статьях быстрее. Подпишитесь на наши каналы в Telegram и Twitter.