Статья расскажет, как в Windows 11 изменить действие при перетаскивании файла по умолчанию. Мы также рассмотрим, как изменить чувствительность перетаскивания и как полностью отключить перетаскивание в Проводнике.
Действие по умолчанию происходит, когда вы перетаскиваете файл или папку в Проводнике из одной папки в другую или на рабочий стол. В зависимости от того, находится ли папка, в которую вы переносите файл, на том же диске или на другом, это действие будет различным.

Например, при перетаскивании файла из одной папки в другую, расположенную на разных дисках, проводник скопирует файл в место перетаскивания. Копирование также будет использоваться, если папка назначения находится на сетевой папке или диске.
Однако, если вы перетаскиваете файл между папками, расположенными на одном диске, действием по умолчанию будет перемещение. Наконец, проводник всегда выполняет действие перемещения для файлов, которые вы перетаскиваете их в корзину.
Вы можете временно изменить действие при перетаскивании файлов, используя специальные клавиши-модификаторы. Нажмите и удерживайте следующие клавиши, чтобы изменить действия проводника.
- Удерживайте клавишу Ctrl, пока вы перетаскиваете файл или папку, чтобы скопировать их.
- Удерживайте клавишу Shift во время перетаскивания файла или папки, чтобы переместить их.
- Удерживайте нажатой клавишу Alt или Ctrl + Shift вместе, когда вы перетаскиваете файл или папку, чтобы создать ярлык.
Вы можете изменить действие по умолчанию, поэтому проводник всегда будет использовать его без необходимости удерживать клавишу-модификатор. Все, что вам нужно сделать, это применить настройку реестра. Сделайте следующее.
Изменить действие при перетаскивании в Windows 11
- Нажмите Win + R и введите
regedit, чтобы открыть редактор реестра. - На левой панели перейдите к следующему ключу:
HKEY_CLASSES_ROOT\*. - Справа щелкните правой кнопкой мыши пустое пространство и создайте здесь новое 32-битное значение DWORD с именем DefaultDropEffect.
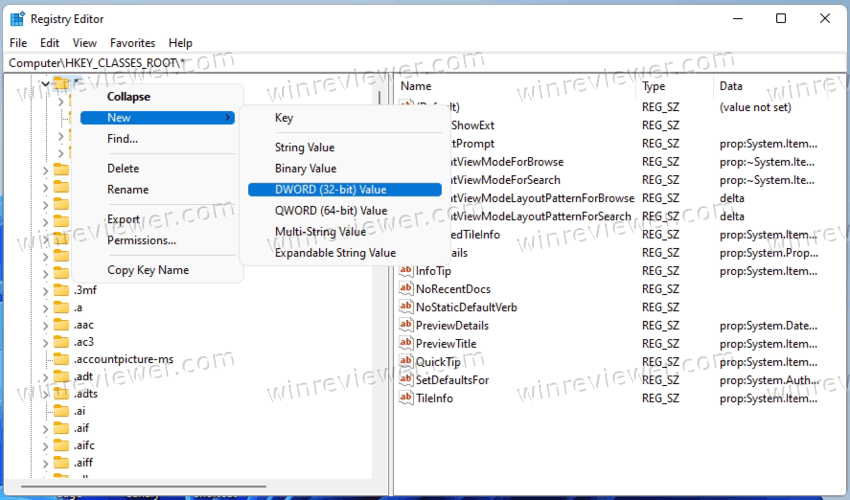
- Задайте для его данных значение одному из следующих чисел, чтобы изменить действие перетаскивания по умолчанию в Windows 11.
- 0 - никаких действий выполняться не будет,
- 1 - скопировать перетаскиваемый файл или папку,
- 2 - переместить перетаскиваемый файл или папку,
- 4 - создать ярлык.
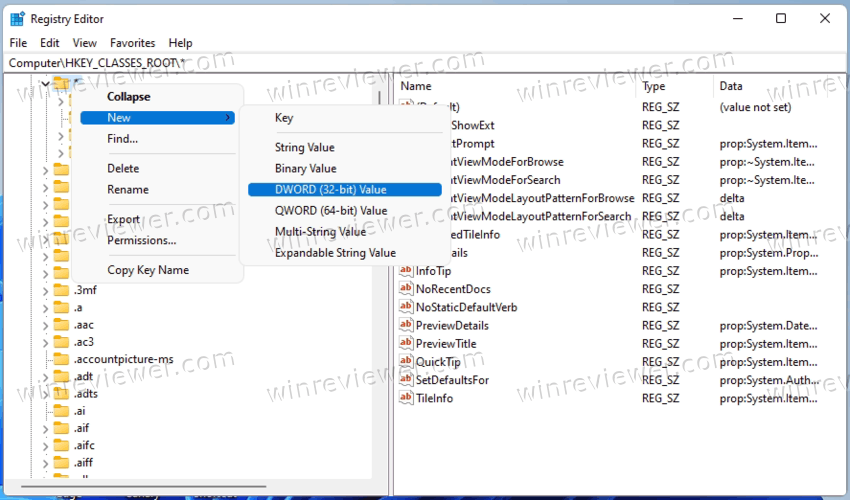
- Теперь перейдите в реестр к
HKEY_CLASSES_ROOT\AllFilesystemObjectsи создайте здесь такой же параметр DefaultDropEffect с тем же значением.
Готово! Теперь вы можете попробовать перетащить файл из одной папки в другую. Он будет использовать действие, которое вы установили в реестре. Например, если вы установите DefaultDropEffect равным 1, проводник скопирует файл.
Чтобы отменить изменение позже, удалите значение DefaultDropEffect из обоих разделов реестра.
Обратите внимание, что вы всегда можете изменить действие перетаскивания с помощью клавиш-модификаторов. Они будут работать, даже если вы применили твик реестра.
Вы также можете использовать приложение Winaero Tweaker, чтобы легко настроить действие перетаскивания.
Настройте действие перетаскивания с помощью Winaero Tweaker
Вы можете использовать Winaero Tweaker, чтобы сэкономить ваше время и избежать ручного редактирования реестра. Приложение позволяет в пару кликов изменить действие перетаскивания по умолчанию.
Скачайте и установите приложение и перейдите на левую панель к параметру действия File Explorer\Default Drag-n-Drop action. Там вы можете мгновенно установить желаемое действие по умолчанию.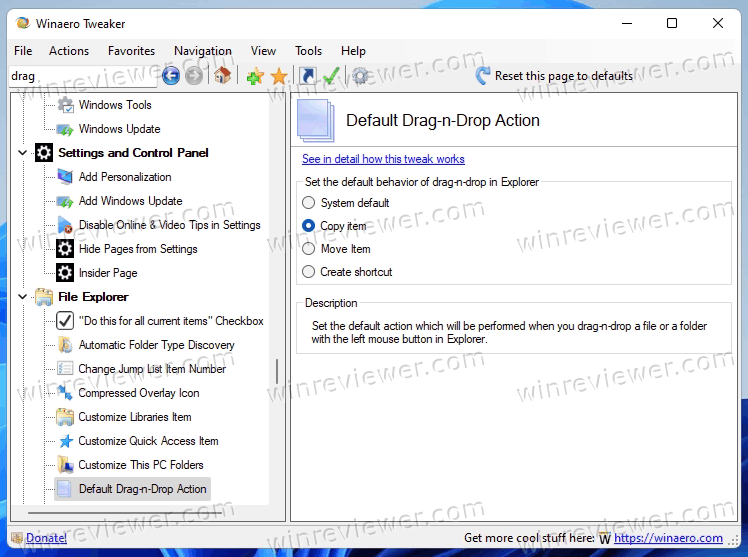
Вы также можете сделать так, чтобы проводник позволял вам выбирать, какое действие делать с перетаскиваемым файлом или папкой.
Как мы узнали, поведение перетаскивания не всегда очевидно для конечного пользователя. Однако одна из скрытых настроек проводника может сделать его более прозрачным и полезным.
Чтобы отобразить меню действий перетаскивания, нажмите и удерживайте правую кнопку мыши вместо левой. Это заставит его открыть меню с действиями. В этом меню вы можете быстро выбрать команду копирования, перемещения или создания ярлыка.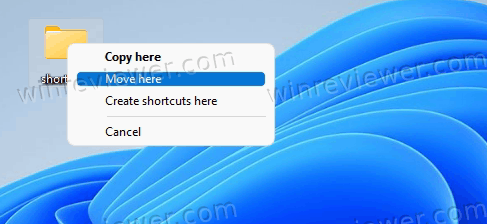
Многие пользователи находят это очень полезным. Никаких изменений ключей реестра или настроек выполнять не придётся. Просто начните перетаскивать файлы щелчком правой кнопкой мыши.
В дополнение к событию перетаскивания по умолчанию вы можете изменить чувствительность перетаскивания. Вот что вы можете настроить.
Изменить чувствительность перетаскивания в Windows 11
По умолчанию вам нужно переместить выбранный файл или папку на несколько пикселей, чтобы вызвать событие перетаскивания. Из-за этого очень небольшого расстояния очень легко скопировать или переместить важные данные в случайную папку.
Эта проблема особенно раздражает, когда вы используете тачпад ноутбука. Установка более высокого значения расстояния перетаскивания убережет вас от случайного копирования или перемещения файла.
Чтобы изменить чувствительность перетаскивания в Windows 11, сделайте следующее.
- Щелкните правой кнопкой мыши кнопку «Пуск», выберите «Выполнить» и введите в текстовое поле regedit, чтобы открыть редактор реестра.
- Перейдите в следующий раздел: HKEY_CURRENT_USER \ Control Panel \ Desktop.
- Справа измените два значения: DragHeight и DragWidth. Установите для них количество пикселей, на которое нужно перетащить файлы, прежде чем вы сможете их отпустить.
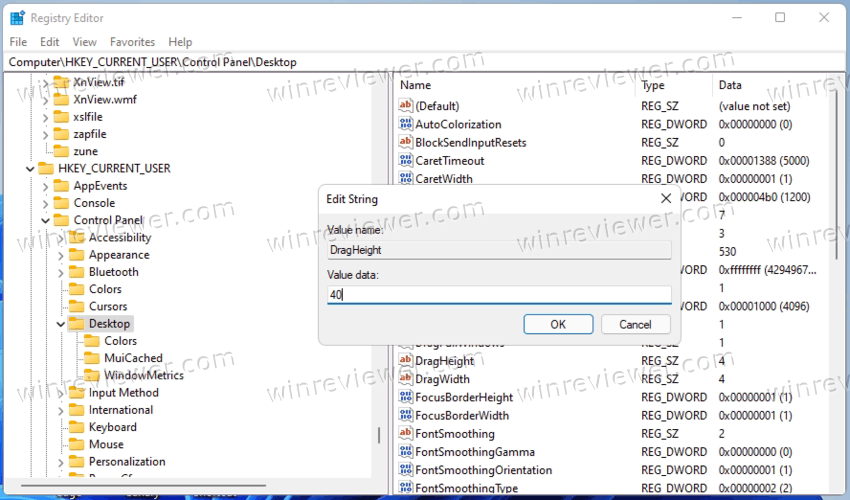
- Наконец, перезапустите проводник или выйдите из вашей учётной записи и снова выполните вход в Windows 11.
Готово.
Опять же, вы можете сэкономить время с помощью Winaero Tweaker. В приложении также есть возможность изменять чувствительность перетаскивания в графическом интерфейсе.
Измените чувствительность перетаскивания с помощью Winaero Tweaker
Скачайте и установите Winaero Tweaker, затем слева перейдите в раздел File Explorer \ Drag-n-Drop sensitivity. Установите значение чувствительности на удобное для вас, и все готово.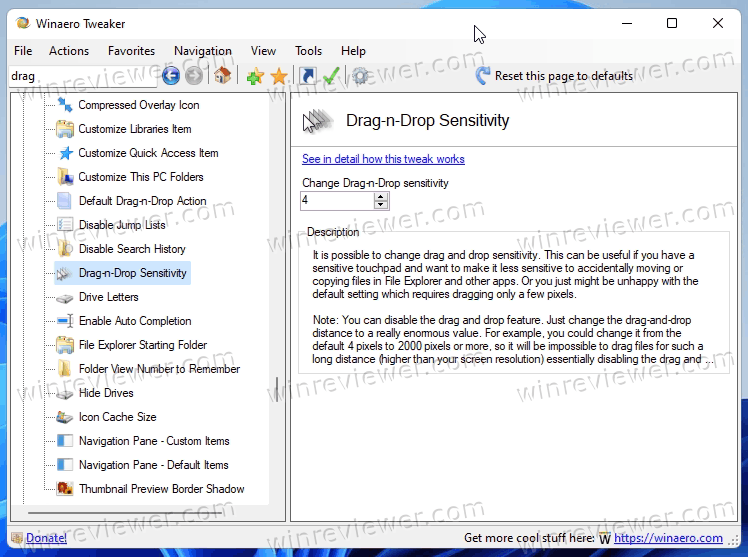
Вы также можете использовать вышеупомянутую настройку реестра, чтобы полностью отключить перетаскивание в проводнике Windows 11.
Отключить перетаскивание в проводнике Windows 11
Чтобы отключить перетаскивание в проводнике Windows 11, сделайте следующее.
- Откройте приложение редактора реестра (Win + R>
regedit> Enter) и перейдите вHKEY_CURRENT_USER \ Control Panel \ Desktop. - На правой панели дважды щелкните строковое значение DragHeight.
- Установите большее число, например до 200.
- Теперь измените значение DragWidth и установите то же самое число.
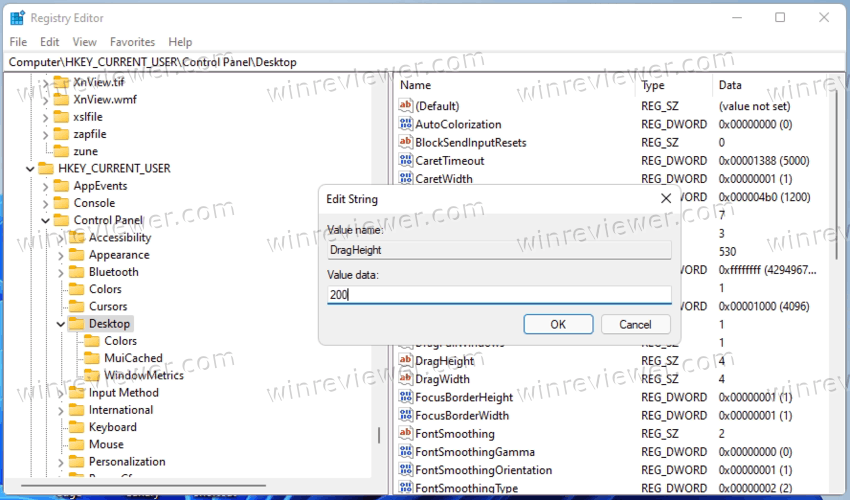
- Перезапустите оболочку проводника.
Готово. Установка обоих значений на 200 означает, что вы устанавливаете минимальный интервал перетаскивания на 200 пикселей, что является большим расстоянием. Таким образом, перетаскивание перестанет работать для обычных операций перемещения файлов, размер которых обычно составляет всего несколько пикселей.
Вот и все.
Источник: Winaero
💡Узнавайте о новых статьях быстрее. Подпишитесь на наши каналы в Telegram и Twitter.