Как включить компактный вид в Проводнике Windows 11 и Windows 10 и уменьшить отступы между файлами. Осенний выход Windows 11, а также обновление Windows 10 в 2021 году принесет с собой много визуальных изменений в операционную систему от Microsoft. Одно из таковых изменений – увеличенные отступы между файлами и папками в Проводнике.
Новое расположение объектов будет более удобным на сенсорных устройствах, где точность ввода не столь высока, как у обычной мыши, но Microsoft почему-то включила новый режим для всех пользователей даже на компьютерах без сенсорного ввода.
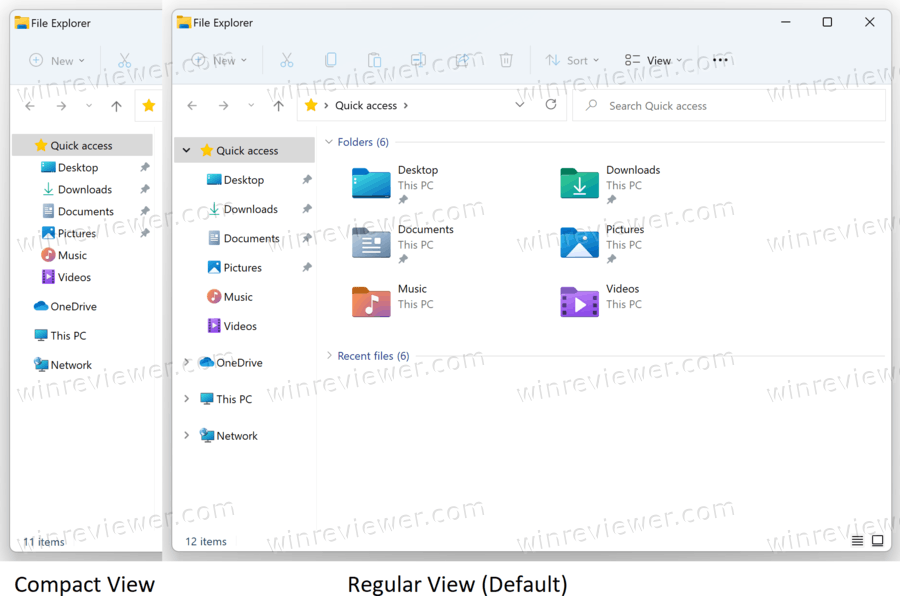
Если вам не нравится, что в Проводнике увеличился отступ между файлами и папками, эта статья расскажет вам, как вернуть все обратно.
Как включить компактный вид в Проводнике
Обратите внимание, что компактный режим в Проводнике используется по умолчанию во всех версиях Windows 10 до релиза 21H2. Иными словами, вам не надо ничего включать на версиях старше 21H2 (сборка 21337 и новее). Вы можете проверить версию Windows 10 на вашем компьютере с помощью комбинации клавиш Win + R и команды winver.
Уменьшить отступы между файлами в Проводнике Windows 10
- Откройте Проводник удобным вам способом. К примеру, с помощью иконки или комбинации клавиш Win+ E.
- Перейдите на вкладку Вид и щелкните по кнопке Параметры.
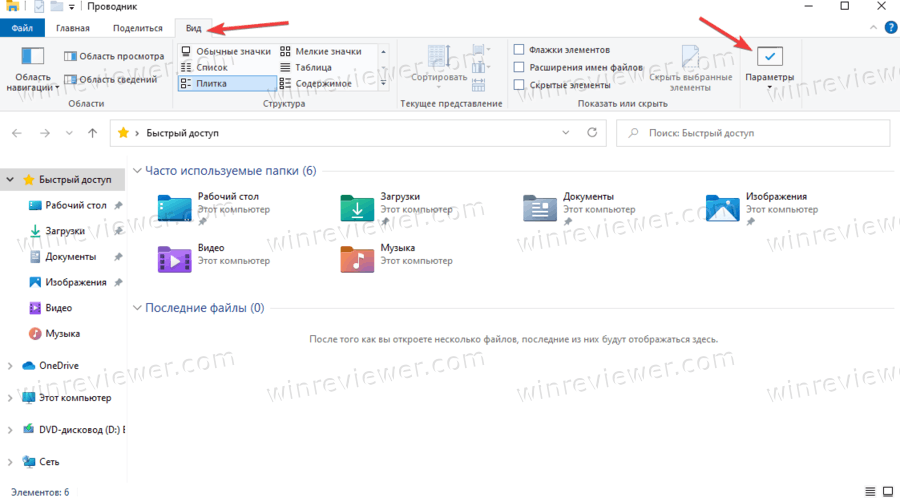
- В новом окне перейдите на вкладку Вид, а затем опуститесь в самый низ списка.
- Установите отметку возле пункта Уменьшить интервал между элементами (компактный вид).
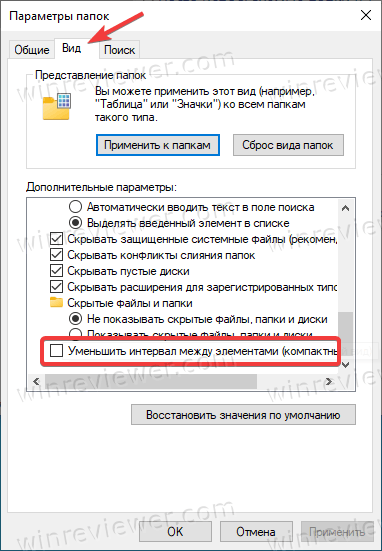
- Сохраните изменения, нажав на кнопку ОК.
Готово.
Это самый простой способ уменьшить отступы между файлами и папками в Проводнике (компактный режим).
Включить компактный вид в Проводнике Windows 11
- Откройте Проводник с помощью значка на панели задач или сочетания клавиш Win + E.
- В проводнике нажмите кнопку «Просмотр» на панели инструментов.
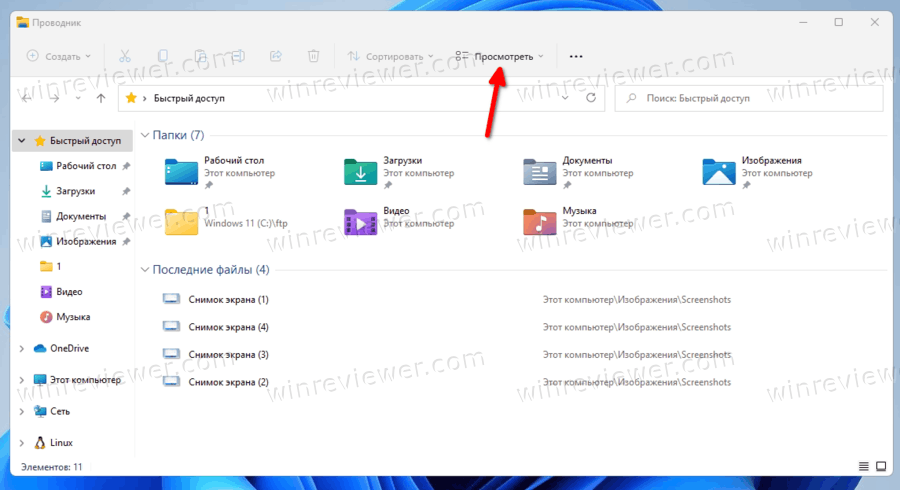
- Затем установите флажок рядом с параметром «Компактное представление».
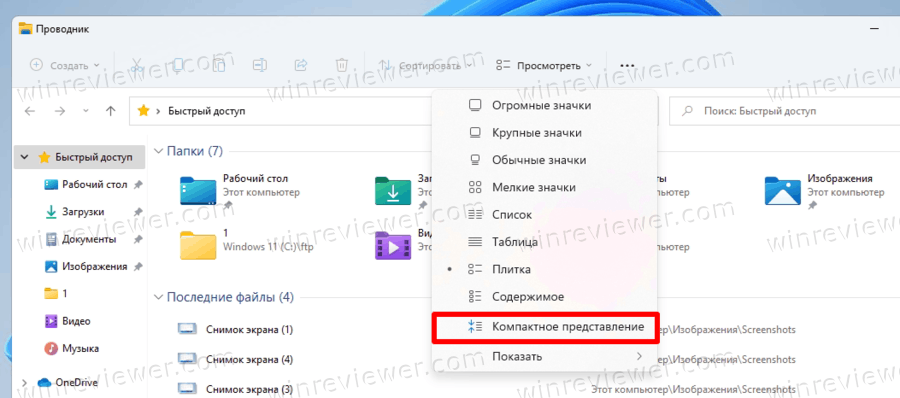
Готово!
В Windows 11 вы также можете открыть диалог "Свойства папки". Процедура аналогична Windows 10, специфика лишь в новом внешнем виде Проводника в Windows 11.
Уменьшить отступы файлов в Параметрах папок Windows 11
- Откройте проводник любым предпочтительным способом.
- Нажмите кнопку с тремя точками на панели инструментов и выберите Параметры.
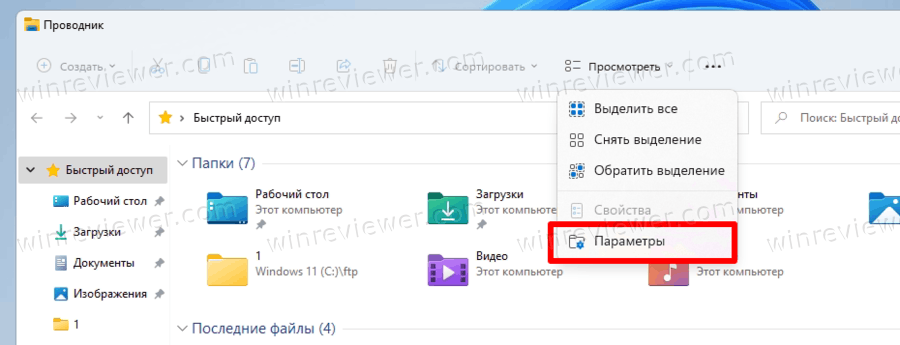
- В новом окне переключитесь на вкладку Вид.
- Установите флажок рядом с настройкой «Уменьшать интервал между элементами (компактный вид)».
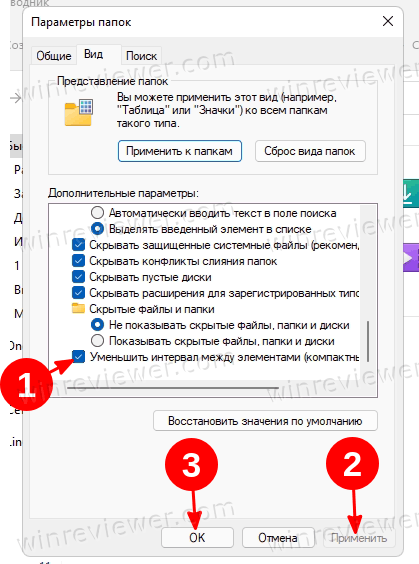
- Щелкните ОК, чтобы сохранить изменения.
Как уменьшить отступы между файлами в Реестре
Если у вас возникла необходимость уменьшить отступы между файлами и папками в Проводнике, воспользуйтесь сначала настройками в интерфейсе Windows, то есть предусмотренным разработчиками методом. Если почему-то данный способ не сработал, попробуйте действия, описанные ниже. Как правило, непосредственная правка реестра применяется редко, и чаще всего используется для автоматизированной настройки операционной системы скриптами или командными файлами.
- Откройте Редактор реестра удобным вам способом.
- В адресную строку введите
HKEY_CURRENT_USER\Software\Microsoft\Windows\CurrentVersion\Explorer\Advanced. - В правой части окна Редактора реестра нажмите правую кнопку мыши и выберите Создать > Параметр DWORD(32-бита). Важно: разрядность параметра не зависит от разрядности операционной системы.
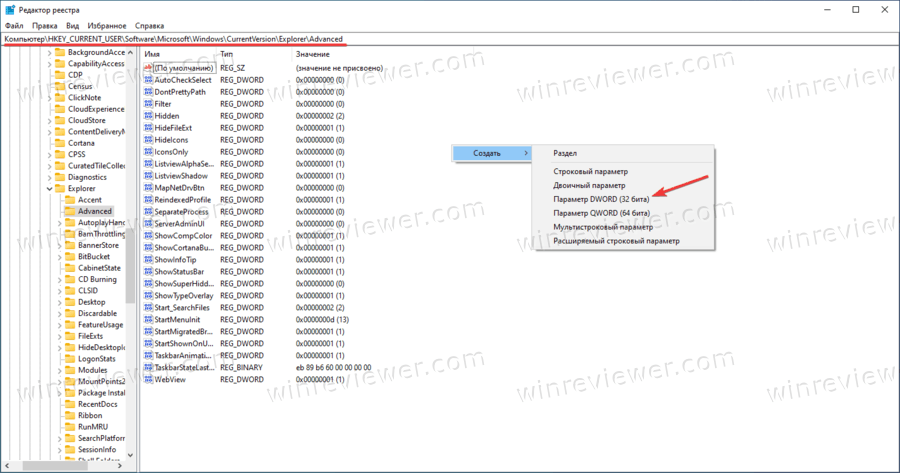
- Назовите новый параметр UseCompactMode.
- Откройте созданный параметр (дважды кликните по нему) и измените его значение со стандартного 0 на 1.

- Сохраните изменения и перезапустите процесс Проводника в Диспетчере задач или выйдите и войдите обратно в свою учетную запись.
Готово.
Как вариант, вы можете воспользоваться готовыми файлами реестра, которые проделают вышеописанные действия автоматически вместо вас.
- Загрузите файлы в архиве по ссылке и распакуйте в удобную вам папку.
- Запустите файл Enable Compact Mode in File Explorer.reg для включения компактного режима. Подтвердите внесение изменений в реестр.
- Чтобы вернуть все обратно, запустите файл Disable Compact Mode in File reg.
Обратите внимание, что вы можете быстро проверить содержимое готовых файлов реестра, чтобы убедиться, что они делают именно то, что заявлено. Для этого просто откройте reg-файл в обычном Блокноте.
💡Узнавайте о новых статьях быстрее. Подпишитесь на наши каналы в Telegram и Twitter.