Многим новичкам часто интересно, как узнать, установлен ли SSD или HDD на их компьютере с Windows 11. Вы можете сделать это относительно быстро и легко. Вам не нужно открывать корпус ПК или разбирать ноутбук.
В наши дни в компьютере можно найти три типа дисков.
- Жесткий диск (HDD) — это классическое устройство с магнитным вращающимся диском внутри. Они были впервые представлены в 1956 году и широко используются до сих пор. Диски выполняют операции чтения и записи с помощью магнитной головки, а также могут извлекать данные в порядке произвольного доступа.
- Твердотельный накопитель (SSD) — это современный тип накопителей, не имеющих вращающихся частей. Он как огромная флешка с контроллером, управляющим передачей данных. Информация будет записана в специальные ячейки памяти. Очевидно, что SSD работают намного быстрее, чем HDD, и не издают шума. Классические твердотельные накопители часто взаимозаменяемы с жесткими дисками.
- Non-Volatile Memory Express (NVMe) — это последняя версия твердотельных накопителей. Они отличаются от классических SSD тем, что используют специальный интерфейс. Они не совместимы с жесткими дисками и твердотельными накопителями Sata, но обеспечивают невероятную скорость передачи данных. Также они очень компактны по размеру.
Вот методы, которые вы можете использовать, чтобы узнать, есть ли у вас SSD, NVMe или HDD на ПК или ноутбуке с Windows 11.
Как узнать SSD или HDD в Windows 11
Существует несколько способов узнать тип диска на ПК или ноутбуке с Windows 11. Вы можете использовать несколько встроенных инструментов или множество сторонних инструментов. Использование собственных приложений Windows — самый быстрый способ, так как вам не нужно ничего устанавливать или загружать.
Определение SSD или HDD в Оптимизации дисками
- Щелкните правой кнопкой мыши кнопку «Пуск» и выберите «Выполнить» или нажмите Win + R.
- Введите
dfrguiв поле «Выполнить» и нажмите Enter, чтобы открыть инструмент «Оптимизация дисков».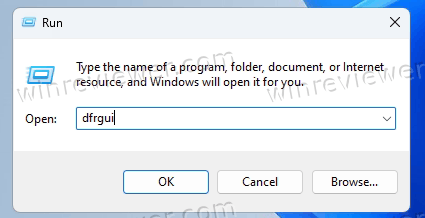
- В списке дисков посмотрите столбец Тип носителя. Для SSD-накопителя это будет "твердотельный накопитель".
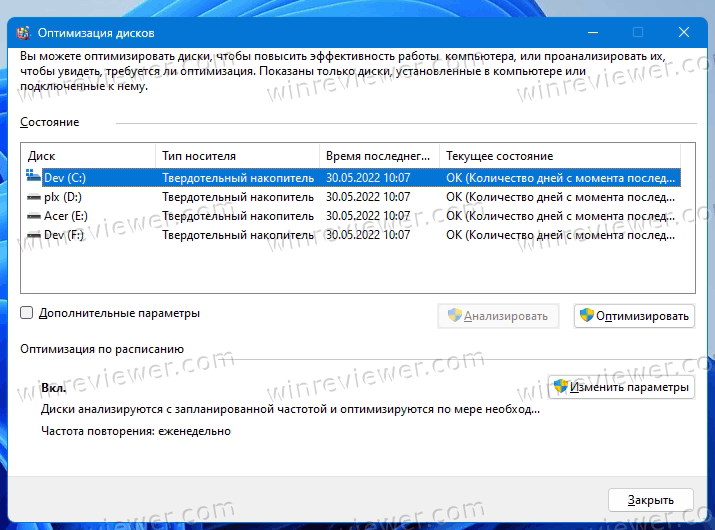
Готово. Хотя этот метод является самым простым, он предоставлять неточные данные. Дело в том, что Windows определяет тип диска своими тестами, включая скорость диска. Если он работает медленно или слишком новый для вашей версии Windows, ОС может определить его как HDD.
Другой метод — апплет PowerShell.
Как определить SSD или HDD в Windows 11 с помощью PowerShell
- Нажмите Win + X и выберите Терминал (Администратор) в меню.

- Убедитесь, что он открывается на вкладке PowerShell, и введите следующую команду:
Get-PhysicalDisk. - В выходных данных проверьте столбец MediaType. В зависимости от типа накопителя будет указано SSD или HDD.
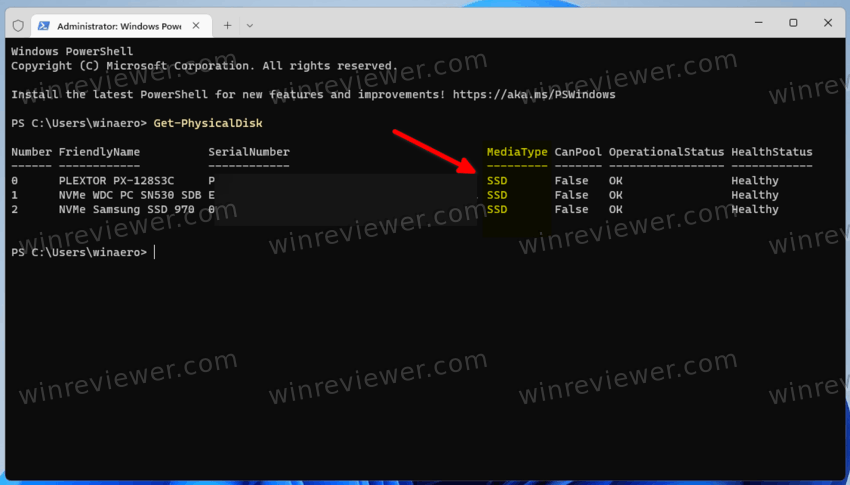
Готово.
Наконец, вы можете использовать приложение «Диспетчер задач», чтобы узнать больше о своих дисках.
Использование диспетчера задач
В Windows 11 Microsoft обновила диспетчер задач с расширенными возможностями. Помимо обновленного внешнего вида, он может отображать дополнительные сведения о вашем оборудовании.
Чтобы найти тип диска с помощью диспетчера задач, выполните следующие действия.
- Откройте приложение «Диспетчер задач» с помощью сочетания клавиш Ctrl + Shift + Esc.
- В приложении щелкните значок меню, чтобы увидеть текстовые метки, а затем перейдите на вкладку «Производительность».
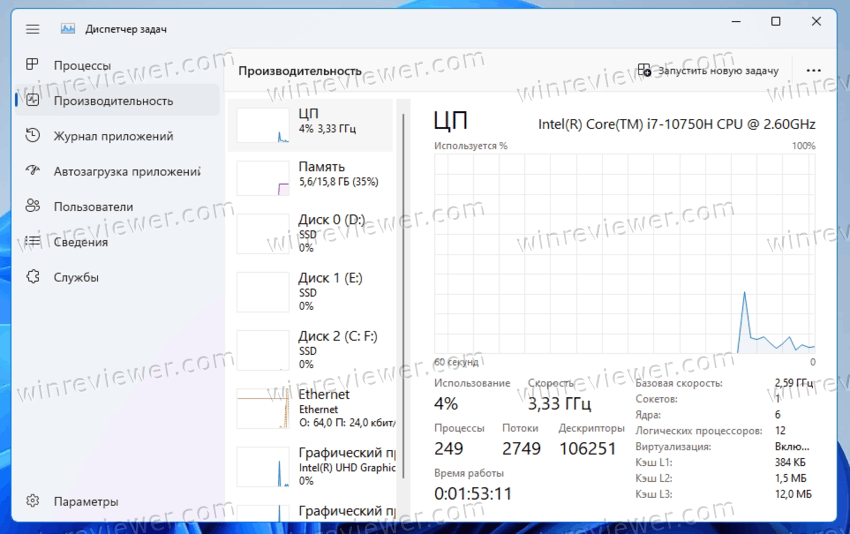
- Наконец, на вкладке «Производительность» выберите диск. Вы увидите, является ли это SSD или HDD, так как это указано и слева, и справа.
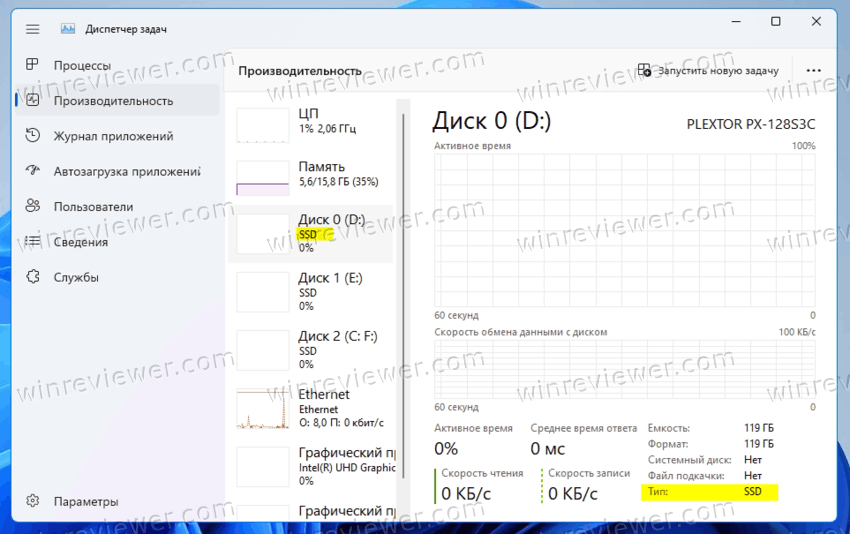
Также вы можете попробовать поискать в Интернете технические характеристики вашего накопителя. Там вы найдете много информации о нем, в том числе о его типе. Но сначала вы должны изучить его модель.
Как найти тип диска по его модели
В первую очередь нужно найти модель диска. Её можно найти в Диспетчере устройств, Диспетчере задач или в инструменте «Информация о системе».
Диспетчер задач
В диспетчере задач (Ctrl + Shift + Esc) на вкладке «Диски» на странице «Производительность» отображается модель диска.
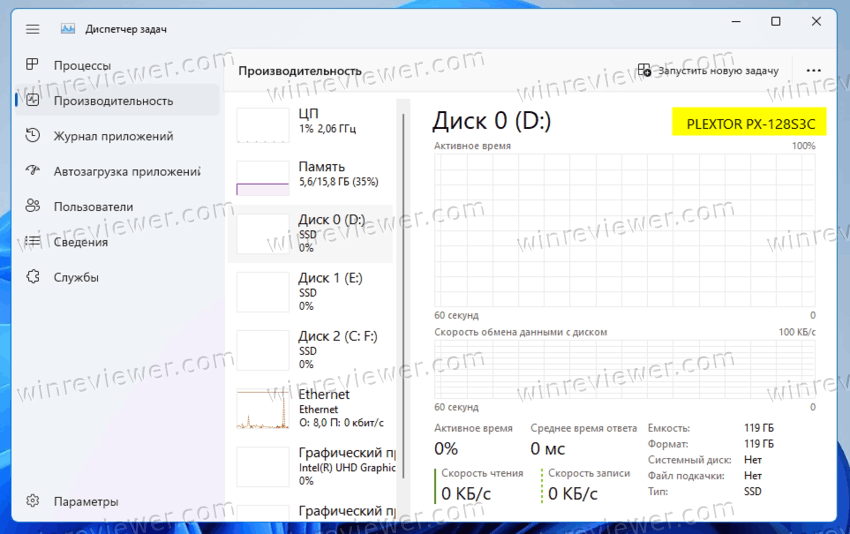
Диспетчер устройств
- Щелкните правой кнопкой мыши кнопку «Пуск» на панели задач и выберите «Диспетчер устройств» в меню.
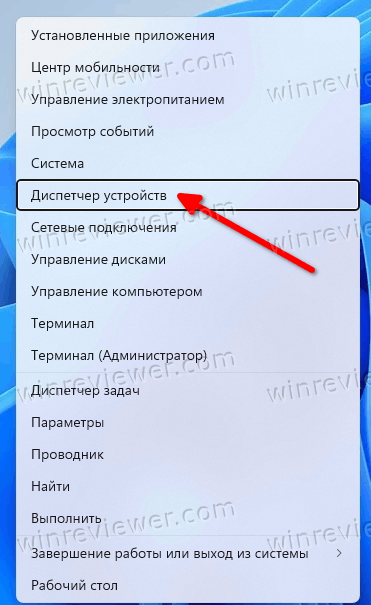
- Разверните раздел Диски.
- Запишите модель диска.
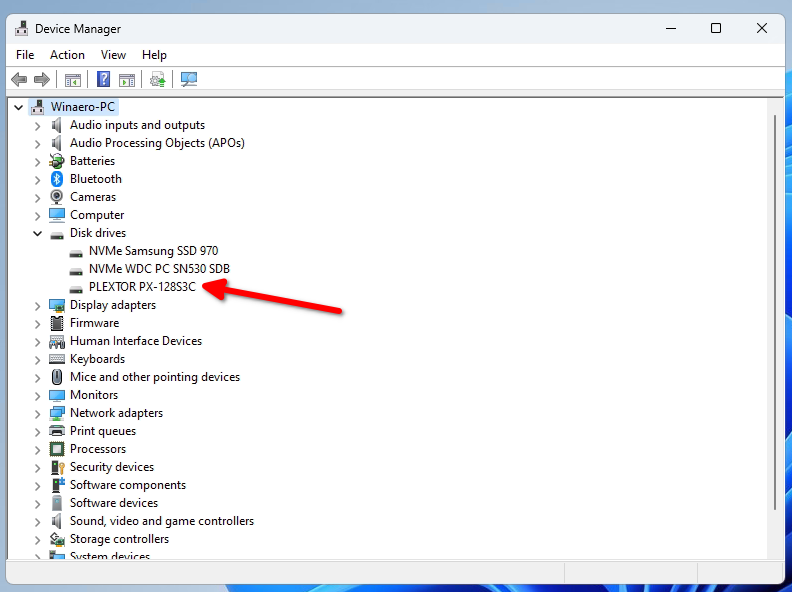
Использование инструмента «Информация о системе»
- Нажмите Win + R и введите
msinfo32в диалоговом окне «Выполнить».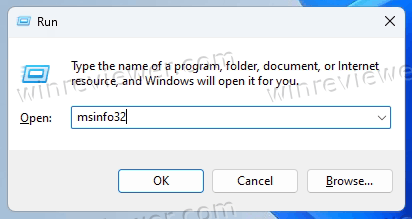
- На левой панели разверните дерево до Компоненты > Запоминающие устройства > Диски.
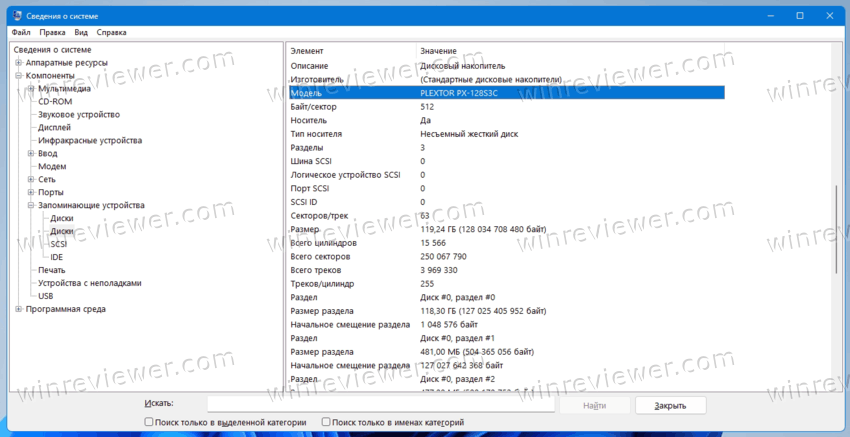
- Найдите модель диска справа и выберите ее.
- Нажмите Ctrl + C, чтобы скопировать модель диска в буфер обмена.
Теперь, когда вы знаете модель диска, выполните поиск в Интернете с помощью Google или Bing, используя название модели в качестве ключевого слова. На сайте производителя или на каком-нибудь авторитетном аппаратном ресурсе вы найдете всю информацию о накопителе, включая его тип. т.е. он покажет, является ли это SSD, NVMe или HDD.
Теперь, когда вы знаете, как определить, есть ли у вас SSD или HDD, давайте посмотрим, как отличить NVMe от SATA SSD.
Как определить NVMe в Windows 11
- Нажмите Win + I, чтобы открыть настройки.
- Перейдите на страницу «Система»> «Память» и нажмите «Диски и тома» в разделе «Управление хранилищем».
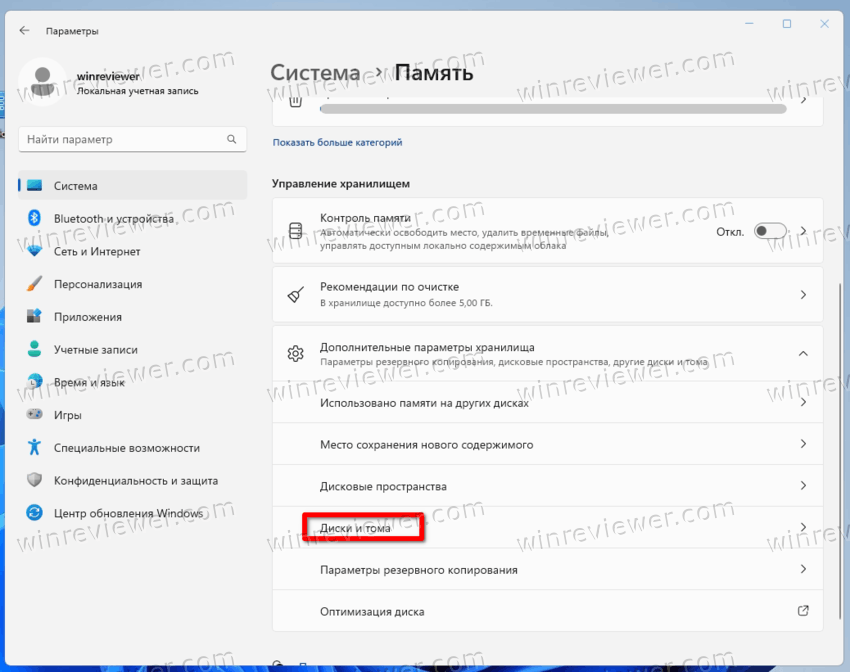
- На следующей странице нажмите на кнопку Свойства рядом с названием диска.
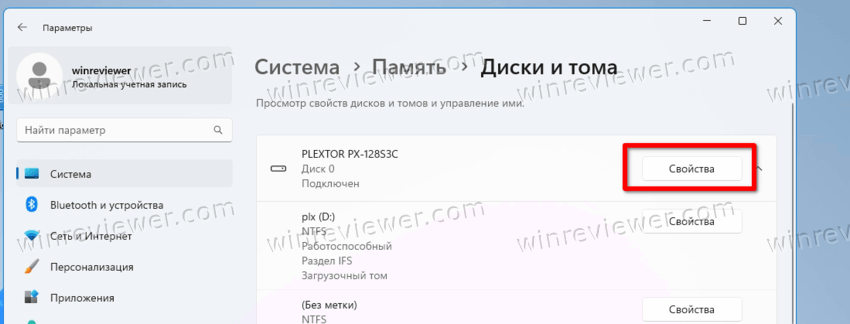
- На странице свойств будет отображаться строка NVMe для типа шины. В противном случае вы увидите SATA.
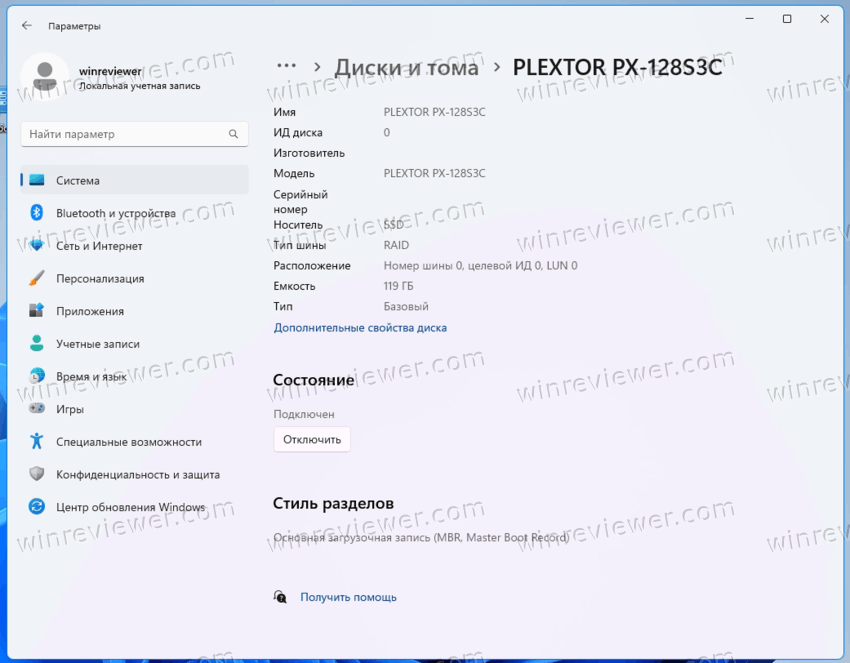
Готово!
💡 Примечание. На некоторых устройствах NVMe отображается как «RAID». Скорей всего, проблема в драйвере, который сообщает ОС о типе интерфейса. Он также отображается как RAID в сторонних инструментах, рассмотренных в следующей главе. Имейте это в виду.
Для полноты картины давайте рассмотрим несколько альтернативных методов, которые вы можете использовать для обнаружения NVMe в Windows 11.
Как определить NVMe в свойствах диска
- Щелкните правой кнопкой мыши кнопку «Пуск» и выберите «Диспетчер устройств».
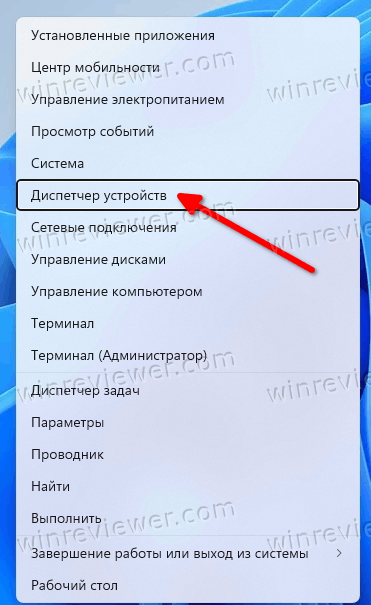
- В диспетчере устройств разверните категорию «Диски» слева.
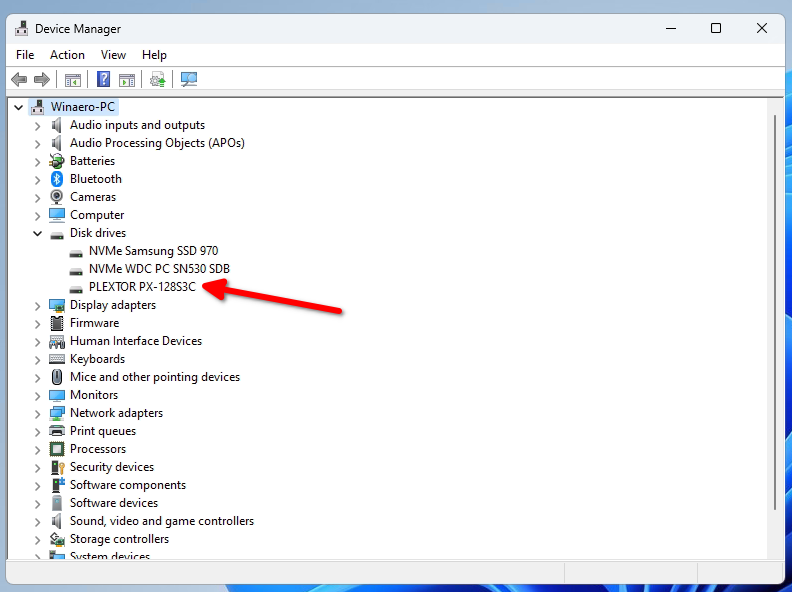
- Дважды щелкните диск, чтобы открыть его свойства.
- В окне «Свойства» перейдите на вкладку «Сведения».
- В раскрывающемся списке «Свойства» выберите «Идентификаторы оборудования».
- В списке Значение проверьте записи списка. Он должен включать «NMVe» для дисков NVMe.
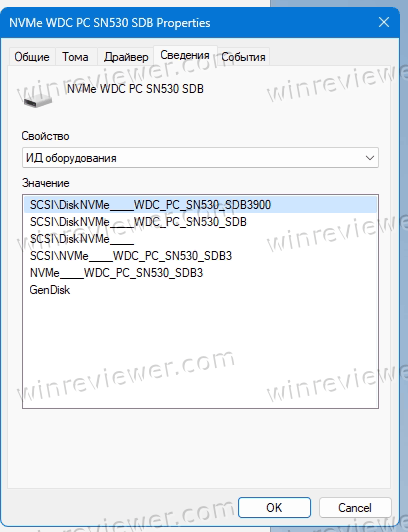
Наконец, как я упоминал в начале поста, есть несколько сторонних приложений, которые вы можете использовать, чтобы найти тип диска в Windows 11 еще быстрее. Давайте рассмотрим пару бесплатных инструментов.
Сторонние инструменты для определения SSD, NVMe или HDD
Два моих любимых инструмента для быстрой проверки дисков — CrystalDiskInfo и SSD-Z. Оба доступны бесплатно и существуют в виде портативного приложения (не требует установки).
CrystalDiskInfo
Скачайте CrystalDiskInfo с официального сайта, распакуйте и запустите.
В главном окне приложения выберите диск, о котором вы хотите узнать больше. Теперь посмотрите на поля Интерфейс и Обороты. Первый покажет, какой у вас тип шины: NVMe или SATA. Значение вращения будет отображаться, если это SATA SSD.
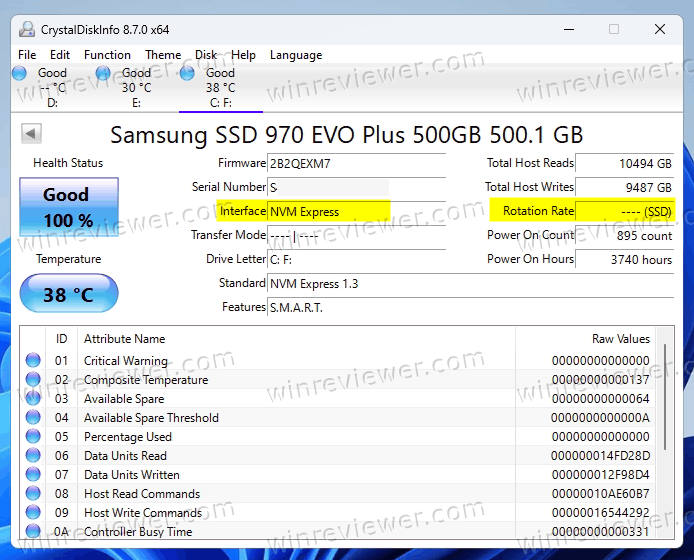
SSD-Z
Приложение SSD-Z — еще одно отличное решение для быстрой проверки информации о вашем диске. Он поставляется с базой данных для проверки внутренних компонентов SSD от известных поставщиков и устройств.
Загрузите его отсюда, распакуйте и запустите. Он покажет вам тип интерфейса, например. NVMe или SATA.
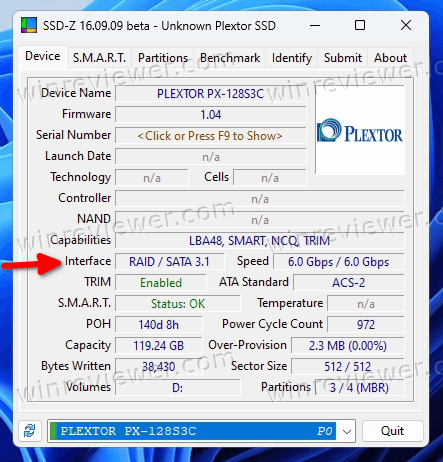
Как упоминалось в предыдущей главе, на некоторых устройствах NVMe сообщается как RAID.
Вы можете выбрать любой из ваших дисков, используя раскрывающийся список в нижней части его окна.
Оба инструмента поддерживают чтение S.M.A.R.T. info и иметь типичные возможности для инструментов информации о диске.
Вот и все, что касается поиска типа диска и его интерфейса в Windows 11.
Источник: Winaero
💡Узнавайте о новых статьях быстрее. Подпишитесь на наши каналы в Telegram и Twitter.