Теперь вы можете включить стикеры рабочего стола в Windows 11, которые доступны начиная со сборки 22621 в виде скрытой функции. Возможно, вы уже слышали о стикерах, которые появились на канале Dev с февраля.
Как только вы активируете эту функцию, она позволит вам размещать стикеры на обоях рабочего стола. Они останутся на месте, даже если вы поменяете фоновое изображение.
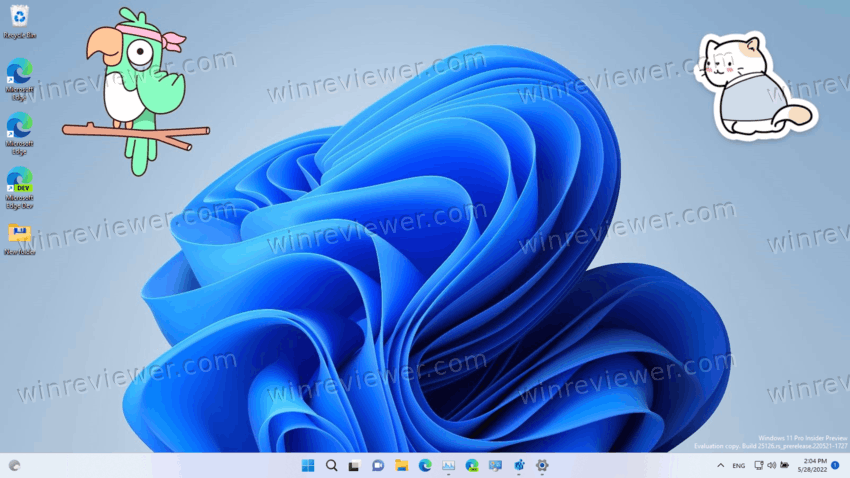
Когда стикеры включены, они отображаются как пункт меню верхнего уровня в контекстном меню рабочего стола под названием «Добавление или изменение наклеек». При нажатии на него откроется диалоговое окно выбора изображения с доступными наклейками и полем поиска.
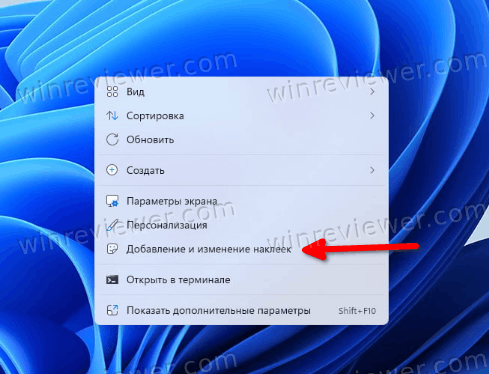
Выбрав понравившуюся наклейку, вы можете изменить ее положение на экране и размер. Вы также можете разместить более одной наклейки. Можно даже разместить несколько одинаковых стикеров в разных местах десткопа. Удалить наклейку также очень просто, так как она снабжена значком корзины, который убирает ее с рабочего стола.
👉 В настоящее время стикеры на рабочем столе все еще являются скрытой экспериментальной опцией, поэтому вам нужно включить ее вручную. Наклейки не работают в первоначальном выпуске Windows 11, сборка 22000. На момент написания этой статьи эта функция существовала в сборке Dev Channel 25162 и сборке 22H2 RTM 22621.
Чтобы стикеры появились, нужно отредактировать реестр. Однако вскоре это может измениться. Microsoft может включить стикеры по умолчанию или полностью удалить наклейки из ОС, если обнаружит, что они имеют проблемы и мешают работе пользователя или системы. Я обновлю этот пост, если это произойдет.
Теперь давайте посмотрим, как включить стикеры в Windows 11 версии 22H2, сборки 22621 и выше.
Как включить стикеры в Windows 11
- Нажмите Win + R и введите
regeditв поле «Выполнить», затем нажмите «Ввод».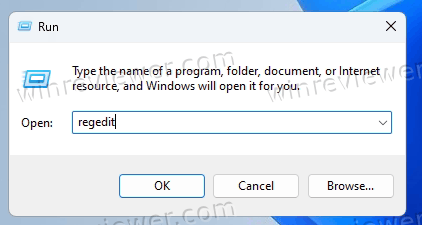
- Перейдите к следующему ключу: HKEY_LOCAL_MACHINE\SOFTWARE\Microsoft\PolicyManager\current\device.
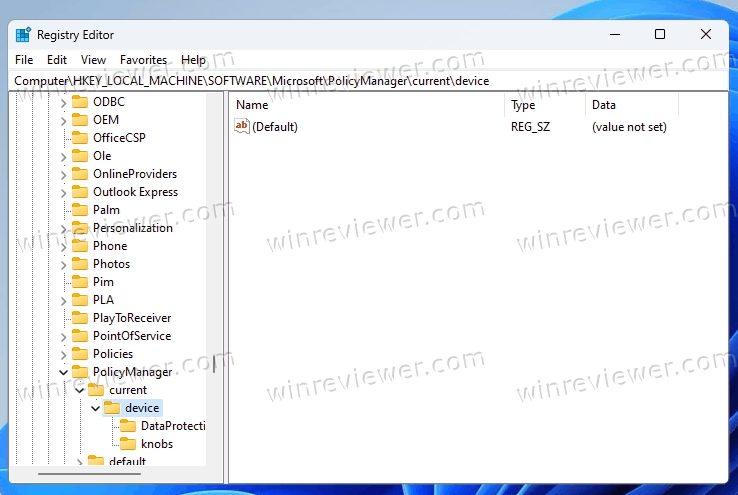
- Щелкните правой кнопкой мыши ключ устройства и выберите в меню «Создать» > «Раздел».
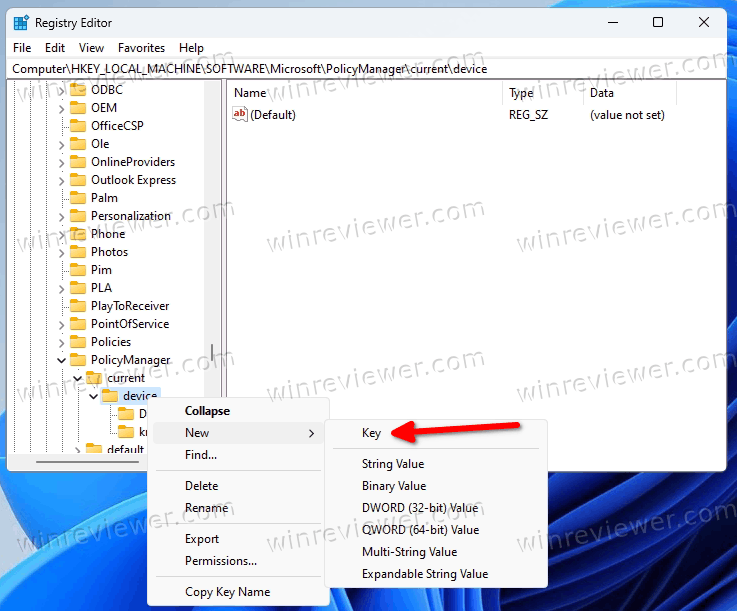
- Назовите новый подраздел Stickers.
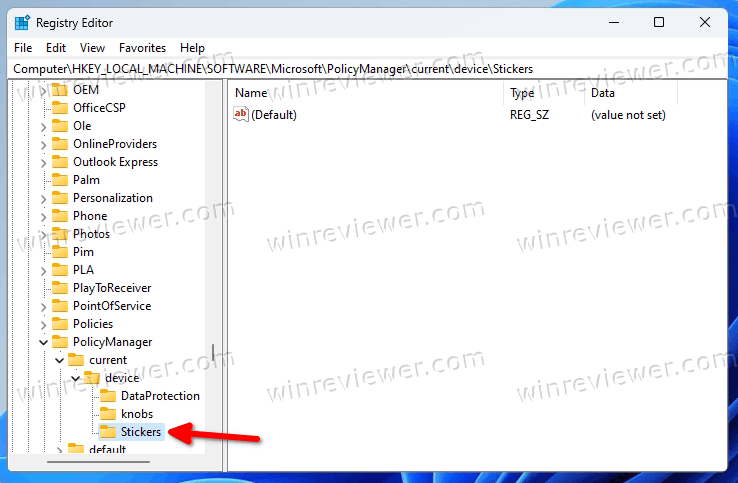
- Теперь щелкните правой кнопкой мыши клавишу «Наклейки» и выберите «Создать» > «Значение DWORD (32-разрядное)».
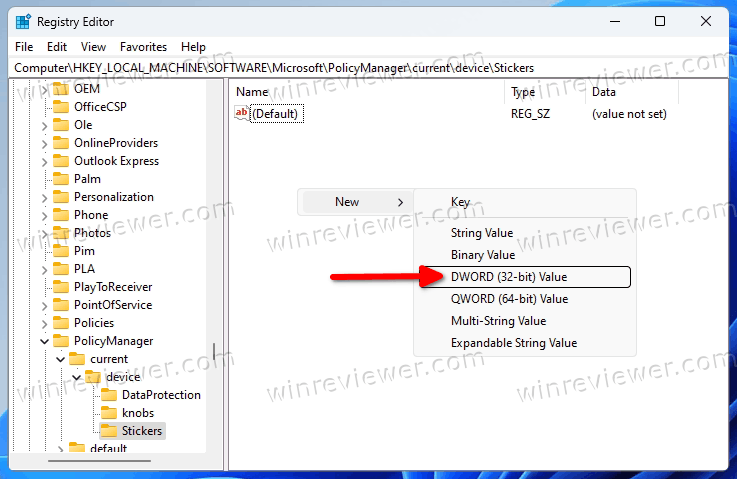
- Назовите новое значение EnableStickers и дважды щелкните его, чтобы изменить его данные.
- Теперь установите для EnableStickers значение 1.
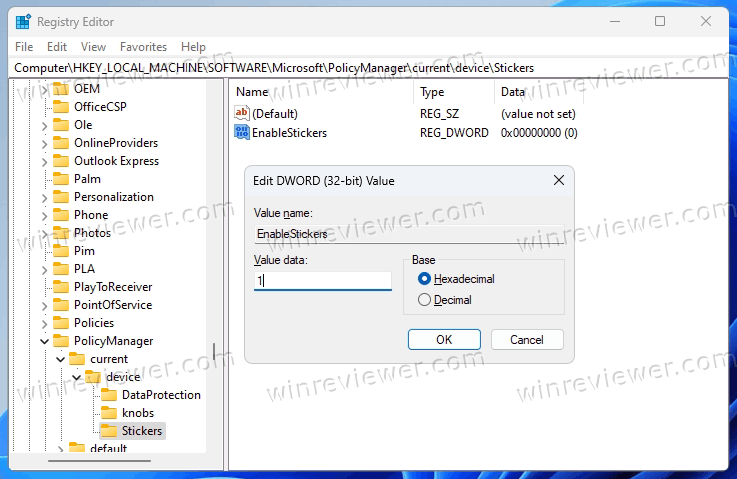
- Перезапустите Проводник или перезагрузите Windows 11, чтобы применить сделанные вами изменения.
Готово! Теперь у вас должны быть включены наклейки для рабочего стола в Windows 11. Давайте посмотрим, как управлять стикерами.
Как пользоваться наклейками на рабочем столе в Windows 11
Вы можете добавить столько стикеров, сколько захотите. Как я уже упоминал, конкретную наклейку также очень легко удалить. Наконец, вы можете «редактировать» любую из добавленных наклеек, изменив ее размер или переместив в другое место на экране.
Примечание. На момент написания этой статьи стикеры не поддерживают слайд-шоу обоев и статические цвета. Вы должны изменить фон рабочего стола либо на статическое фоновое изображение, либо на Windows Spotlight, чтобы они заработали.
Опять же, это может измениться в будущем. Вот как добавить стикеры.
Добавляем стикеры к обоям рабочего стола
- Щелкните правой кнопкой мыши рабочий стол и выберите в меню Добавление или изменение наклеек.
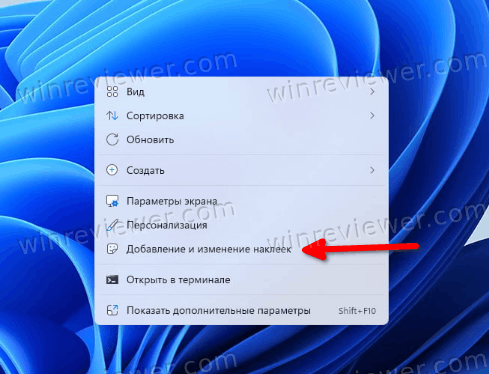
- Либо нажмите Win + I, чтобы открыть приложение «Параметры».
- Здесь перейдите к Персонализация> Фон.
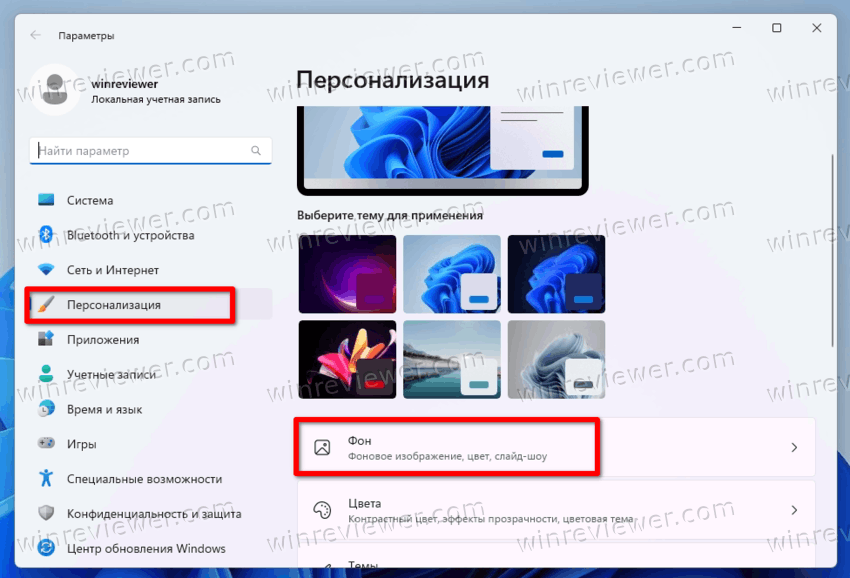
- Справа нажмите «Добавить стикеры».
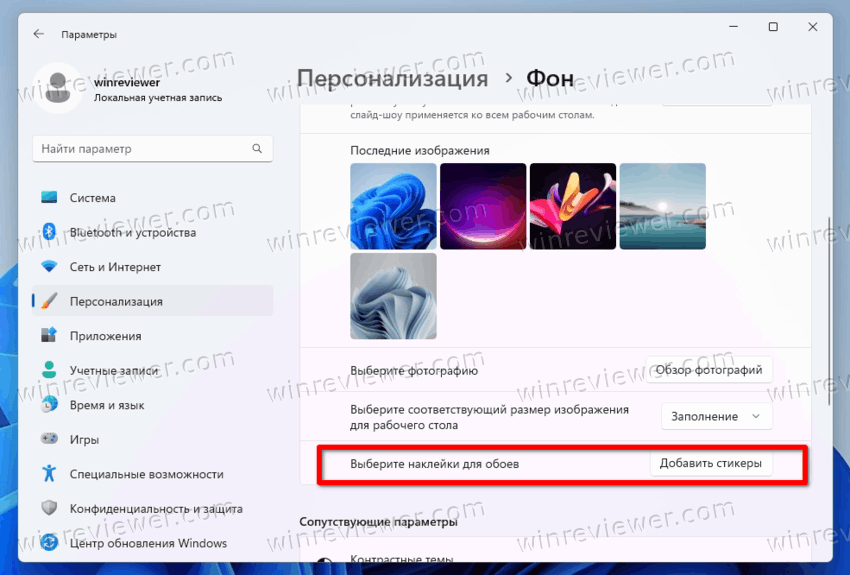
- Здесь перейдите к Персонализация> Фон.
- Откроется редактор стикеров,а панель задач и значки будут скрыты. Прокрутите вниз десятки доступных наклеек, чтобы выбрать понравившуюся, или воспользуйтесь поиском.
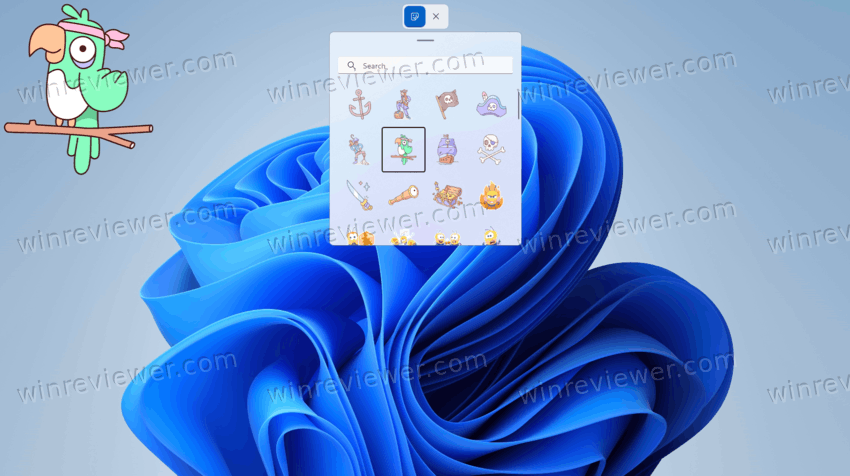
- Щелчок по наклейке добавит ее на рабочий стол.
- Повторите шаги 1-4, чтобы добавить больше наклеек.
- Вы можете нажать кнопку X над редактором, чтобы выйти из редактора наклеек в любой момент.
Изменение размера или перемещение стикера
- Нажмите правой кнопкой мыши на обои рабочего стола и выберите Добавление или изменение наклеек. Или воспользуйтесь соответствующей опцией в Параметрах.
- Когда откроется редактор наклеек, щелкните существующую наклейку на рабочем столе.
- Измените размер выбранной наклейки до нужного размера.
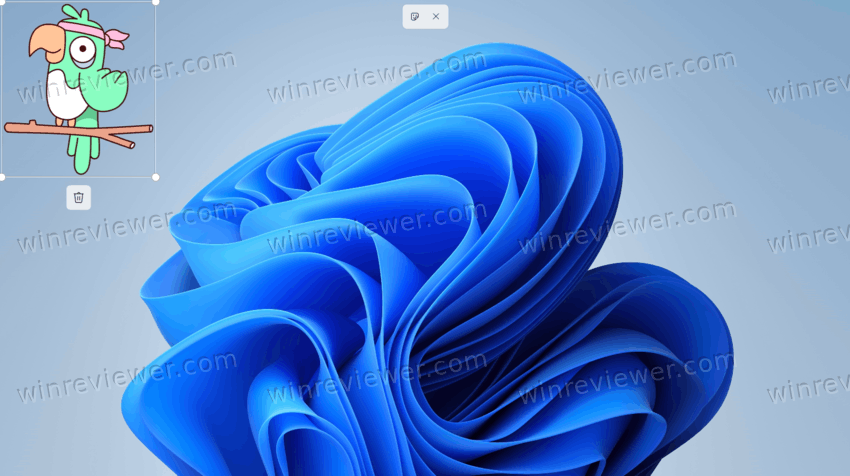
- Пока стикер выбран, вы также можете переместить его в другое место на экране.
- Когда вы закончите работу со стикером, нажмите кнопку X «закрыть», чтобы выйти из редактора.
Как удалить стикеры с рабочего стола
- Щелкните правой кнопкой мыши в любом месте фонового изображения рабочего стола и выберите «Добавить или изменить стикеры» в контекстном меню.
- Теперь нажмите на наклейку, которую вы хотите удалить, чтобы выбрать ее.
- Нажмите на маленький значок корзины рядом с наклейкой, чтобы удалить ее.
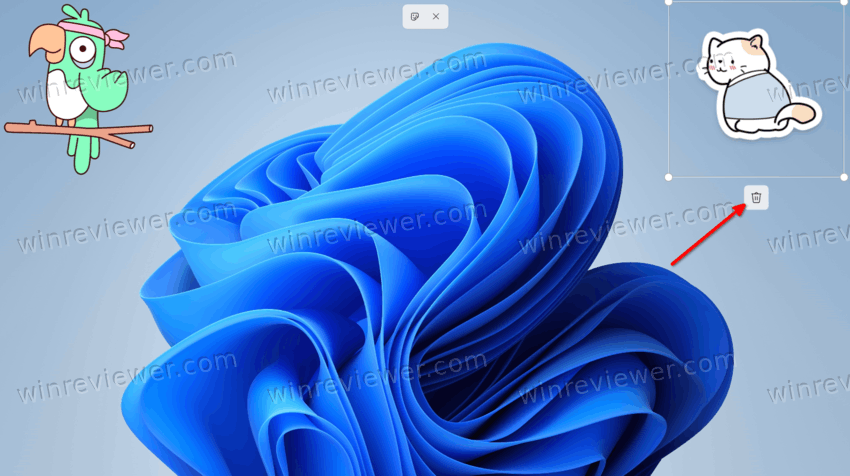
- Повторите шаги 2-3 для других наклеек, которые вы хотите удалить.
- Наконец, нажмите кнопку X "закрыть", чтобы выйти из редактора стикеров.
Готово!
Если вы попробовали функцию стикеров и обнаружили, что она не доделана или даже бесполезна в текущей реализации, вы можете снова её скрыть. В этом случае нужно отменить правку реестра, которое вы сделали в начале этого руководства. Сделайте следующее.
Как отключить стикеры рабочего стола в Windows 11
- Во-первых, удалите все стикеры с рабочего стола, если у вас они в данный момент добавлены. Щелкните правой кнопкой мыши рабочий стол, выберите «Добавление или изменение наклеек» и щелкните значок корзины для каждой наклейки.
- Теперь нажмите Win + R и введите команду
regeditв диалоговом окне «Выполнить». - Найдите в левой области раздел
HKEY_LOCAL_MACHINE\SOFTWARE\Microsoft\PolicyManager\current\device\Stickers. - Справа от ключа Stickers установите для 32-битного DWORD EnableStickers значение 0 или просто удалите его.
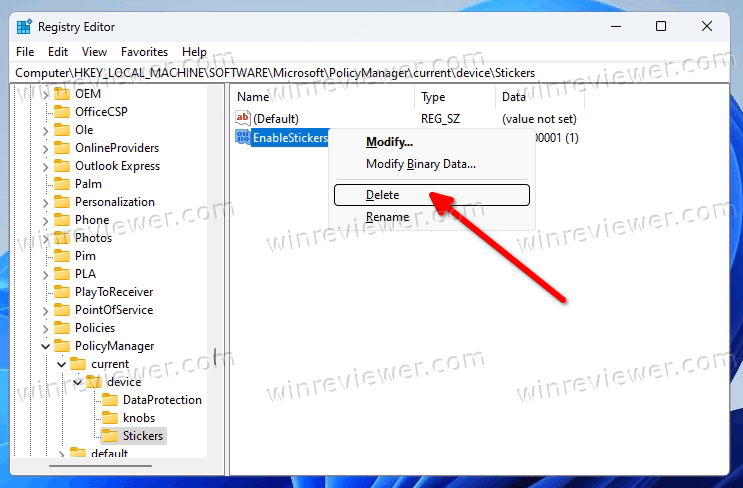
- Перезапустите операционную систему, нажав Win + X и выбрав в меню «Завершение работы или выход» > «Перезагрузить».
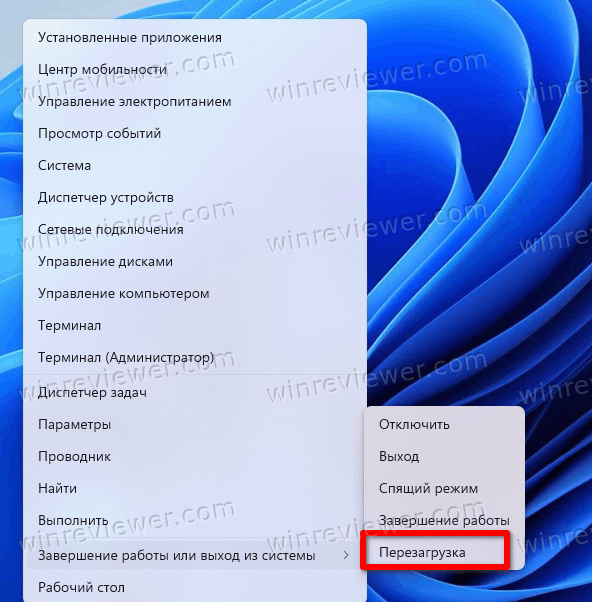
После перезапуска Windows 11 пункт меню стикеров исчезнет из настроек и из контекстного меню рабочего стола.
Готовые к использованию файлы REG
Если вас не устраивает ручное редактирование реестра, вы можете загрузить два REG-файла, чтобы быстро включить или отключить функцию стикеров.
Загрузите файлы в ZIP-архиве по этой ссылке. Распакуйте архив в любое удобное место.
Чтобы включить стикеры, откройте файл enable-stickers.reg и подтвердите запрос контроля учетных записей, нажав кнопку «Да».
Чтобы отключить стикеры, откройте второй файл, disable-stickers.reg.
Интересно, что функция стикеров доступна в RTM-сборке Windows 11 22H2 (сборка 22621), поэтому есть большая вероятность, что она будет представлена в релизной версии 22H2.
Вот и все.
Источник: Winaero
💡Узнавайте о новых статьях быстрее. Подпишитесь на наши каналы в Telegram и Twitter.