Являясь многопользовательской ОС, Windows 11 позволяет запускать приложения от имени другого пользователя. Это означает, что если у вас более одной учетной записи пользователя, вы можете запустить какое-то приложение под разными учетными данными. Это может быть полезно, когда вам нужно быстро применить некоторые ограничения к приложению или запретить ему доступ к вашим личным данным.
Запуск от имени другого пользователя — это встроенная функция Windows 11, поэтому вам не нужно устанавливать дополнительное программное обеспечение. Помимо запуска обычных приложений (.exe), вы можете использовать его с пакетными файлами (.bat, .cmd) и файлами Windows Installer (.msc или .msi).
Будучи запущенным от имени другого пользователя, приложение, скрипт или установщик будут работать с теми же правами, ограничениями и разрешениями, которые есть у этого пользователя. Они не будут использовать данные учётной записи пользователя, в которой вы в данный момент работаете. Такой подход делает возможным запуск нескольких экземпляров одного и того же приложения, работающих под разными учетными данными на одном рабочем столе.
Существует четыре способа запустить приложение от имени другого пользователя в Windows 11. Для этого вы можете использовать параметры, доступные в проводнике, на панели задач, в меню «Пуск» и в командной строке.
Запуск от имени другого пользователя в Windows 11
Чтобы запустить приложение от имени другого пользователя в Windows 11, выполните следующие действия.
- Откройте проводник (Win + E) и перейдите в папку, содержащую исполняемый файл приложения.
- Нажмите и удерживайте клавишу Shift на клавиатуре, и щёлкните правой кнопкой мыши исполняемый файл.
- Кликните "Показать дополнительные параметры", чтобы открыть расширенное контекстное меню. Клавишу Shift можно отпустить.
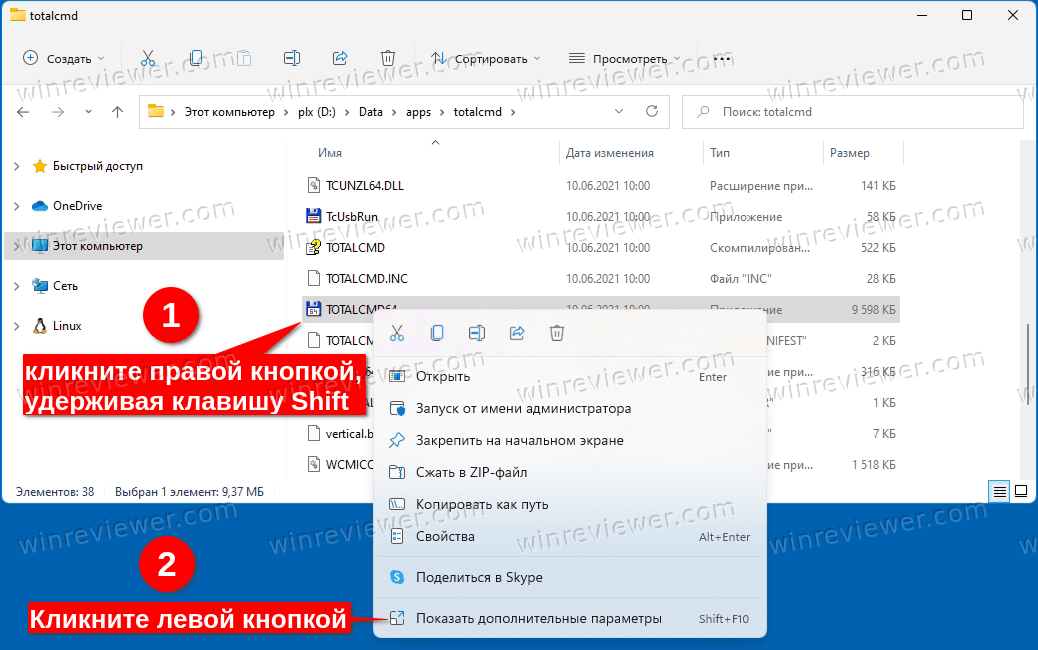
- Нажмите «Запуск от имени другого пользователя» в контекстном меню.
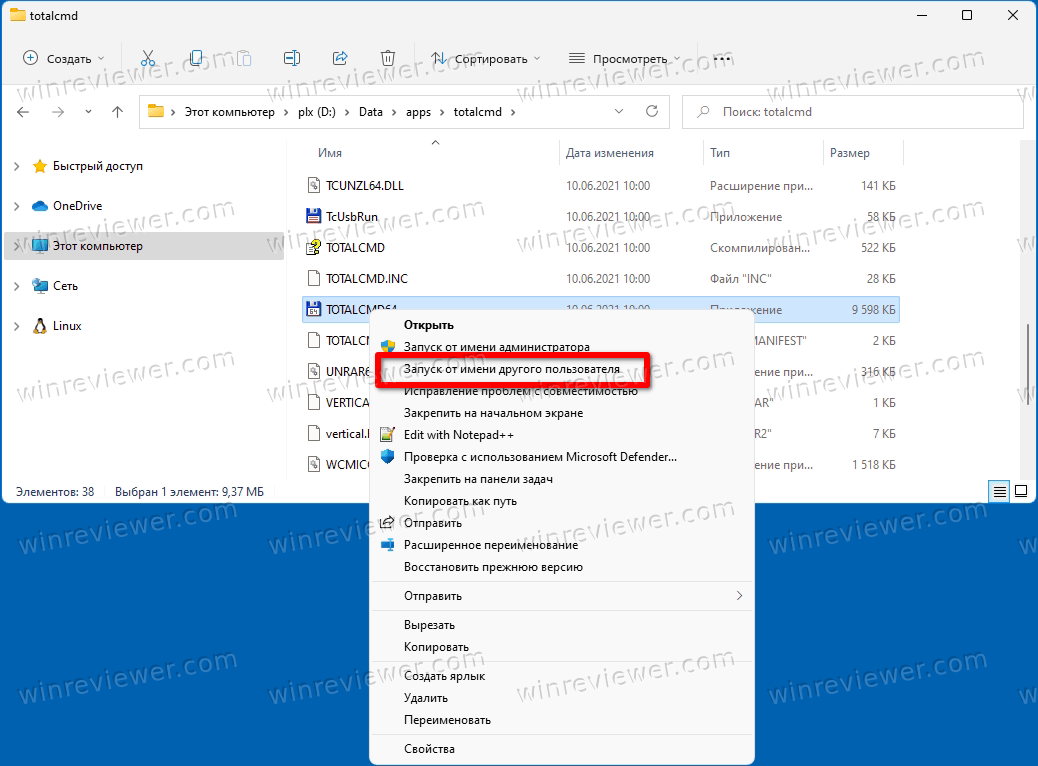
- Введите имя пользователя и пароль для пользователя, от имени которого вы хотите работать.
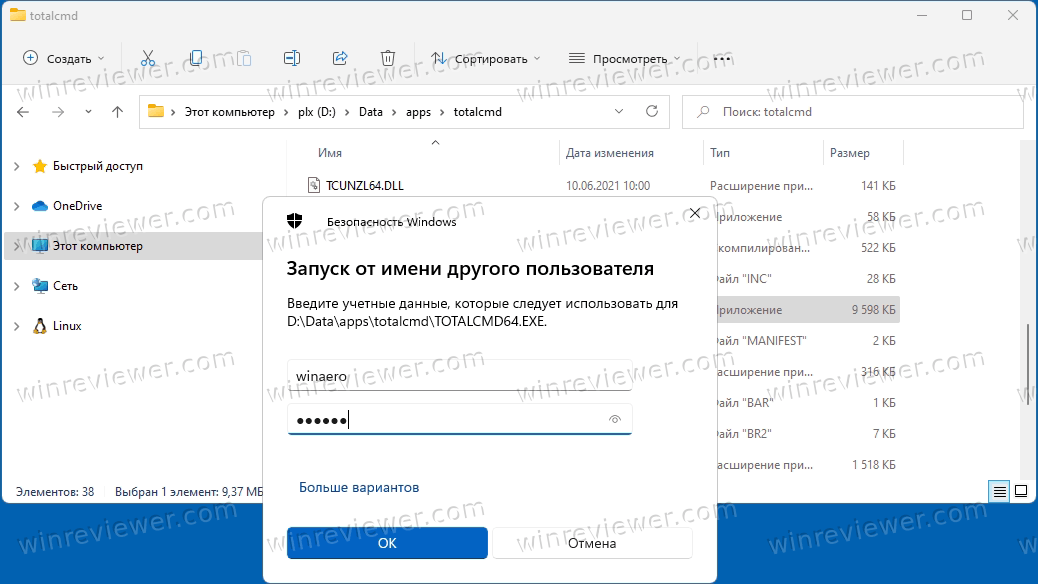
Готово. Приложение запустится под предоставленными учетными данными другого пользователя.
Существует еще несколько способов запуска исполняемого файла, скрипта или установщика под разными учетными данными.
- Щелкните правой кнопкой мыши значок приложения на панели задач. Это может быть закрепленное или запущенное приложение.
- Нажмите и удерживайте клавишу Shift.
- Удерживая Shift, щелкните правой кнопкой мыши имя приложения в контекстном меню, чтобы увидеть дополнительные пункты меню.
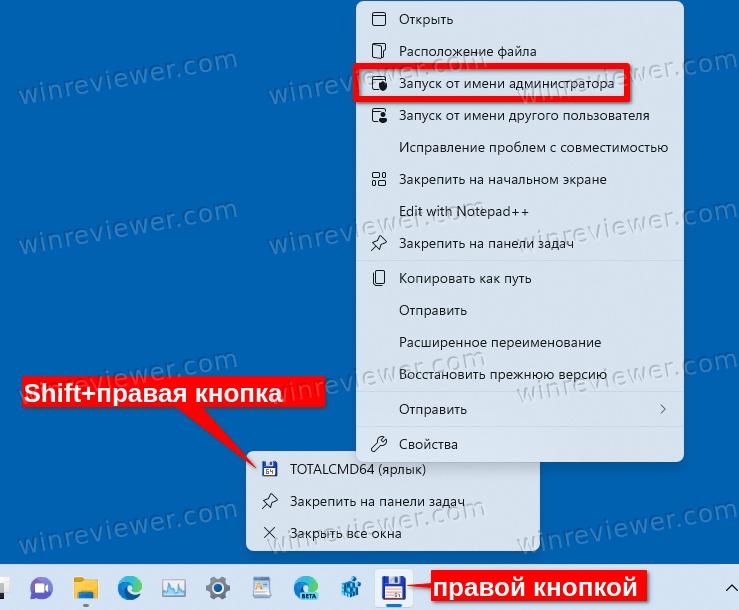
- Отпустите клавишу Shift и нажмите «Запуск от имени другого пользователя».
Примечание. Этот метод не работает для Проводника, вне зависимости от того, закреплен ли его значок на панели задач, или же он запущен вданным момент. Команда «Запуск от имени» недоступна для значка Проводника на панели задач в любом случае.
Наконец, Windows 11 включает консольное приложение «runas», которое позволяет запускать приложения с использованием разных учетных данных. Вот как его использовать.
Запуск от имени другого пользователя в Windows 11 из командной строки
- Щелкните правой кнопкой мыши кнопку «Пуск» на панели задач и выберите «Терминал Windows» в контекстном меню.
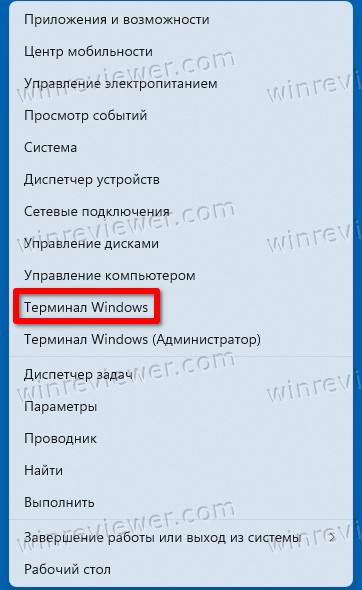
- Выберите PowerShell или командную строку, если Терминал открывается в другом профиле.
- Введите следующую команду и нажмите Enter.
runas /user:"username" "Полный путь к exe-файлу".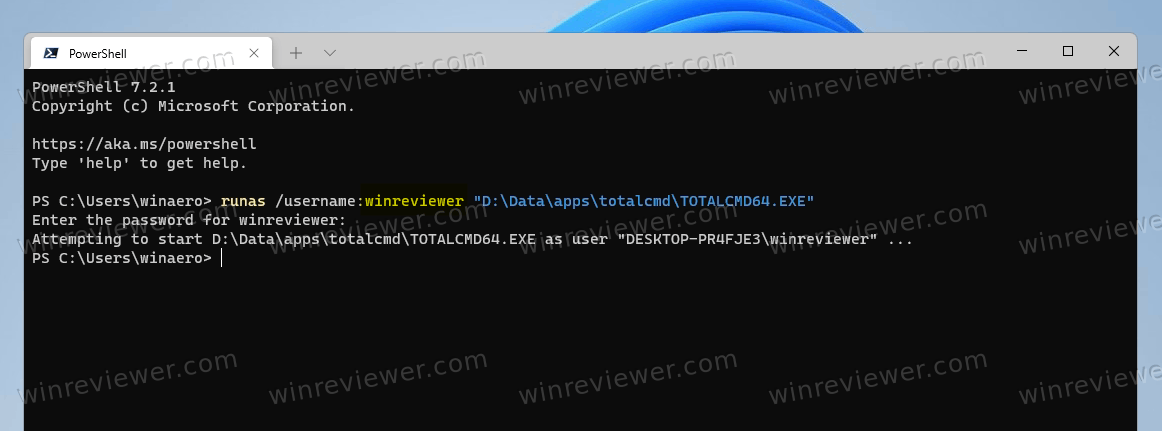
- Замените имя пользователя фактическим именем учетной записи пользователя, от имени которого вы хотите работать. Если это учетная запись домена, используйте формат Имя домена\Имя пользователя.
- Также, если вы хотите сохранить введенные учетные данные для использования в будущем, выполните команду
runas /user:"username" /savecred "Полный путь к exe-файлу". Windows сохранит пароль в диспетчере учетных данных и не будет запрашивать его в следующий раз.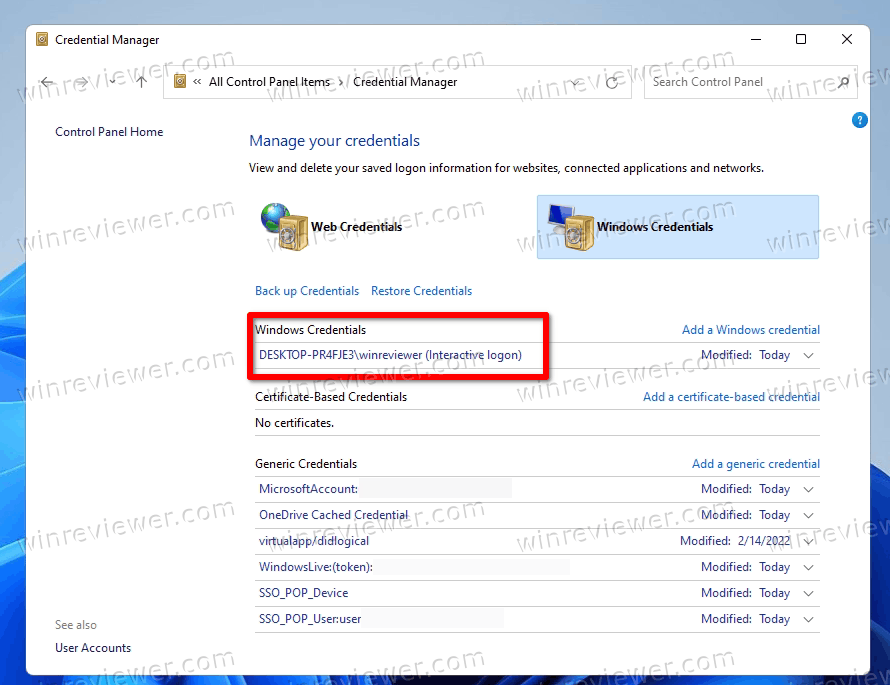
В дополнение к рассмотренным выше методам вы также можете добавить команду «Запуск от имени другого пользователя» в меню «Пуск». Он появится в контекстном меню ярлыков в представлении «Все приложения».
Для этого в Windows 11 есть групповая политика. Вы можете активировать её с помощью тике реестра или в gpedit.msc. Первый вариант работает во всех выпусках Windows 11. Второй доступен только в Windows 10 Pro и выше.
Чтобы включить параметр «Запуск от имени другого пользователя» в меню «Пуск» в Windows 11, выполните следующие действия.
- Скачайте ZIP-архив по этой ссылке.
- Извлеките из него REG файлы в любую папку.
- Дважды щелкните файл
Add_Run_as_ Different_user_for_Start_menu.reg, чтобы включить параметр для ярлыков меню «Пуск».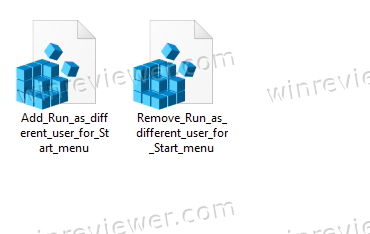
- Подтвердите приглашение UAC, нажав кнопку «Да».
- Выйдите из Windows 11 или просто перезагрузите компьютер, чтобы изменения вступили в силу.
Готово. Файл для отмены этого изменения - Remove_Run_as_ Different_user_for_Start_menu.reg. Используйте его для восстановления значений по умолчанию.
Если вы используете Windows 10 Pro или более позднюю версию, вместо этого вы можете использовать редактор локальной групповой политики.
Метод групповой политики
- Нажмите Win + R и введите gpedit.msc в поле «Выполнить», затем нажмите Enter.
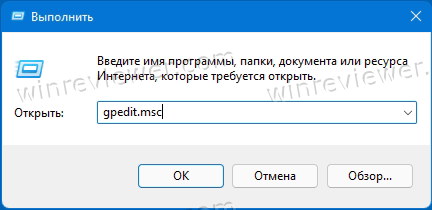
- Перейдите в «Конфигурация пользователя» > «Административные шаблоны» > «Пуск и панель задач».
- Найдите команду "Показать «Запуск от имени другого пользователя» в политике «Пуск»" справа и дважды щелкните ее.
- Выберите «Включено», чтобы добавить команду «Запуск от имени другого пользователя» в контекстное меню ярлыков в «Пуск».
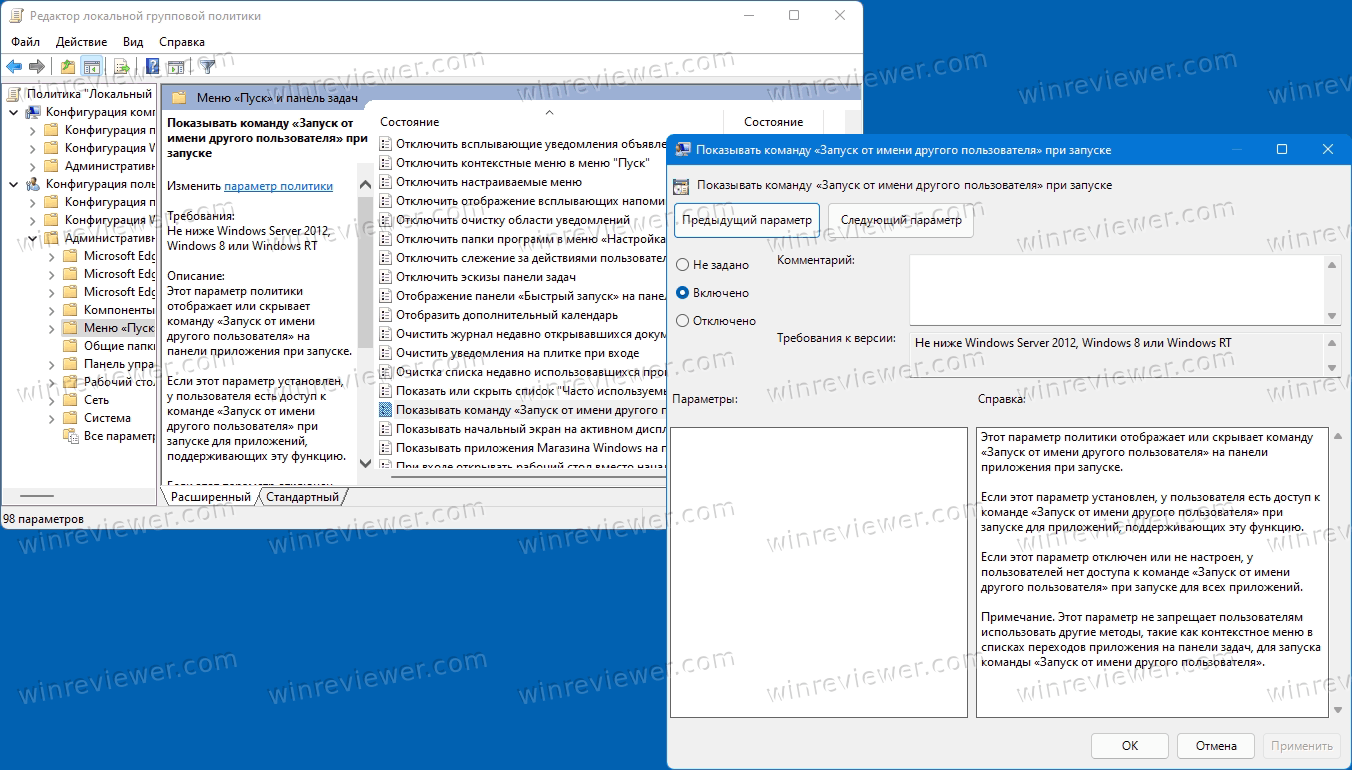
- В любое время вы можете выбрать опцию «Не задано» для этой политики, чтобы скрыть команду, как это было по умолчанию.
Готово. Теперь команда доступна для ярлыков меню «Пуск». Вот как использовать запуск от имени другого пользователя из меню «Пуск»
- Откройте меню «Пуск».
- Нажмите на кнопку "Все приложения".
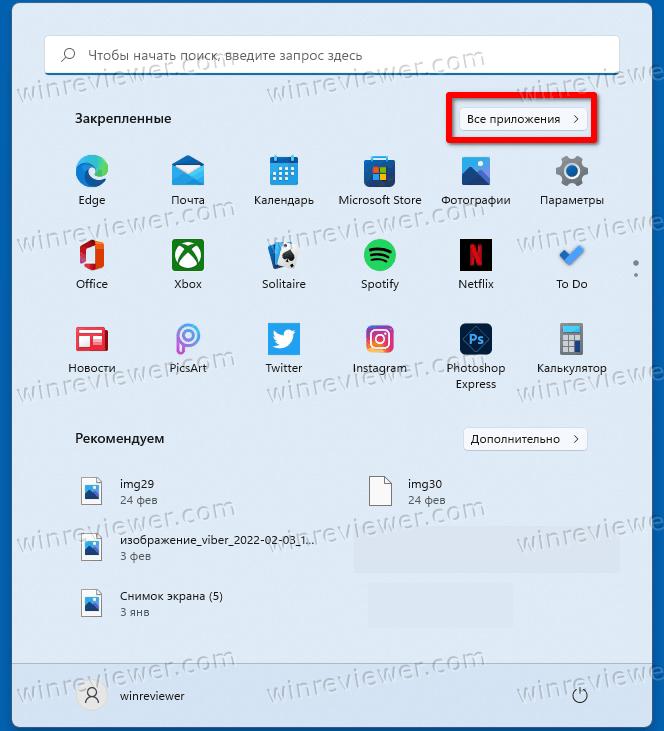
- Найдите ярлык приложения для своего приложения и щелкните его правой кнопкой мыши.
- Выберите «Дополнительно» > «Запуск от имени другого пользователя».
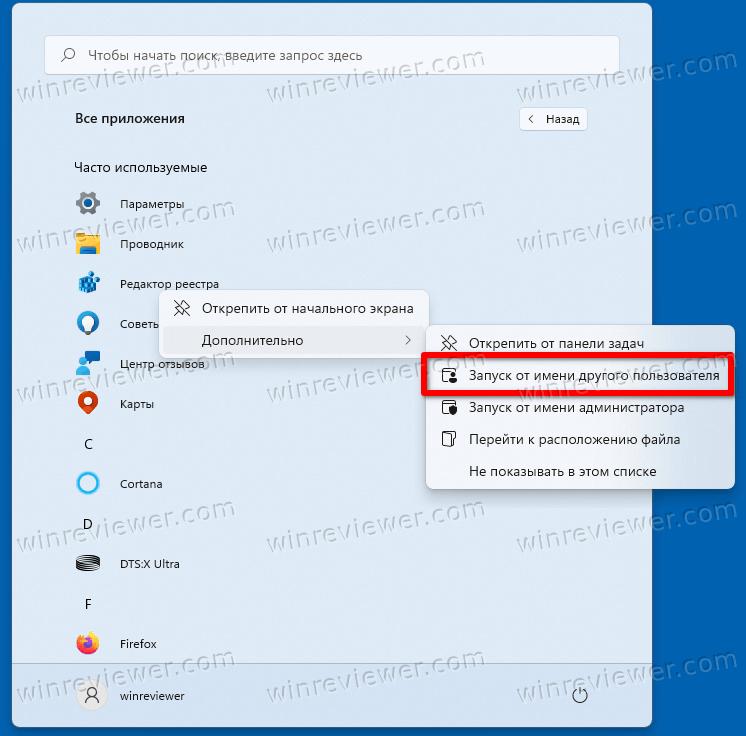
- Заполните текстовые поля имени пользователя и пароля и нажмите клавишу Enter.
Готово!
Наконец, если вы часто используете контекстное меню «Запуск от имени другого пользователя», вас быстро надоест необходимость держать клавишу Shift каждый раз, когда кликаете на меню «Показать дополнительные параметры».
Чтобы сэкономить ваше время, вы можете сделать его всегда видимым в расширенном контекстном меню в разделе «Показать дополнительные параметры».
Примечание: Вы не сможете добавить пункт "Запуск от имени другого пользователя" в стандартное «компактное» контекстное меню. Оно не настраивается. Команда появится только в классическом меню.
- Нажмите Win + R, чтобы открыть диалоговое окно «Выполнить»; введите regedit и нажмите Enter, чтобы открыть редактор реестра.
- На левой панели перейдите к ключу
HKEY_CLASSES_ROOT\exefile\shell\runasuser. - Справа удалите значение Extended (пустое текстовое значение).
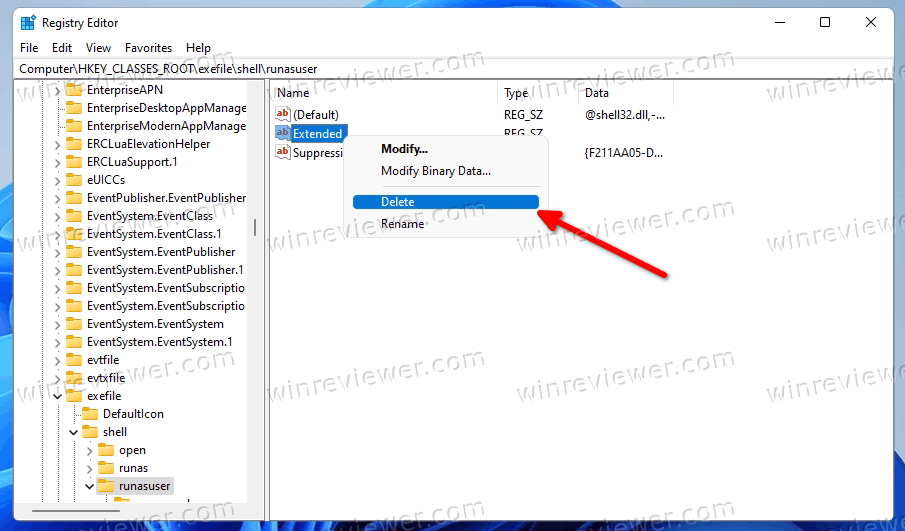
- Теперь удалите тот же текстовый параметр в следующих разделах:
- HKEY_CLASSES_ROOT\cmdfile\shell\runasuser
- HKEY_CLASSES_ROOT\batfile\shell\runasuser
- HKEY_CLASSES_ROOT\mscfile\shell\runasuser
- HKEY_CLASSES_ROOT\Msi.Package\shell\runasuser
- Команда «Запуск от имени другого пользователя» теперь всегда будет видна в варианте меню «Показать дополнительные параметры».
Чтобы отменить это изменение, просто заново создайте удаленный параметр "Extended" под соответствующими ключами.
Чтобы автоматизировать этот процесс, вы можете использовать следующие готовые файлы реестра.
Файл Always_show_Run_as_ Different_user.reg позволяет отображать команду напрямую, не удерживая клавишу Shift для элемента «Показать дополнительные параметры». Второй REG файл отменит это изменение.
Однако иногда вы можете захотеть добиться противоположного эффекта и скрыть команду «Запуск от имени другого пользователя» для всех пользователей. Для этого вам нужно применить немного другой твик реестр. Давайте рассмотрим его для полноты картины.
- Откройте редактор реестра (regedit.exe).
- Перейдите к следующему ключу HKEY_CLASSES_ROOT\cmdfile\shell\runasuser.
- Щелкните правой кнопкой мыши ключ runasuser слева и выберите в меню «Создать» > «Строковое значение».
- Назовите новое значение "ProgrammaticAccessOnly" и оставьте его значение пустым.
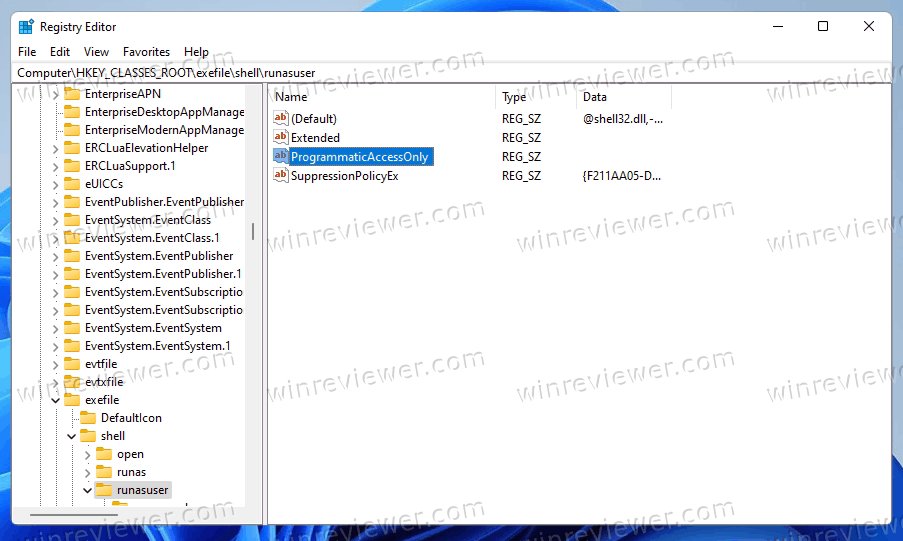
- Теперь повторите шаги 2-4 в этих разделах:
- HKEY_CLASSES_ROOT\cmdfile\shell\runasuser
- HKEY_CLASSES_ROOT\batfile\shell\runasuser
- HKEY_CLASSES_ROOT\mscfile\shell\runasuser
- HKEY_CLASSES_ROOT\Msi.Package\shell\runasuser
- Запись «Запуск от имени другого пользователя» теперь удалена для всех пользователей.
Готово. Значение ProgrammaticAccessOnly указывает проводнику скрыть элемент контекстного меню от пользователя, не нарушая работу приложений или Windows. Скрытая команда остается доступной для приложений, если некоторым из них требуется доступ к ней.
Чтобы вернуть скрытую команду контекстного меню, просто удалите созданное вами значение ProgrammaticAccessOnly.
Чтобы сэкономить ваше время, я подготовил пару REG-файлов на этот случай.
Файл Remove_Run_as_ Different_user_from_context_menu.reg скроет пункт меню. Другой файл, Add_Run_as_ Different_user_from_context_menu.reg, восстановит команду в контекстном меню.
Вот и все!
Источник: Winaero
💡Узнавайте о новых статьях быстрее. Подпишитесь на наши каналы в Telegram и Twitter.