Вы можете быстро отключить всю рекламу в Windows 11, например рекламу в проводнике и на экране блокировки, подсказки в Параметрах и на рабочем столе и т. д. То, что показывает Microsoft, на самом деле не является сторонней рекламой или баннерами, которые вы обычно видите на веб-сайтах. Вместо этого фирма из Редмонда продвигает свои собственные услуги и приложения. Некоторые уведомления могут содержать «забавные факты» или советы, которые Microsoft считает полезными для конечного пользователя. Но пользователи часто находят их раздражающими.
Такая реклама не является чем-то новым для Windows 11. Эта ОС имеет много общего со своей предшественницей. Именно в Windows 10 Microsoft впервые представила такие рекламные уведомления. Наряду с всплывающими уведомлениями на рабочем столе, которые показывают советы и подсказки для приложений, система также отображала рекламный баннер OneDrive непосредственно в проводнике.
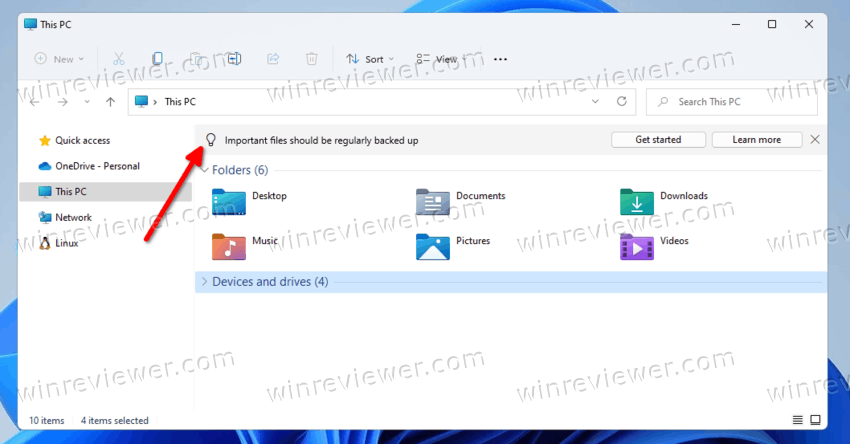
Если вас не устраивают советы и подсказки в пользовательском интерфейсе операционной системы, следуйте приведенным ниже инструкциям.
Отключить рекламу в Windows 11
Чтобы отключить все варианты рекламы, вам необходимо изменить несколько параметров в настройках Windows 11 и в проводнике. Также придётся пару раз отредактировать реестр. Вот как вы можете это сделать.
Отключить рекламу в проводнике
- Откройте проводник; нажмите Win + E или щелкните его значок на панели задач или в меню «Пуск».
- Нажмите кнопку «Подробнее» с тремя точками на панели инструментов и выберите «Параметры».
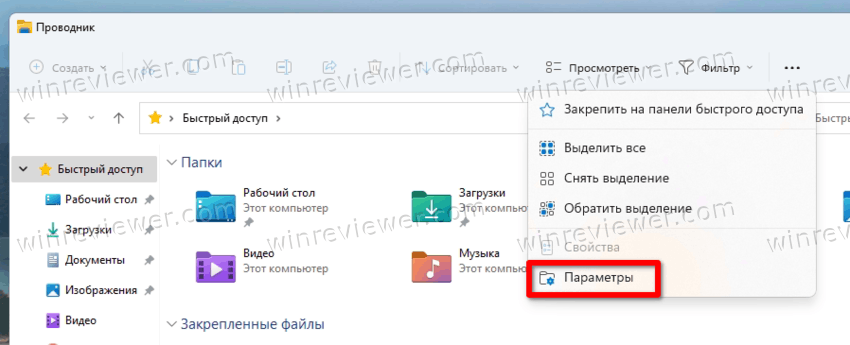
- Перейдите на вкладку «Вид» в диалоговом окне «Параметры папки».
- Снимите флажок с параметра «Показать уведомления поставщика синхронизации», чтобы отключить рекламу в проводнике.
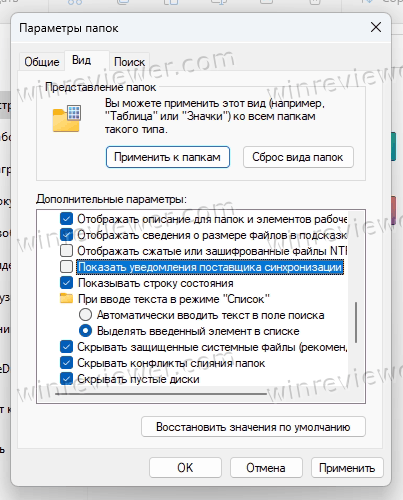
- Нажмите «ОК» в окне «Параметры папок».
Готово.
Вы можете задаться вопросом, что такое «уведомления поставщика синхронизации»? В этих уведомлениях отображаются быстрые и простые советы и подсказки о приложениях и функциях Windows 11, которые вы можете попробовать, чтобы лучше работать с экосистемой Microsoft.
Кроме того, вы можете применить твик реестра.
Использование редактора реестра
- Загрузите два REG-файла в ZIP-архиве по этой ссылке.
- Извлеките файлы REG в любую папку по вашему выбору.
- Теперь дважды щелкните файл Disable_sync_provider_notifications.reg и подтвердите запрос Контроля учётной записи.
- Проводник больше не будет показывать рекламные уведомления.
Готово. Наконец, чтобы отменить изменение и восстановить уведомления, дважды щелкните файл Enable_sync_provider_notifications.reg. Давайте посмотрим, как работают эти файлы реестра.
Как это работает
Вышеупомянутые REG файлы изменят значение DWORD ShowSyncProviderNotifications в разделе HKEY_CURRENT_USER\SOFTWARE\Microsoft\Windows\CurrentVersion\Explorer\Advanced.
- ShowSyncProviderNotifications = 0 — отключает рекламные уведомления.
- ShowSyncProviderNotifications = 1 — File Explorer показывает рекламу (по умолчанию)
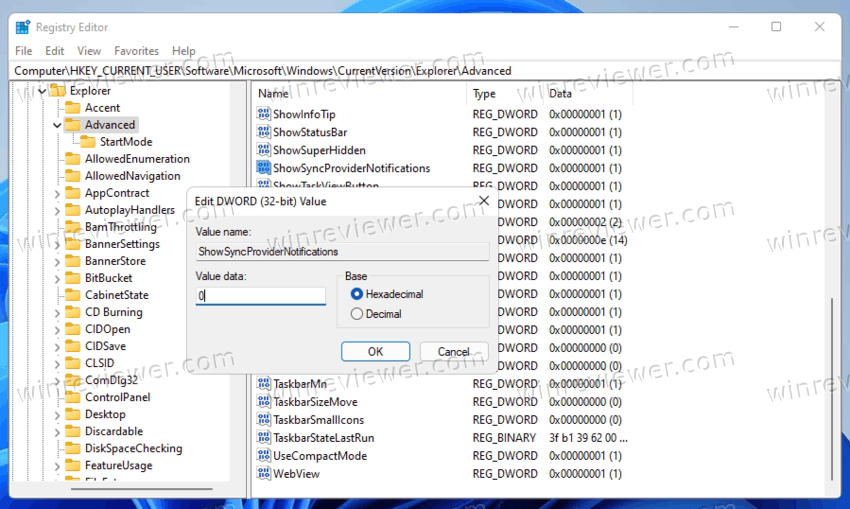
Следующий шаг, который вы можете предпринять, — отключить рекламу на экране блокировки. На нем могут периодически показываться рекламные материалы. К последним относятся игры, приложения и сервисы, в том числе от партнеров Microsoft.
Отключить рекламу на экране блокировки в Windows 11
- Нажмите Win + I, чтобы открыть приложение «Параметры».
- Слева выберите "Персонализация".
- Выберите "Экран блокировки" на правой панели.
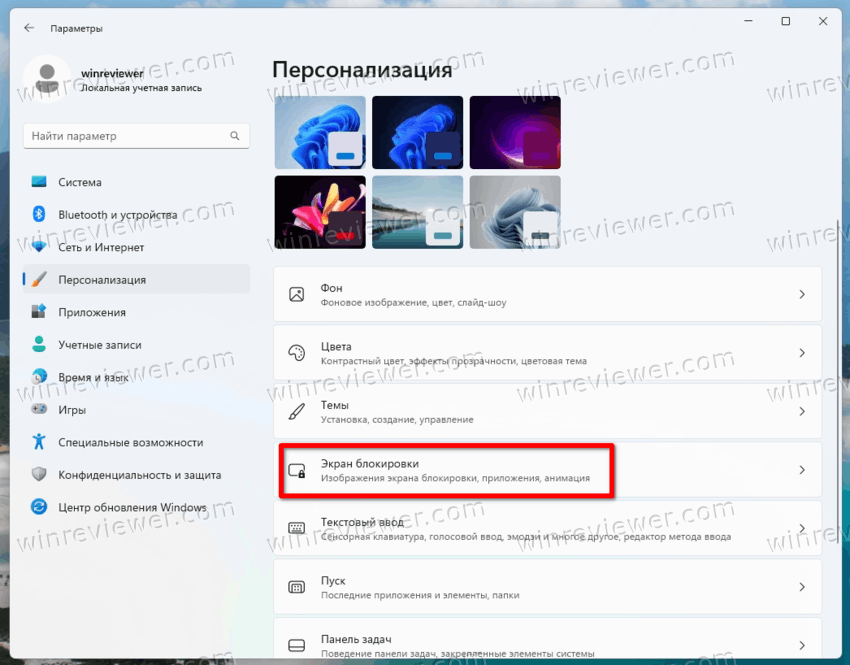
- Наконец, снимите флажок «Отображать забавные факты, шутки, подсказки и другую информацию на экране блокировки». Обратите внимание, что он появляется только в том случае, если для фона экрана блокировки установлено значение «Изображение» или «Слайд-шоу».
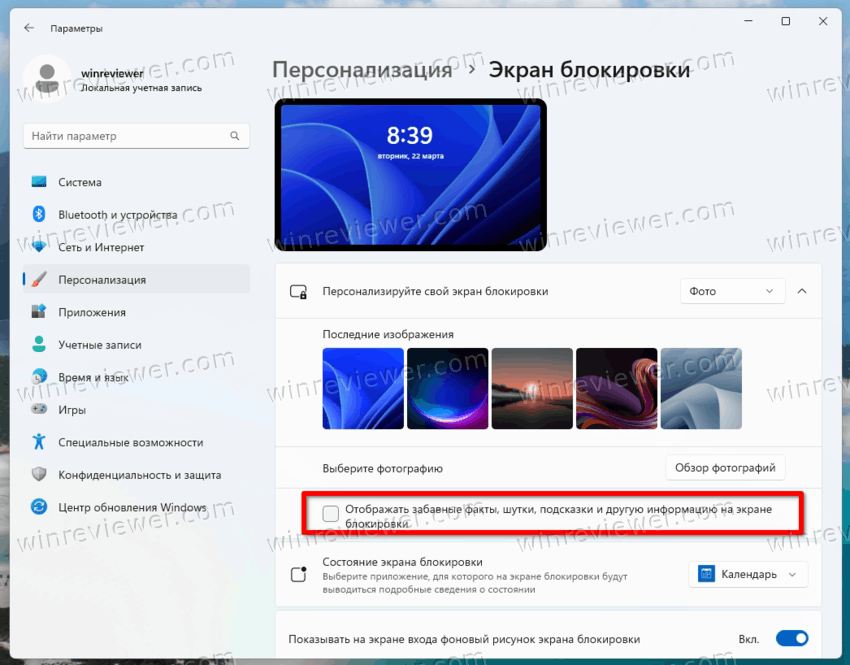
Готово. Экран блокировки больше не будет показывать дополнительные уведомления.
Но если вы предпочитаете метод редактирования реестра, вот REG файлы для вас.
Файлы реестра
- Загрузите этот ZIP-архив.
- Распакуйте файлы REG в любую папку.
- Дважды щелкните файл «Disable_ads_on_lock_screen.reg», чтобы избавиться от рекламы на экране блокировки в Windows 11.
- Другой файл, «Enable_ads_on_lock_screen.reg», снова активирует дополнительные уведомления на экране блокировки.
Эти два файла изменяют следующие ключи и значения реестра.
HKEY_CURRENT_USER\SOFTWARE\Microsoft\Windows\CurrentVersion\ContentDeliveryManager
; Чтобы отключить рекламу
"RotatingLockScreenEnabled"=0
"RotatingLockScreenOverlayEnabled"=0
"SubscribedContent-338387Enabled"=0
; по умолчанию (включить рекламу)
"RotatingLockScreenEnabled"=1
"RotatingLockScreenOverlayEnabled"=1
"SubscribedContent-338387Enabled"=1
Все три значения имеют тип DWORD.
Отключить советы и предложения при использовании Windows
Windows 11 иногда показывает подсказки о том, как использовать ту или иную функцию, например, новое меню «Пуск» или «Быстрые настройки». Они полезны, если вы впервые видите Windows 11. Но если у вас есть некоторый опыт работы с ОС, они немного раздражают.
Чтобы отключить советы и предложения в Windows 11, сделайте следующее.
- Откройте приложение «Параметры» с помощью ярлыка меню «Пуск» или нажав Win + I.
- Щелкните "Система" слева.
- Справа нажмите "Уведомления".
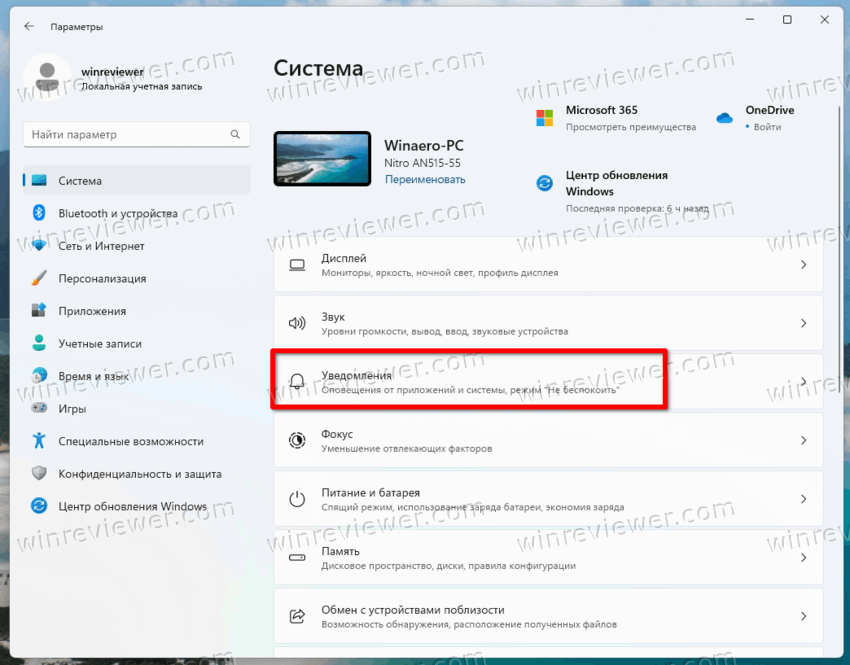
- Прокрутите следующую страницу вниз до кнопки «Дополнительные настройки» и щелкните её.
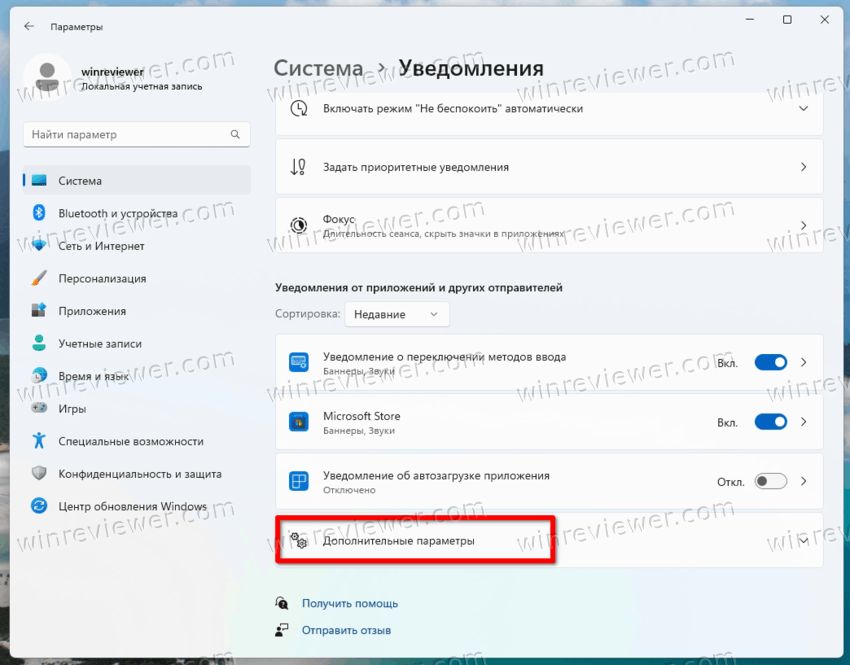
- Снимите флажки с параметров "Получить советы и предложения при использовании Windows", "Предложить способы завершения настройки этого устройства для наиболее эффективного использования Windows" и "Показать интерфейс приветствия Windows...". Последнее подробно рассмотрено в статье «Как отключить экран «Давайте закончим настройку вашего устройства».
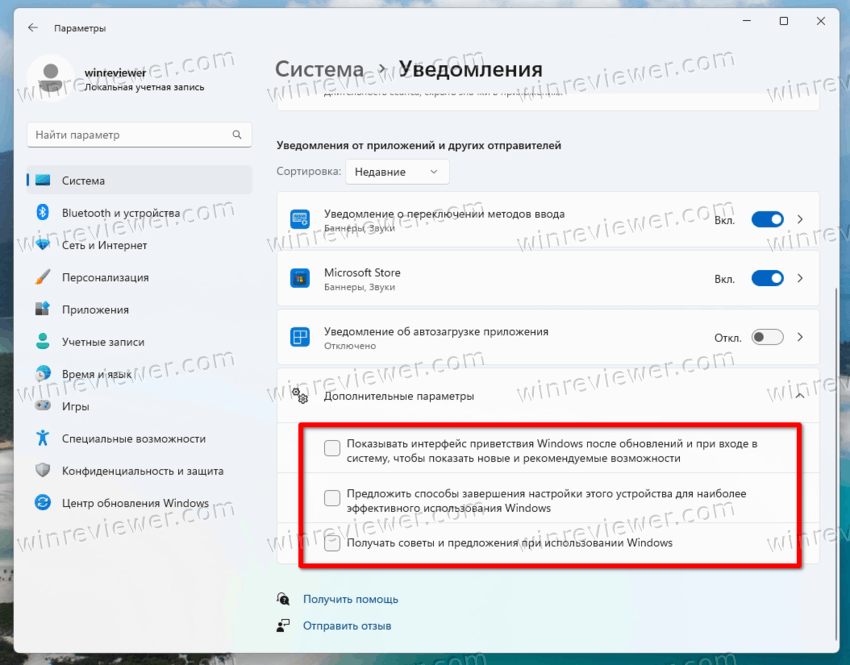
Совет. Если на вашем компьютере предустановлена OEM-версия Windows 11, рекомендуется просмотреть список приложений, которые могут отправлять вам уведомления. Если вы заметили какое-то рекламное программное обеспечение в списке приложений или некоторые из служебных приложений раздражают вас всплывающими уведомлениями, отключите для них уведомления здесь.
То же самое можно сделать с помощью настройки реестра.
Отключить советы Windows в реестре
Вы можете отключить советы и предложения о функциях Windows 11, изменив пару значений DWORD. Для параметра «Получать советы и предложения при использовании Windows» соответствующее значение — SoftLandingEnabled, расположенное в разделе HKEY_CURRENT_USER\SOFTWARE\Microsoft\Windows\CurrentVersion\ContentDeliveryManager.
Установите его в одно из следующих значений:
- SoftLandingEnabled=0 - подсказки отключены.
- SoftLandingEnabled = 1 - подсказки отключены
Что касается параметра «Предложить способы завершения настройки этого устройства для наиболее эффективного использования Windows», для него значение — ScoobeSystemSettingEnabled в разделе HKEY_CURRENT_USER\Software\Microsoft\Windows\CurrentVersion\UserProfileEngagement.
- ScoobeSystemSettingEnabled = 0 — предложения отключены.
- ScoobeSystemSettingEnabled = 1 — предложения включены (по умолчанию).
Вы также можете скачать REG-файлы, которые автоматизируют проверенные настройки реестра, используя эту ссылку.
Наконец, Windows 11 показывает предложения прямо в приложении «Параметры», даже если два вышеуказанных параметра отключены. Вы также можете отключить их.
Отключить рекомендации в приложении «Параметры»
- Откройте приложение «Параметры» любым из доступных способов.
- Нажмите Конфиденциальность и защита слева.
- Справа нажмите на раздел Общие.
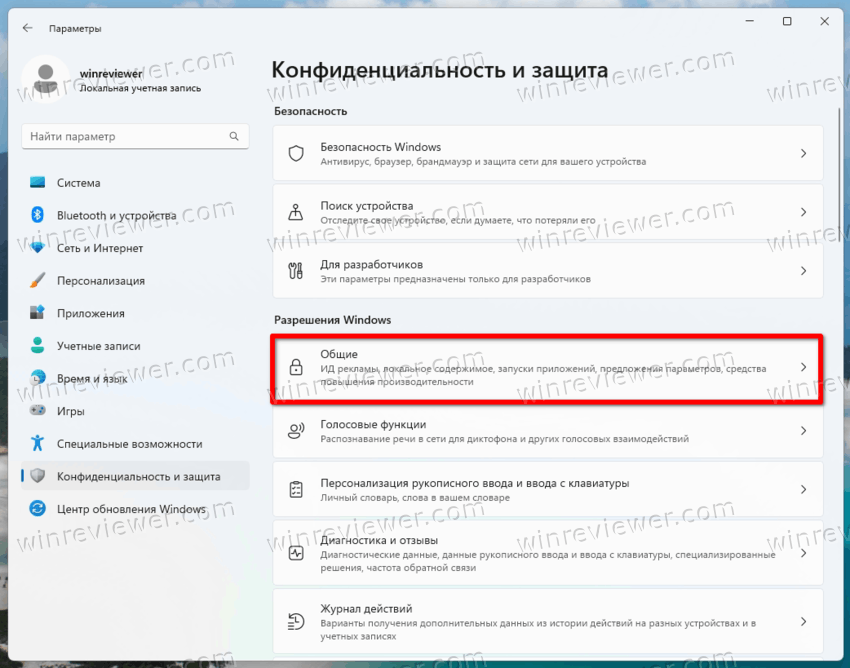
- Наконец, на следующей странице снимите галочку с параметра «Показывать рекомендуемое содержимое в приложении «Параметры».
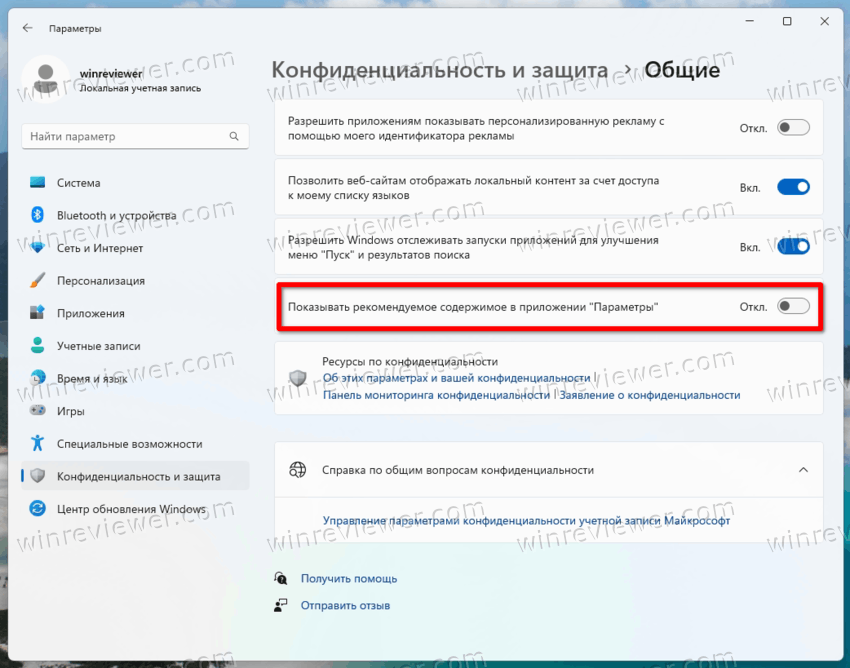
- Теперь вы можете закрыть приложение «Параметры».
Кроме того, вы можете отключить эту опцию в реестре.
Отключить рекомендации приложения «Параметры» в реестре
Чтобы отключить предложения и советы для приложения «Параметры Windows 11», в реестре перейдите в раздел HKEY_CURRENT_USER\Software\Microsoft\Windows\CurrentVersion\ContentDeliveryManager и измените данные значения для параметра SubscribedContent-338393Enabled.
- SubscribedContent-338393Enabled = 0 — предложения в настройках отключены.
- SubscribedContent-338393Enabled = 1 — включить предложения в настройках (по умолчанию).
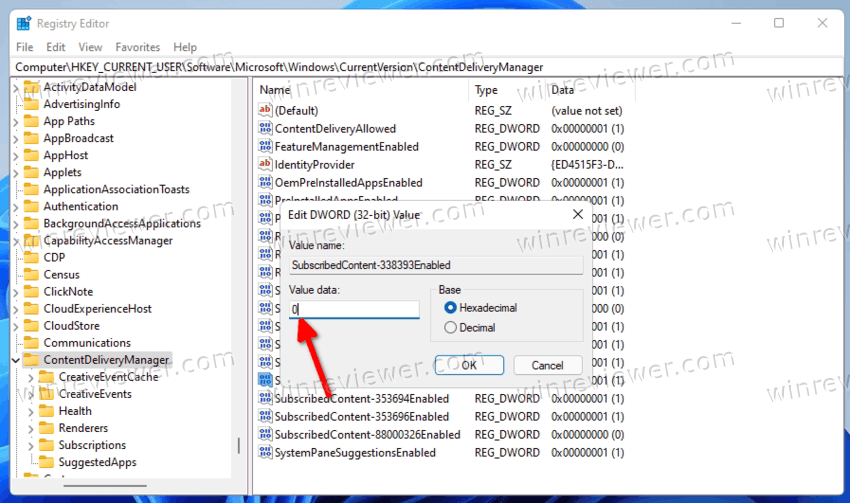
Вы также можете скачать эти REG-файлы в ZIP-архиве, чтобы не редактировать реестр вручную. Извлеките их в любую папку.
Еще одна вещь, которую можно отключить, — это рекомендуемые приложения, которые Windows 11 устанавливает автоматически после входа в свою учетную запись пользователя. Если ваше устройство остается подключенным к Интернету, такие приложения, как Twitter, Facebook и подобное программное обеспечение, загружаются автоматически. Вот как их отключить.
Отключить автоматическую установку приложений в Windows 11
- Нажмите Win + R и введите
regeditв поле «Выполнить». - Откройте следующий раздел: HKEY_CURRENT_USER\Software\Microsoft\Windows\CurrentVersion\ContentDeliveryManager.
- Теперь создайте или измените 32-битное значение DWORD SilentInstalledAppsEnabled.
- Установите его равным 0 (нулю).
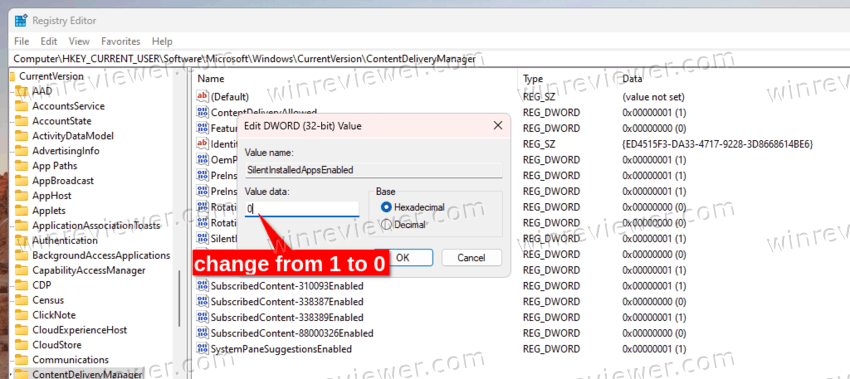
- Перезагрузите Windows 11, чтобы применить изменения.
Готово. Имейте в виду, что вам нужно применить этот твик в каждой учетной записи пользователя на вашем компьютере.
REG-файлы
Чтобы сэкономить ваше время, вы можете скачать эти готовые к использованию файлы реестра.
Извлеките загруженный ZIP-архив и дважды щелкните REG-файл.
- Disable_automatically_installing_apps.reg — запрещает Windows 11 автоматически устанавливать приложения.
- Enable_automatically_installing_apps.reg — восстанавливает настройки по умолчанию.
Отключить персонализированную рекламу в приложениях Windows 11
Наконец, вы можете отключить персонализированную рекламу во всех приложениях Магазина. По умолчанию Windows создает уникальный идентификатор для вашей учетной записи пользователя. Приложения могут использовать его, чтобы связать его с вашими предпочтениями, поисковыми запросами и другими личными данными. Собранную информацию можно использовать для таргетинга рекламы, т. е. для показа рекламы, соответствующей вашим интересам.
Если вас не устраивает персонализированная реклама в Windows 11, откройте приложение «Настройки» и откройте страницу «Конфиденциальность и безопасность» > «Основные». Справа отключите параметр "Разрешить приложениям показывать мне персонализированную рекламу с помощью моего рекламного идентификатора".
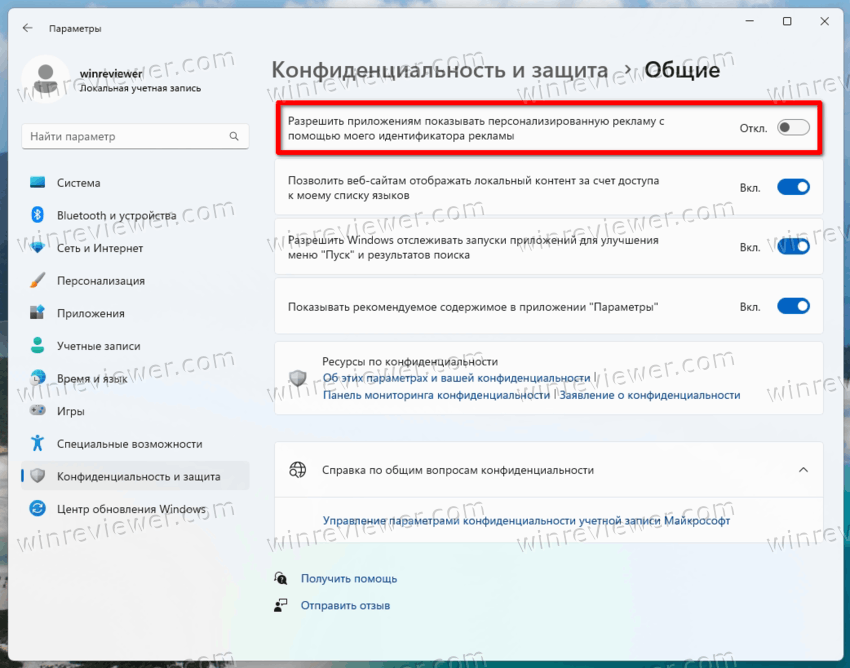
Опять же, вы можете отключить эту опцию в реестре.
Метод редактора реестра
- Откройте редактор реестра (regedit.exe) и перейдите в раздел
HKEY_CURRENT_USER\Software\Microsoft\Windows\CurrentVersion\AdvertisingInfo. - На правой панели измените 32-битное значение DWORD с именем Enabled.
- Enabled = 0 - отключить персонализированную рекламу.
- Enabled = 1 — включить персонализированную рекламу (по умолчанию).
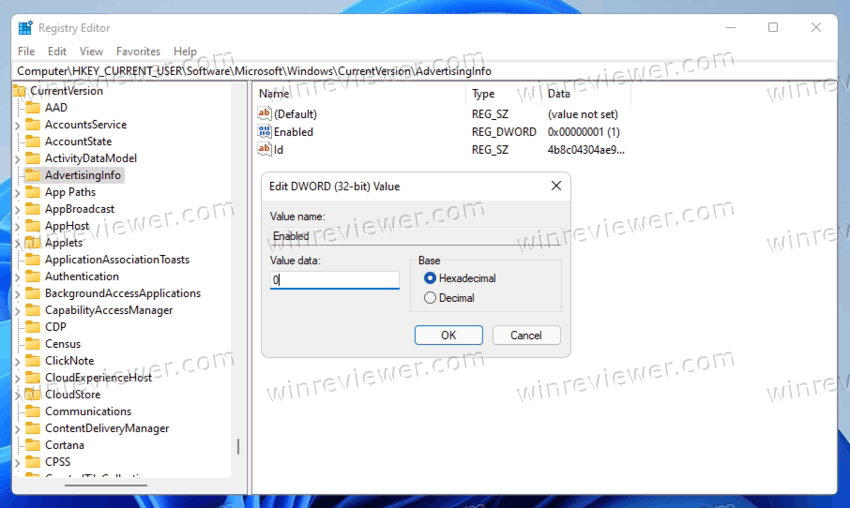
Готовые к использованию REG-файлы с этой настройкой доступны по этой ссылке.
Они упакованы в ZIP-архив, который можно распаковать в любую папку. После этого откройте файл "Disable personalized ads in Windows 11.reg", чтобы применить изменение. Другой REG-файл в архиве — это настройка отмены.
Отключите Персонализированые возможности
По умолчанию Microsoft собирает и анализирует набор информации о том, как вы используете свой компьютер. Данные могут включать сведения об аппаратном обеспечении вашего компьютера, установленном вами программном обеспечении, его настройках, показателях производительности и т. д.
Эта информация также используется для определения того, какую рекламу и советы Windows может показывать вам в зависимости от вашей активности.
Если вам не нравится делиться этой информацией с Microsoft, вы также можете отключить ее.
Чтобы отключить Персонализированые возможности в Windows 11, выполните следующие действия.
- Откройте приложение «Параметры» с помощью сочетания клавиш Win + I.
- Перейдите на страницу «Конфиденциальность и безопасность» и нажмите кнопку «Диагностика и отзывы».
- Нажмите на опцию "Персонализированые возможности" на следующей странице, чтобы раскрыть ее.Tailored Experiences
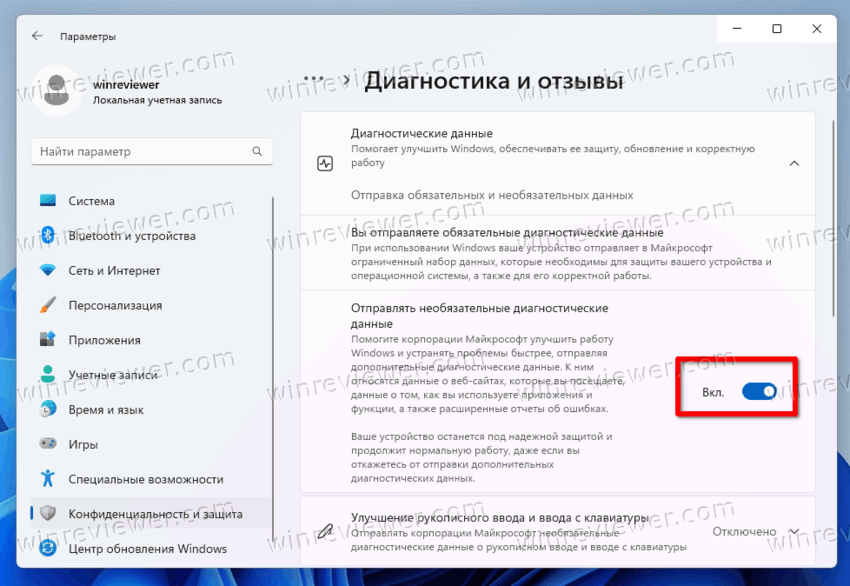
- Наконец, отключите переключатель под названием «Разрешить корпорации Майкрософт использовать ваши диагностические данные, за исключением информации о веб-сайтах, которые вы просматриваете, чтобы расширить возможности вашего продукта с помощью персонализированных советов, рекламы и рекомендаций».
Вы сделали!
Как отключить Персонализированые возможности в реестре
Запустите приложение regedit.exe и перейдите к следующей ветке.
HKEY_CURRENT_USER\Software\Microsoft\Windows\CurrentVersion\Privacy
В разделе «Privacy» создайте или измените 32-разрядное значение DWORD TailoredExperiencesWithDiagnosticDataEnabled. Установите его следующим образом.
TailoredExperiencesWithDiagnosticDataEnabled = 0 — отключить сбор данных.
TailoredExperiencesWithDiagnosticDataEnabled = 1 — включить сбор данных (по умолчанию).
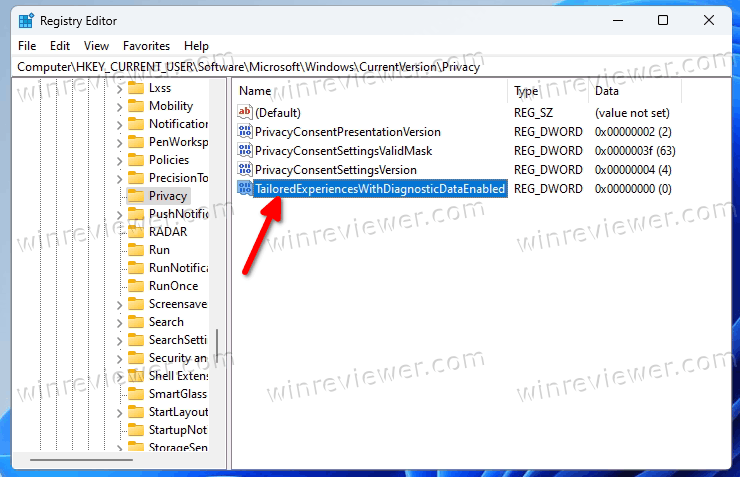
Опять же, чтобы сэкономить ваше время, вы можете скачать эти REG-файлы. Файл Disable Tailored Experiences.reg отключает сбор информации для рекламы, а файл Enable Tailored Experiences.reg включает его обратно. Дважды щелкните соответствующий REG-файл, чтобы применить его, и подтвердите запрос контроля учетных записей.
Если вы являетесь пользователем Winaero Tweaker, большинство этих опций уже доступны в приложении. Там вы можете запретить Windows показывать различную рекламу парой кликов.
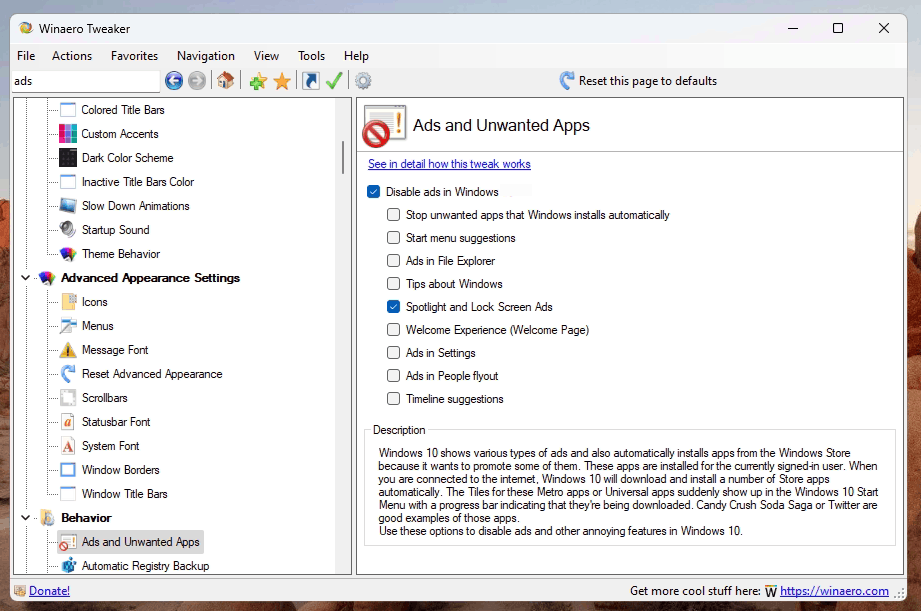 Вы можете скачать Winaero Tweaker здесь.
Вы можете скачать Winaero Tweaker здесь.
Вот и все!
Источник: Winaero
💡Узнавайте о новых статьях быстрее. Подпишитесь на наши каналы в Telegram и Twitter.