Эта статья расскажет, как отключить уведомления в Windows 11, если вы хотите остановить постоянный поток нотификаций от разнообразных программ и веб-сайтов.
Подсказка: в этой статье описывается способ полностью выключить уведомления в Windows 11. Если вам нужно отключить уведомления на определенное время или при работе с определенным приложением, воспользуйтесь режимом Фокусировки внимания (он же режим не беспокоить).
Как отключить уведомления в Windows 11
- Нажмите Win + I, чтобы открыть Параметры Windows.
- Перейдите в раздел Система, а затем щелкните Уведомления.
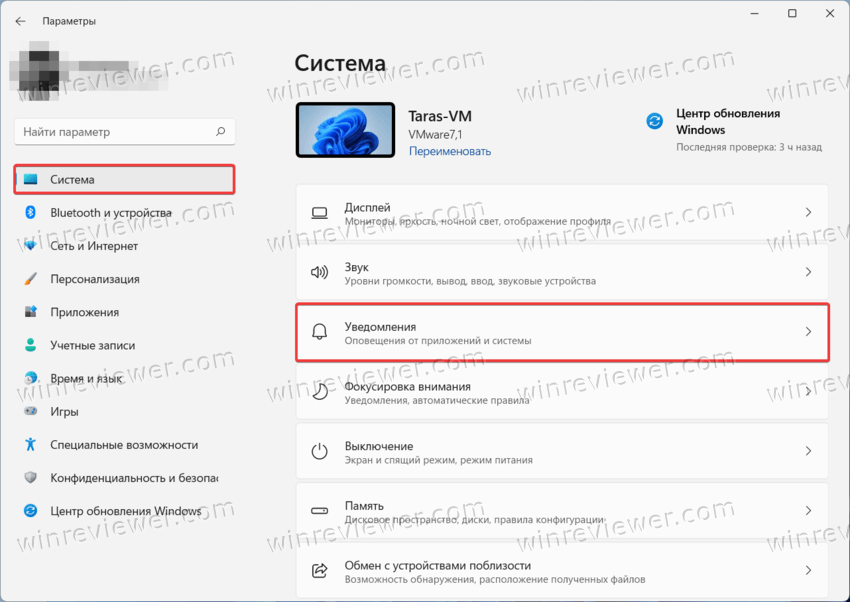
- Отключите параметр Уведомления, расположенный в верхней части окна.
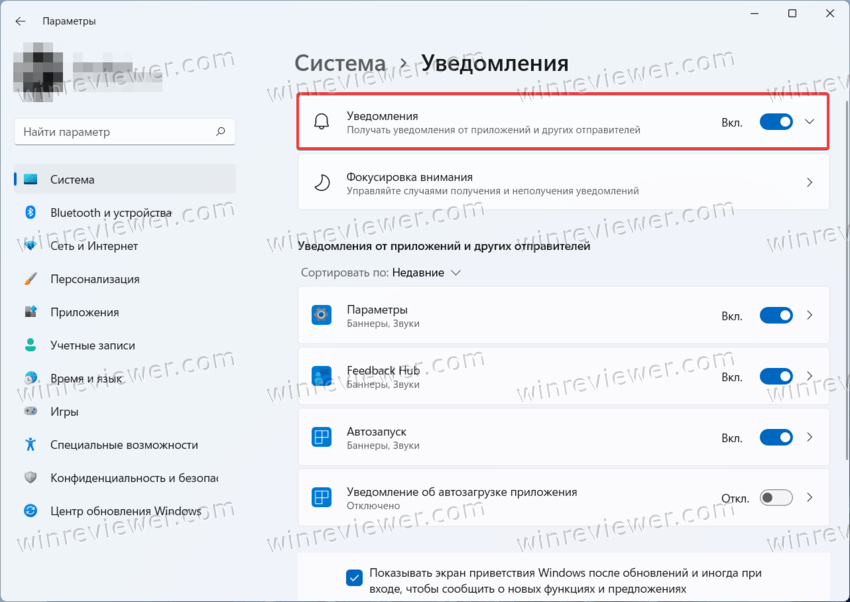
Готово. Теперь приложения не будут отвлекать вас различными уведомлениями.
Важно: некоторые приложения используют собственную систему уведомлений, которая не зависит от системных настроек. В таком случае вам придется вручную выключать уведомления в настройках соответствующих программ. К сожалению, глобальный выключатель уведомлений в Windows 11 не подействует на эти приложения.
Как выключить уведомления конкретных для приложений
Если вам надо отключить уведомления каких-то конкретных приложений, проделайте следующее:
- Откройте приложение Параметры с помощью комбинаций клавиш Win + I.
- Перейдите в раздел Система, а затем щелкните Уведомления
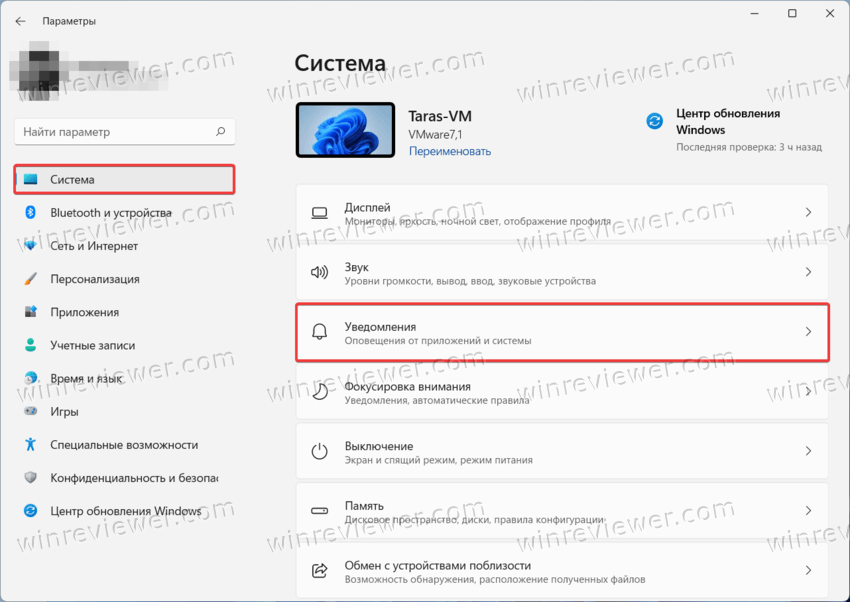
- Найдите в списке нужное вам приложение и отключите его.
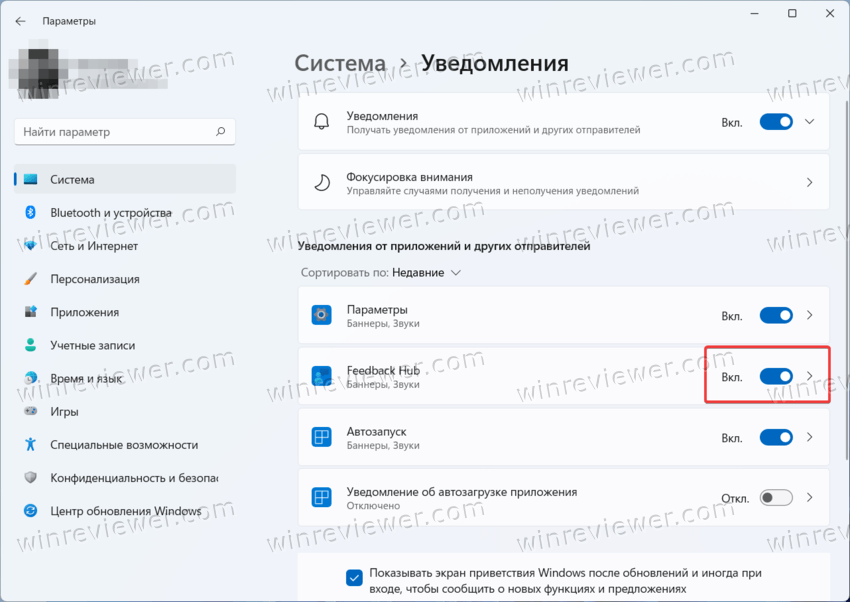
Готово. Вы также можете щелкнуть по этому приложению в списке и изменить дополнительные настройки уведомлений, вроде приоритета, звука уведомлений, формата уведомлений и так далее.
Есть еще один способ выключить уведомления для конкретного приложения в Windows 11. Сделать это можно из центра уведомлений или прямо на полученном уведомлении.
Как отключить уведомления для приложения в Центре уведомлений
- Щелкните по счетчику уведомлений в правом нижнем углу экрана (также можно щелкнуть по времени и дате).
- Наведите курсор мыши на уведомление от приложения, которое вы хотите отключить.
- Слева от кнопки с крестиком появится кнопка с тремя точками, отвечающая за дополнительные параметры. Щелкните по ней.
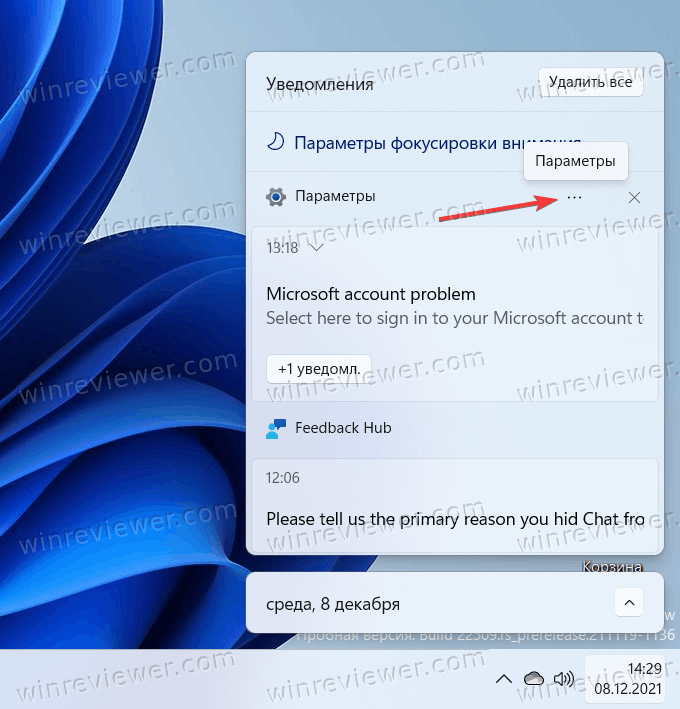
- Выберите «Отключить все уведомления». Здесь же вы можете изменить приоритет уведомлений или перейти в настройки уведомлений для выбранного приложения.
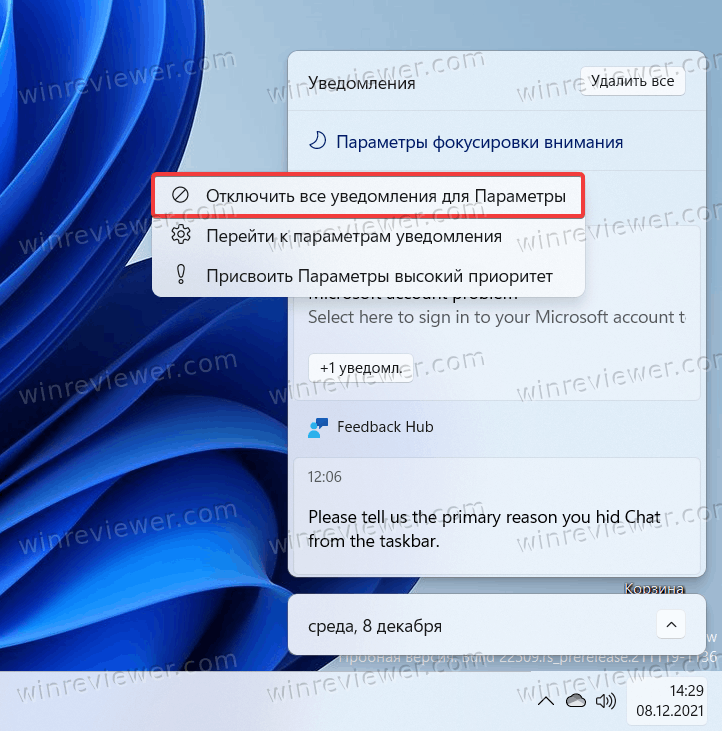
Выключить уведомления также можно прямо на только что полученном уведомлении. Принцип точно такой же: наведите курсор на уведомление и щелкните по кнопке с тремя точками, после чего выберите «Отключить все уведомления».
Отключить уведомления в Windows 11 с помощью редактора реестра
- Нажмите кнопки Win + R и введите команду
regedit, которая запускает встроенный редактор реестра. - Перейдите по пути
HKEY_CURRENT_USER\Software\Microsoft\Windows\CurrentVersion\PushNotifications. Скопируйте путь и вставьте его в адресную строку. Это поможет вам сэкономить время и избежать ошибок. - В правой области окна найдите параметр ToastEnabled. Если параметр отсутствует, щелкните правой кнопкой мыши по пустому пространству и выберите Создать > Параметр DWORD (32-бита), а затем переименуйте его в ToastEnabled.
- Откройте параметр ToastEnabled и измените его значение на 0. Ноль отвечает за выключение всех уведомлений, а единица включает эти уведомления обратно.
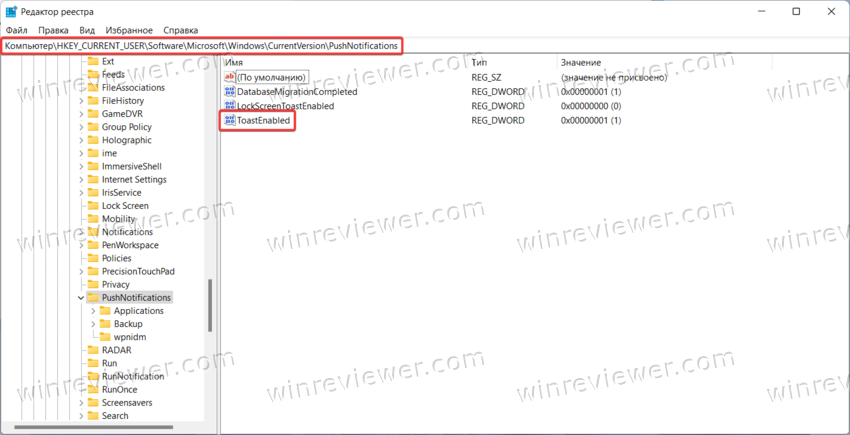
- Перезагрузите компьютер для применения изменений.
Готовые к работе файлы реестра
С помощью готовых к работе файлов вы можете автоматизировать описанную выше процедуру и включать/выключать уведомления в один клик. Стоит лишь напомнить, что выключение уведомлений с помощью редактора реестра требует дополнительной перезагрузки, поэтому для многих этот способ отпадет из-за неудобства.
- Скачайте файлы в архиве по ссылке и распакуйте их в удобное вам место.
- Запустите файл Disable Notifications in Windows 11.reg для выключения уведомлений.
- После подтверждения изменений перезагрузите компьютер.
- Для включения уведомлений воспользуйтесь файлом Enable Notifications in Windows 11.reg и тоже перезагрузите компьютер после подтверждения изменений.
Готово. Теперь вы знаете, как выключить или включить уведомления приложений в Windows 11.
💡Узнавайте о новых статьях быстрее. Подпишитесь на наши каналы в Telegram и Twitter.