В статье разберем несколько способов отключить звуки уведомлений в Windows 11. Windows 11 имеет гибкую систему настройки уведомлений, которая позволяет настраивать всевозможные параметры в соответствии с вашими потребностями и вкусами.
Если у какого-то приложения слишком назойливые звуки уведомлений или вы хотите меньше отвлекаться, не отключая при этом нотификации, эта статья расскажет вам, как отключить звуки уведомлений в Windows 11.
Совет: у нас есть специальная статья, в которой описывается, как навсегда отключить уведомления в Windows 11. Также стоит упомянуть, что вы можете отключить уведомления в Windows 11 с помощью функции Focus Assist (Фокусировка внимания).
Отключить звуки уведомлений в Windows 11
- Щелкните правой кнопкой мыши кнопку меню «Пуск» и выберите «Параметры». Вы также можете нажать Win + I, чтобы запустить «Параметры».
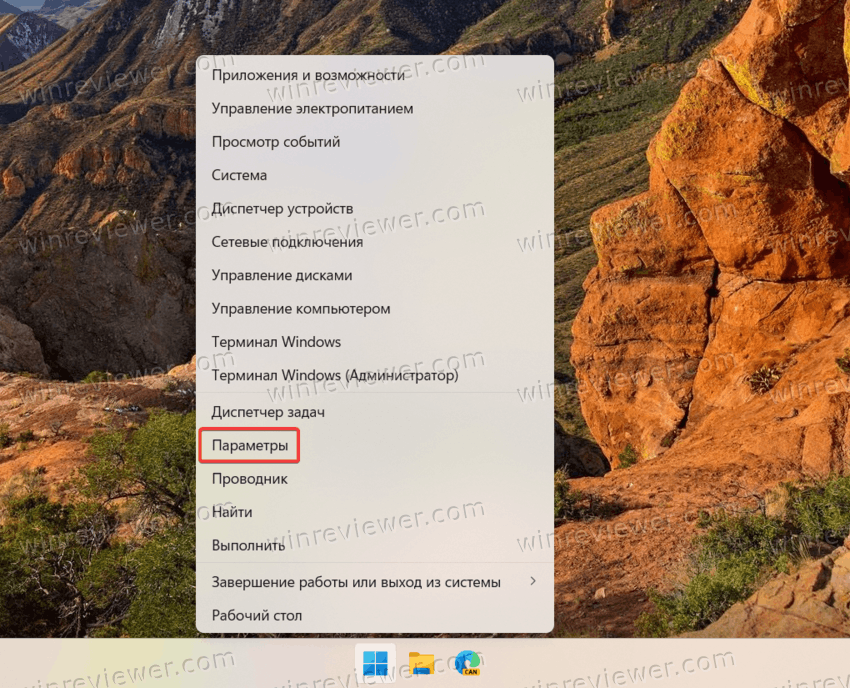
- Откройте раздел «Система» и нажмите «Уведомления».
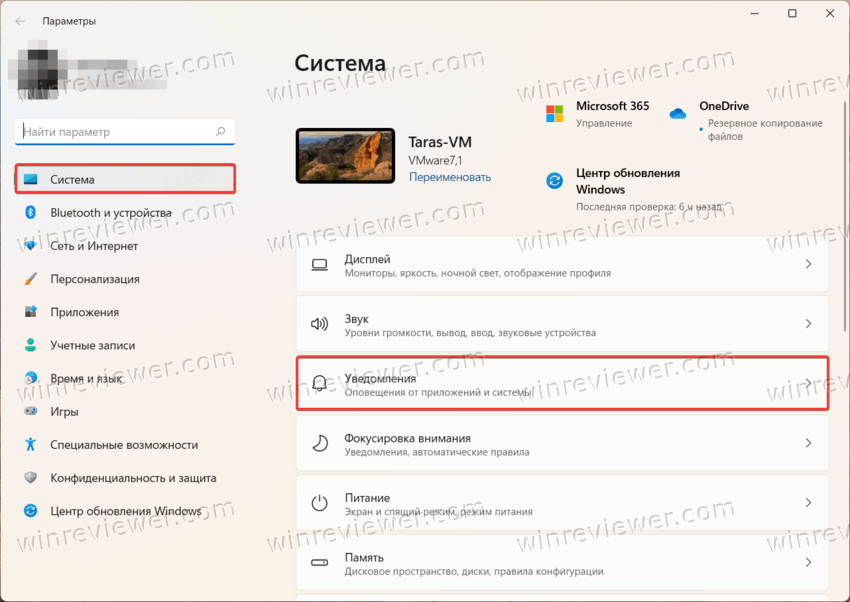
- Кликните кнопку со стрелкой вниз рядом с переключателем Уведомления.
- Снимите отметку возле пункта «Разрешить воспроизведение звуков уведомлениями».
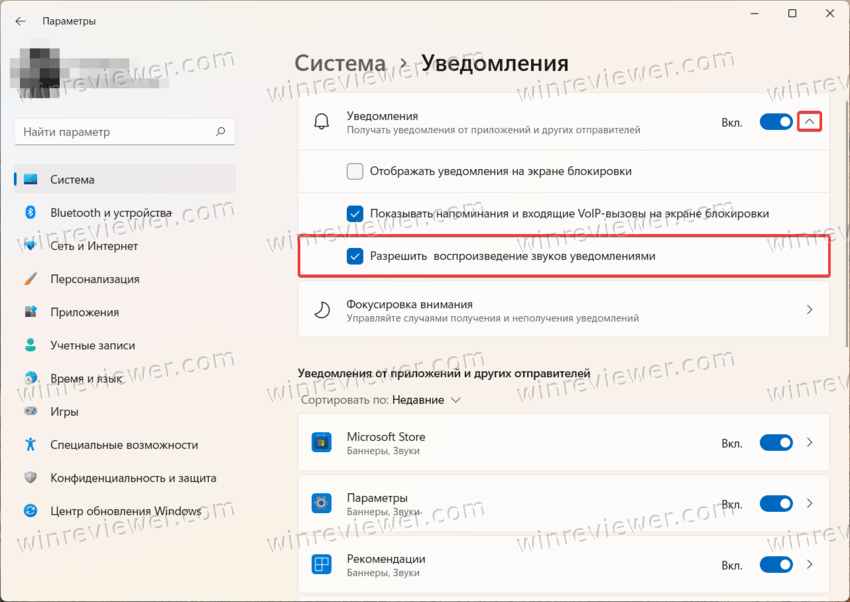
Готово. Теперь Windows не будет воспроизводить звуки при отображении уведомлений. Вместо того, чтобы отключать все уведомления сразу, вы можете отключить их для отдельных приложений. Вот как это делается.
Отключить звуки уведомлений в конкретном приложении
Чтобы отключить звук уведомления для отдельных приложений в Windows 11, сделайте следующее.
- Нажмите Win + I, чтобы запустить приложение «Параметры».
- Перейдите в Система > Уведомления.
- Найдите приложение, для которого вы хотите отключить звуки уведомлений в Windows 11, и щелкните по его названию.
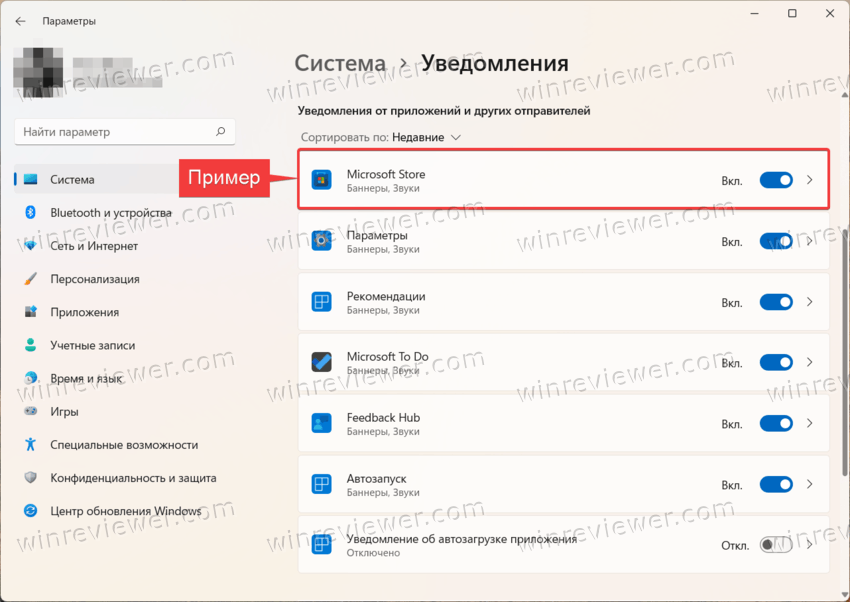
- На следующей странице отключите параметр «Звуковой сигнал при получении уведомления».
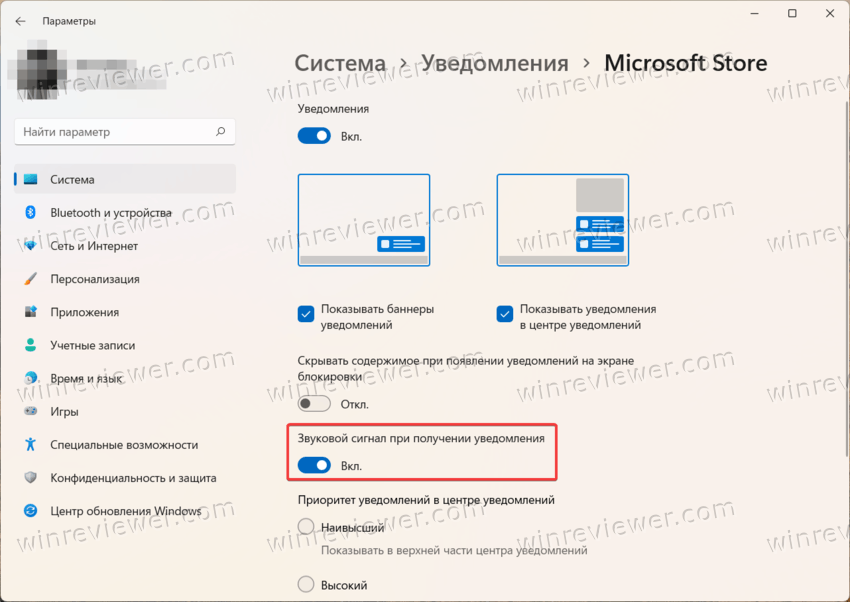
Готово! После этого приложение продолжит отправлять вам уведомления, но уже беззвучно.
Обратите внимание: не все приложения используют системные средства работы с уведомлениями. Это в основном касается старых win32-приложений, использующих собственные механизмы для привлечения внимания пользователя. Подобные программы не будут отображаться в настройках уведомлений Windows 11. Проверьте настройки этих приложений для отключения звуков уведомлений (подобная возможность может отсутствовать в принципе).
Наконец, вы можете избавиться от всех звуков уведомлений в Windows 11, просто отключив системные звуки для всех событий или только для события уведомления.
Отключить звук для события уведомления в Windows 11
- Нажмите Win + I для запуска приложения Параметры.
- Перейдите в раздел Персонализация и щелкните Темы.
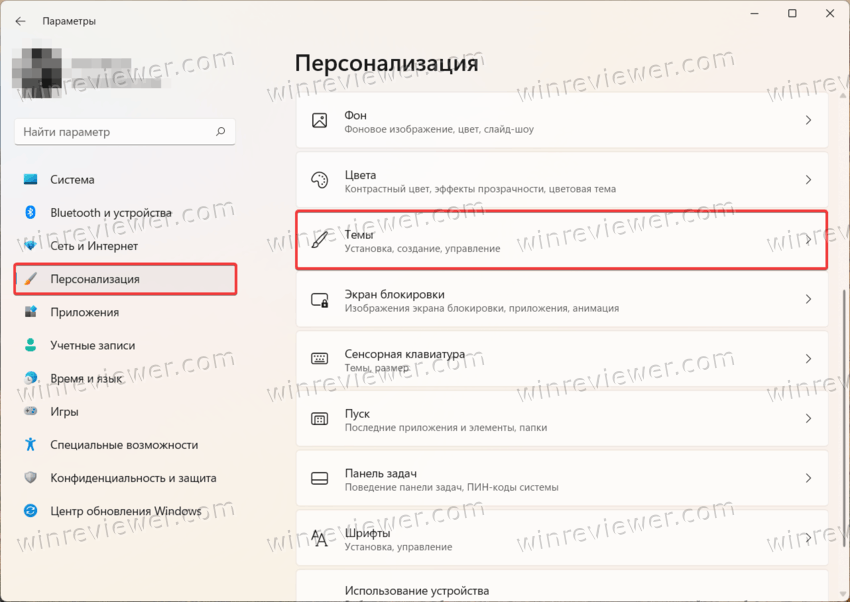
- Кликните по кнопке Звуки.
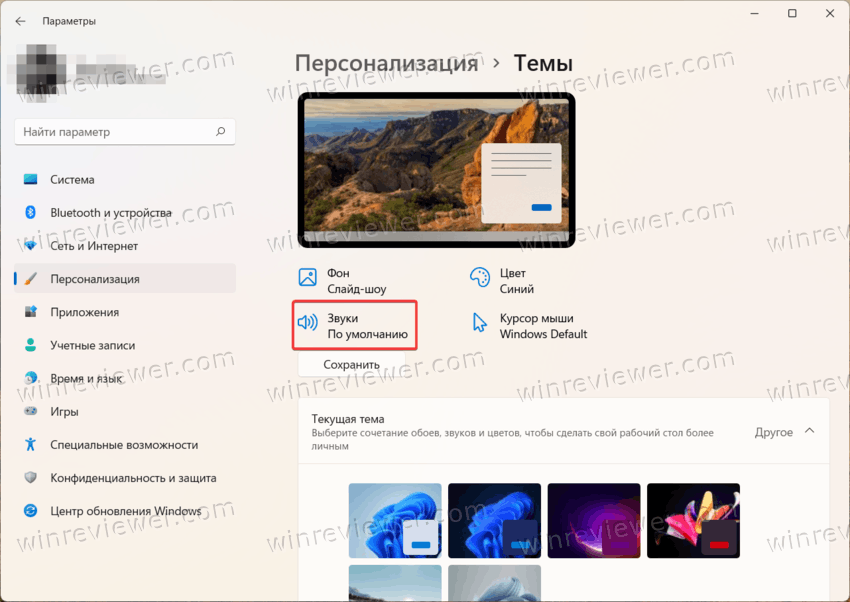
- В диалоговом окне «Звук» прокрутите вниз до события «Уведомление».
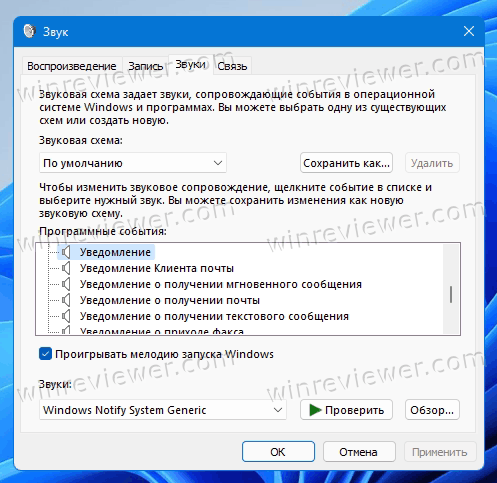
- Выберите (Нет) для события, чтобы отключить звуки уведомлений.
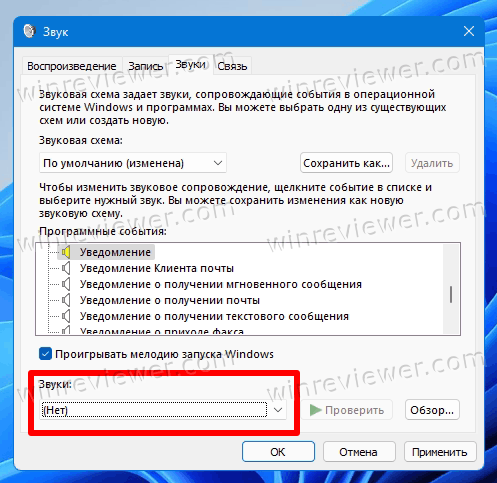
- Щелкните ОК, чтобы сохранить изменения.
Готово!
Совет: Вы также можете отключить все звуки Windows сразу, выбрав «Без звука» из выпадающего списка «Звуковая схема». См. следующий снимок экрана.
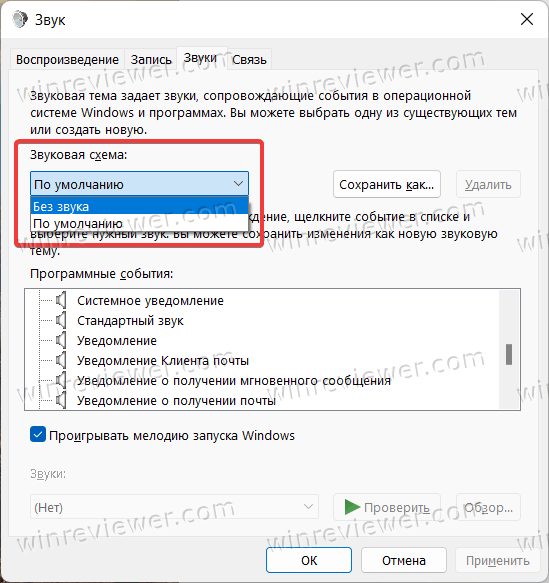
Примечание. Если в приложении используются настраиваемые звуки уведомлений или они реализованы нестандартным способом, отключение звуков Windows не отключит звук.
Наконец, вы можете просто изменить уровень звука для уведомлений Windows 11 на ноль с помощью микшера громкости.
Как изменить громкость звуков уведомлений в Windows 11
- Щелкните значок звука на панели задач, чтобы открыть микшер.
- В открывшемся всплывающем меню найдите ползунок для уведомлений. Выглядит он следующим образом.
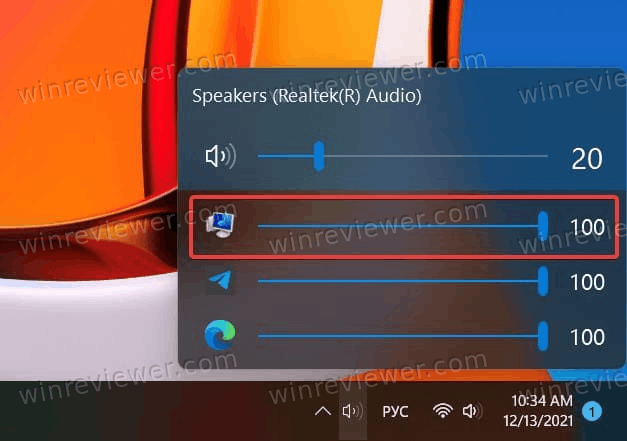
- Переместите его в крайнее левое положение, чтобы отключить звуки уведомлений.
Вот и все. Теперь вы знаете, как избавиться от звуков уведомлений в Windows 11.
Источник: Winaero
💡Узнавайте о новых статьях быстрее. Подпишитесь на наши каналы в Telegram и Twitter.