В этой статье рассмотрим несколько способов открыть PowerShell от имени администратора в Windows 11. Пользователи могут запускать консольные приложения в пользовательском режиме или с повышенными привилегиями, также известными как «Запуск от имени администратора». Мы уже рассмотрели в отдельных статьях, как открыть Windows Terminal в Windows 11 и как открыть PowerShell от обычного пользователя. Теперь пора разобраться, как запустить PowerShell от имени администратора в Windows 11.
PowerShell - это продвинутый язык сценариев и обработчик, который поставляется с огромным набором встроенных команд, называемых «командлетами». Командлеты позволяют выполнять широкий спектр задач, от простых операций с файлами и обработки текста до программирования и задач системного администрирования.
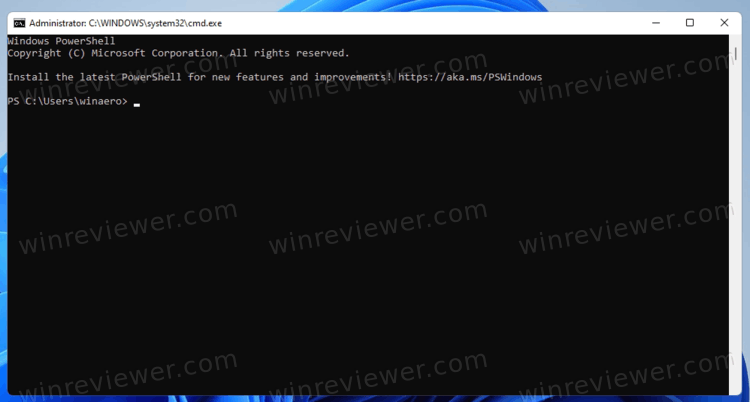
Более того, пользователь может создавать собственные модули и использовать функции и сборки .NET для создания мощных утилит и служб, используя только PowerShell.
Примечание. Чтобы открыть PowerShell от имени администратора, вам необходимо войти в систему, используя учётную запись с правами администратора. В противном случае Windows попросит вас ввести пароль от такой учётной записи в запросе UAC. Если операционная система запускает PowerShell без подтверждения UAC, то, скорее всего, Контроль учётных записей у вас отключен.
Как открыть PowerShell от имени администратора в Windows 11
Возможно, самый быстрый способ открыть PowerShell от администратора в Windows 11 - это использовать новое консольное приложение от Microsoft под названием Windows Terminal. Терминал Windows поддерживает разные профили и по умолчанию использует PowerShell. Помимо терминала Windows, PowerShell можно запустить с повышенными привилегиями из меню «Пуск», Поиска или напрямую из диалогового окна «Выполнить», а также из диспетчера задач. Также вы можете создать специальный ярлык для его запуска с повышенными правами. Давайте рассмотрим эти способы.
Использование терминала Windows
Все, что вам нужно сделать, это нажать Win + X или щелкнуть правой кнопкой мыши кнопку меню «Пуск». Затем выберите Терминал Windows (администратор). После этого Windows 11 откроет новый экземпляр Windows Terminal в режиме PowerShell с повышенными привилегиями.
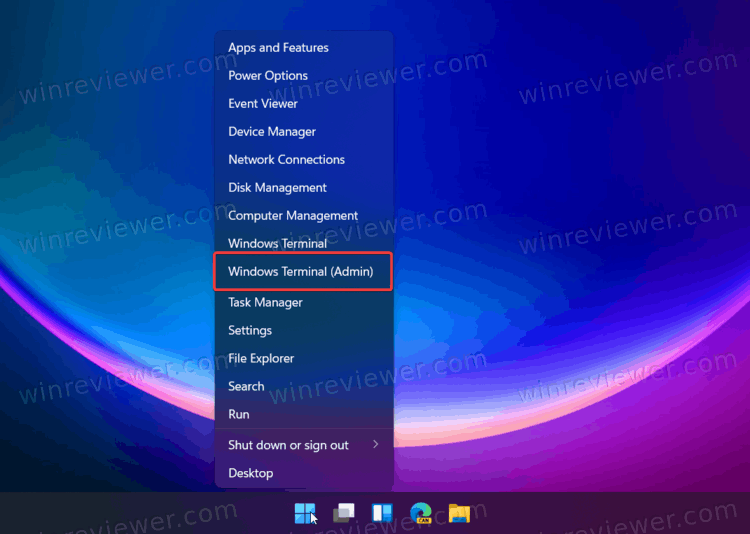
Обратите внимание: если вы изменили профиль по умолчанию в Терминале Windows, вам нужно выбрать PowerShell с помощью кнопки со стрелкой вниз «Профили».
Запуск PowerShell от имени администратора из папки Инструменты Windows
В отличие от Windows 10, где PowerShell находится в отдельной папке в списке всех приложений, Windows 11 «хранит» PowerShell вместе со всеми системными инструментами в общей директории с названием «Инструменты Windows». Вы можете запустить PowerShell из этой папки.
Чтобы открыть PowerShell от имени администратора в Windows 11, сделайте следующее.
- Откройте меню «Пуск» и нажмите кнопку «Все приложения».
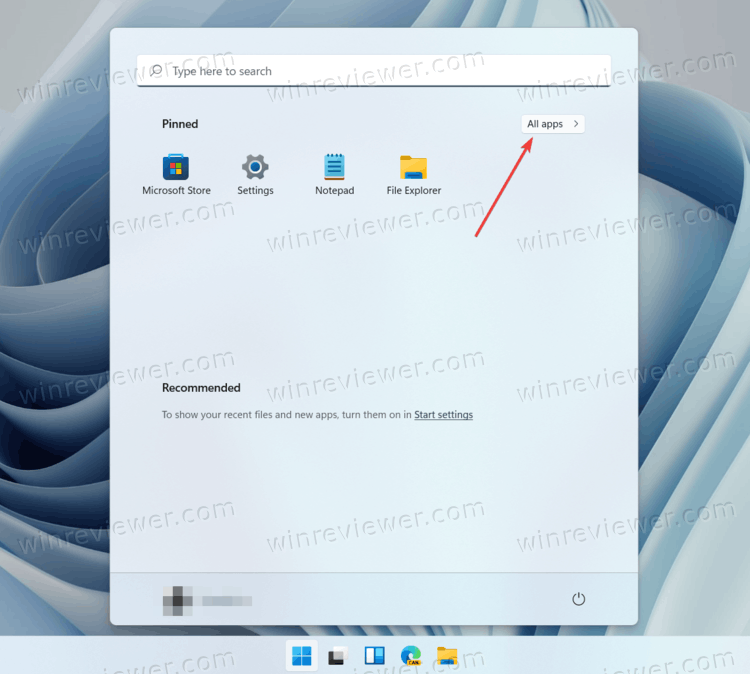
- В списке приложений найдите значок «Инструменты Windows». Откройте папку Windows Tools и найдите PowerShell.
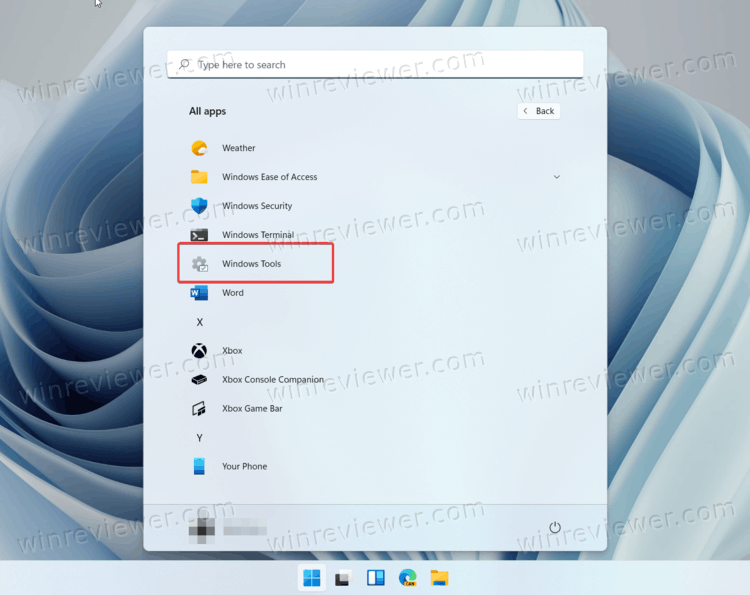
- Щелкните PowerShell правой кнопкой мыши и выберите Запуск от имени администратора.
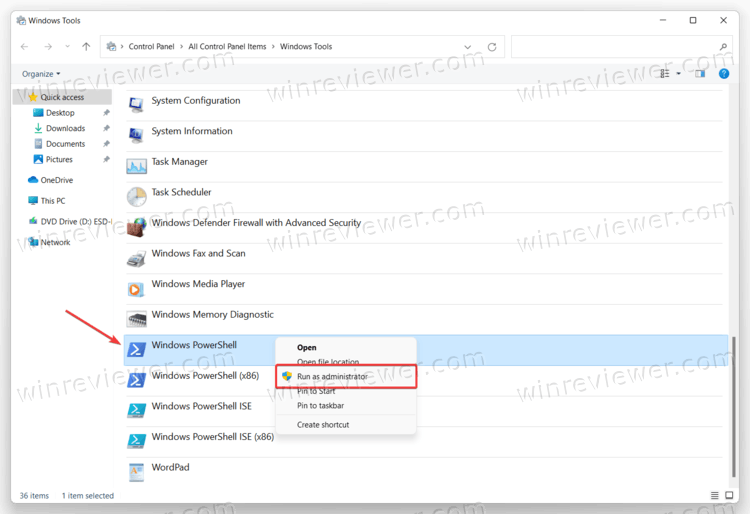
- Точно так же вы можете запустить PowerShell ISE или соответствующие версии 32-битные версии PowerShell.
Еще один быстрый и простой способ запустить PowerShell от имени администратора - использовать Поиск Windows.
Как открыть PowerShell в Windows 11 с помощью поиска
- Нажмите кнопку «Пуск» и начните вводить PowerShell. Вы также можете нажать значок поиска на панели задач или использовать кнопки Win + S.
- Введите в стоке поиска
PowerShell. Windows покажет приложение в результатах поиска. - Щелкните Запуск от имени администратора, чтобы открыть новую оболочку PowerShell с повышенными привилегиями. Кроме того, вы можете нажать клавиши Ctrl + Shift + Enter на клавиатуре.
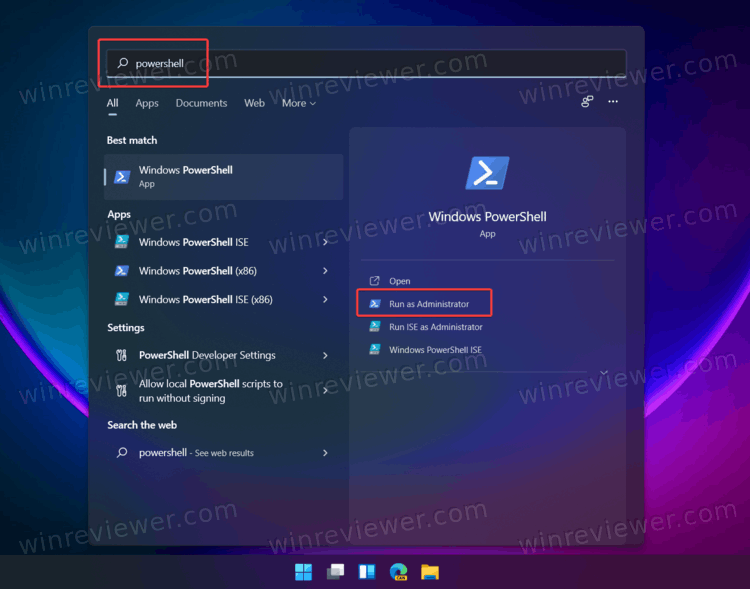
Вы также можете открыть PowerShell в Windows 11 с помощью диалогового окна «Выполнить» или диспетчера задач с помощью команды Powershell.exe.
Запуск PowerShell с повышенными привилегиями с помощью команды Powershell.exe
- Нажмите Win + R, чтобы открыть диалоговое окно «Выполнить», затем введите PowerShell.
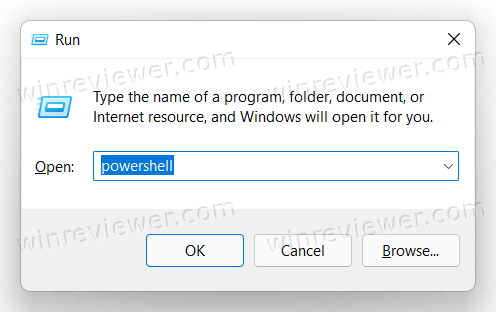
- Затем нажмите Ctrl + Shift + Enter, чтобы выполнить команду. Очень важно нажимать именно эти клавиши; в противном случае Windows запустит PowerShell с обычными правами.
- Как и в случае с «Выполнить», вы можете открыть PowerShell в Windows 11 из диспетчера задач. Откройте Диспетчер задач (Ctrl + Shift + Esc) и нажмите Файл> Запустить новую задачу.
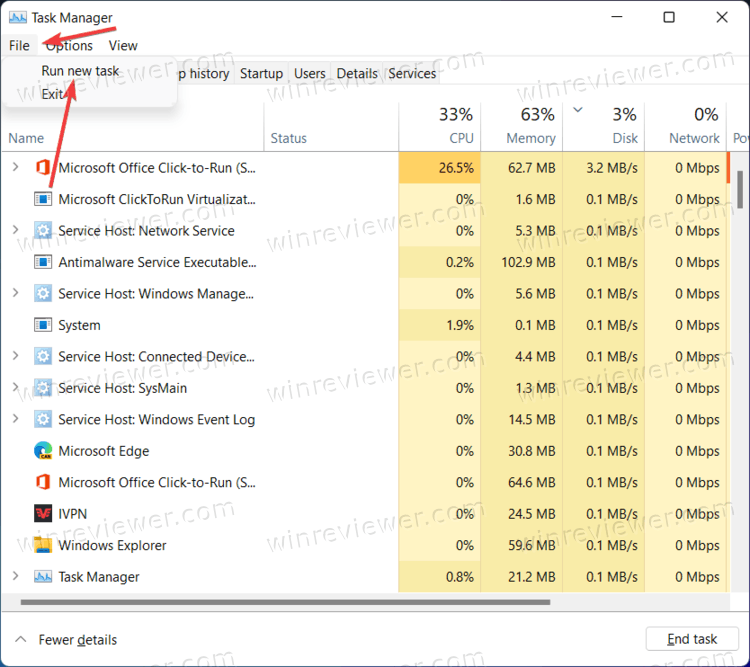
- Введите
powershellв текстовое поле «Выполнить». - Установите флажок «Создать задачу с правами администратора».
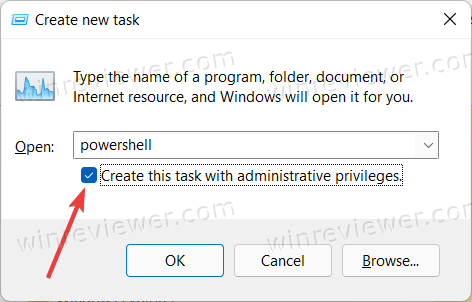
Вот как запустить PowerShell в Windows 11 с повышенными правами с помощью одноименной команды.
Открыть PowerShell от имени администратора с панели задач Windows 11
Если у вас уже запущена консоль PowerShell, вы можете нажать и удерживать клавиши Ctrl и Shift на клавиатуре и щелкнуть значок PowerShell на панели задач. Это мгновенно откроет новое окно PowerShell, работающее от имени администратора.
Если вы часто используете PowerShell в Windows 11, вы можете закрепить его на панели задач, чтобы получить доступ к приложению одним щелчком мыши. Ыы можете быстро это сделать, открыв PowerShell в Windows 11 любым способом, описанным в этой статье. После этого щелкните правой кнопкой мыши значок на панели задач и выберите «Закрепить на панели задач».
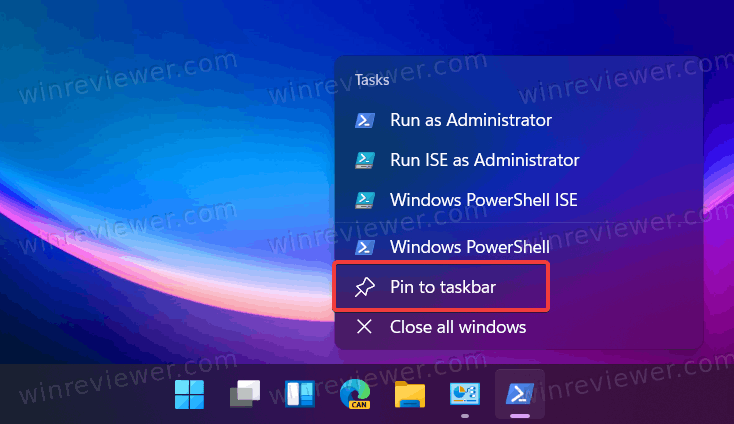
После этого вы можете использовать закрепленный значок для запуска PowerShell от имени администратора (с повышенными привилегиями). Просто одновременно нажмите и удерживайте клавиши Ctrl и Shift и щелкните значок PowerShell на панели задач.
Создайте ярлык для открытия PowerShell от имени администратора на рабочем столе
Ярлык на рабочем столе - еще один удобный способ открыть PowerShell от имени администратора.
- Щелкните правой кнопкой мыши в любом месте рабочего стола или внутри папки и выберите «Создать»> «Ярлык».
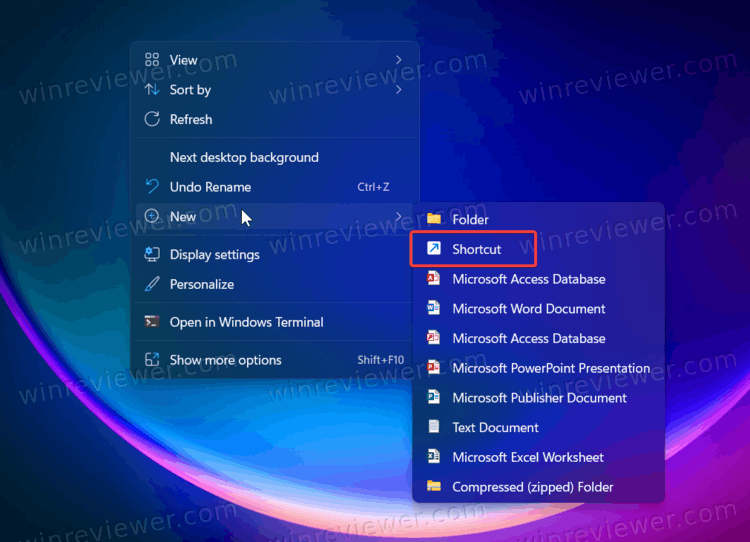
- В новом окне введите
powershell.exeв поле «Введите местоположение ...». Нажмите "Далее".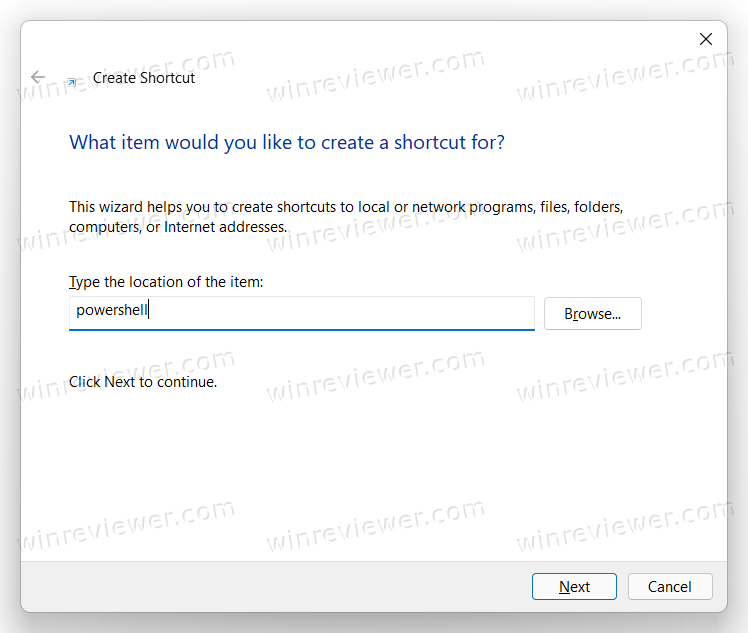
- Назовите ярлык «PowerShell (администратор)» и нажмите «Готово».
- Теперь вы можете щелкнуть правой кнопкой мыши созданный вами ярлык и выбрать «Запуск от имени администратора».
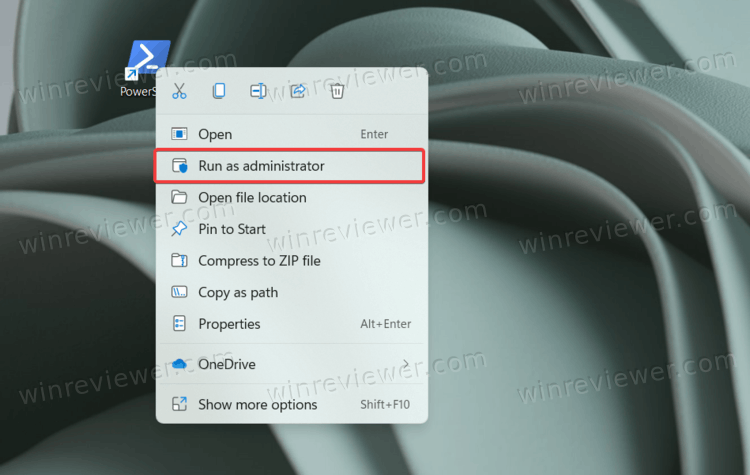
Но есть еще одна простая настройка, которую вы можете активировать, чтобы не приходилось щелкать правой кнопкой мыши ярлык каждый раз, когда вам нужно открыть PowerShell от имени администратора.
Измените ярлык, чтобы он всегда запускался от имени администратора
- Щелкните только что созданный ярлык правой кнопкой мыши и выберите «Свойства».
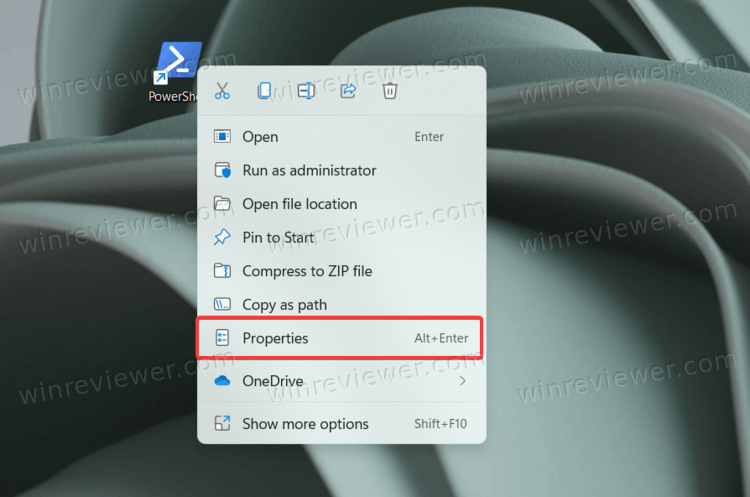
- На вкладке «Ярлык» нажмите кнопку «Дополнительно».
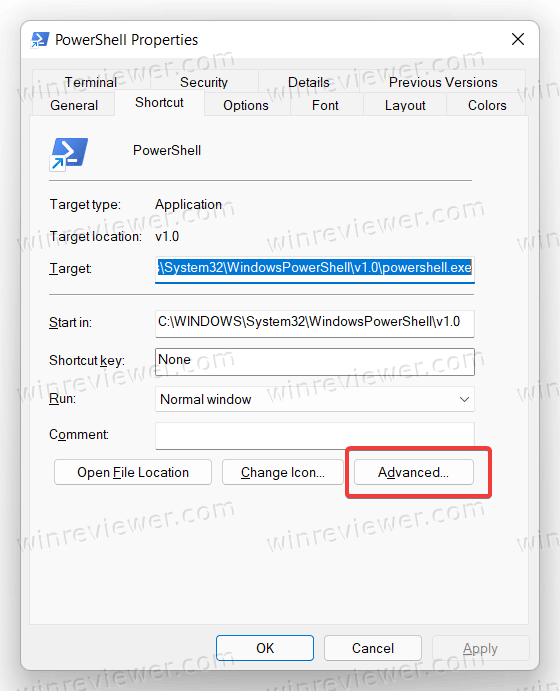
- В следующем окне установите флажок рядом с параметром «Запуск от имени администратора».
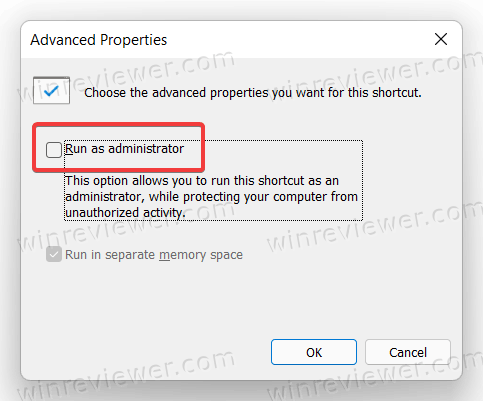
- Щелкните ОК, чтобы сохранить изменения.
Вот и все. Теперь вы можете открыть PowerShell от имени администратора в Windows 11 с помощью ярлыка на рабочем столе.
Совет: Если вы хотите закрепить PowerShell с повышенными привилегиями на панели задач, щелкните правой кнопкой мыши ярлык и выберите Показать дополнительные параметры, затем щелкните Закрепить на панели задач.
Закрепление ярлыка на панели задач - не единственный быстрый способ открыть PowerShell от имени администратора. Вы можете добавить PowerShell в контекстное меню.
- Загрузите REG файлы по этой ссылке.
- Дважды щелкните файл
Add Open PowerShell here as administrator.reg.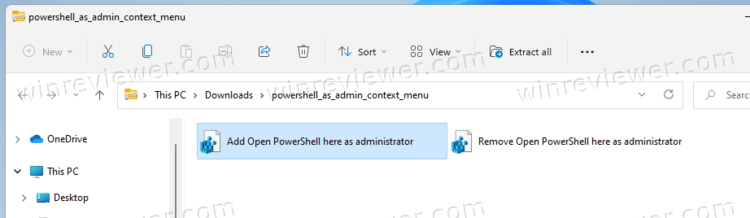
- Подтвердите запрос Контроля учётных записей.
- Теперь щелкните правой кнопкой мыши любую папку и выберите Показать дополнительные параметры> Открыть PowerShell от администратора.
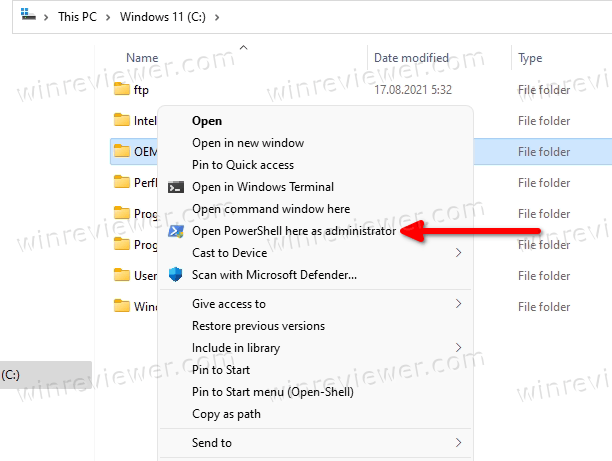
Файл отмены изменений также находится в архиве, который вы скачали. Дважды щелкните Remove Open PowerShell here as administrator.reg, чтобы удалить команду из контекстного меню.
Также Вы можете сэкономить свое время с помощью Winaero Tweaker. Приложение позволяет добавить PowerShell с повышенными привилегиями в контекстное меню с помощью пары щелчков мыши.
- Загрузите Winaero Tweaker и запустите его.
- Откройте раздел Context menu в левой панели окна.
- Выберите PowerShell as administrator.
- Установите флажок рядом с параметром «Add elevated PowerShell to the context menu».
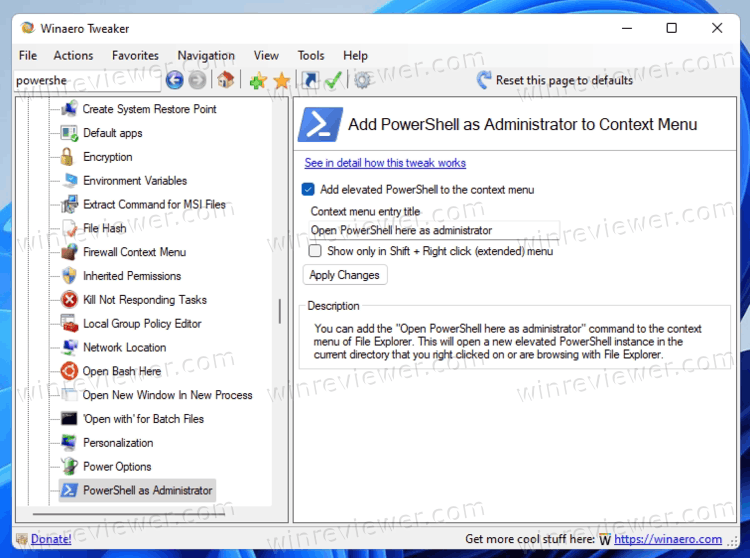
- Щелкните Apply changes.
- Теперь щелкните правой кнопкой мыши любую папку.
- Выберите Показать дополнительные параметры.
- Щелкните "Открыть PowerShell".
Теперь вы знаете, как открыть PowerShell от имени администратора в Windows 11. Любой из этих методов работает одинаково хорошо, поэтому вы можете использовать тот, который вам кажется наиболее удобным.
Источник: Winaero
💡Узнавайте о новых статьях быстрее. Подпишитесь на наши каналы в Telegram и Twitter.