Различные способы запустить PowerShell в Windows 10
В своих статьях я часто прошу читателя открыть PowerShell, чтобы выполнить ту или иную настройку системы. Кроме того, ряд команд PowerShell в Windows 10 могут реально сэкономить ваше время при выполнении повседневных задач. Сегодня мы рассмотрим различные способы открытия PowerShell в Windows 10.
PowerShell - это среда автоматизации задач и управления конфигурацией? созданная компанией Microsoft и состоящая из оболочки командной строки и связанного языка сценариев. Первоначально это был исключительно компонент Windows, известный как Windows PowerShell, но 18 августа 2016 года его исходные коды были открыты, а сама среда стала кроссплатформенным продуктов, который теперь можно установить и запустить, например, в Linux.
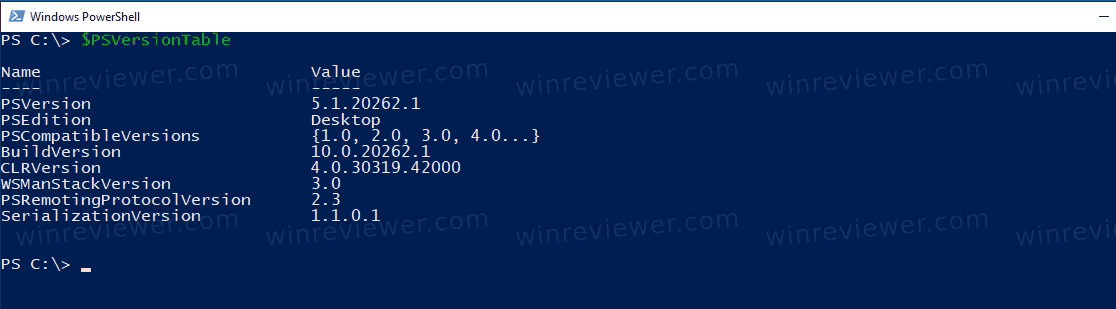
В этой статье мы рассмотрим различные способы, который можно использовать, чтобы запустить PowerShell в Windows 10. Мы начнём традиционно с меню Пуск.
Как запустить PowerShell в Windows 10
- Откройте меню «Пуск».
- Перейдите к папке «Служебные - Windows». Там вы найдете ярлык Windows PowerShell.
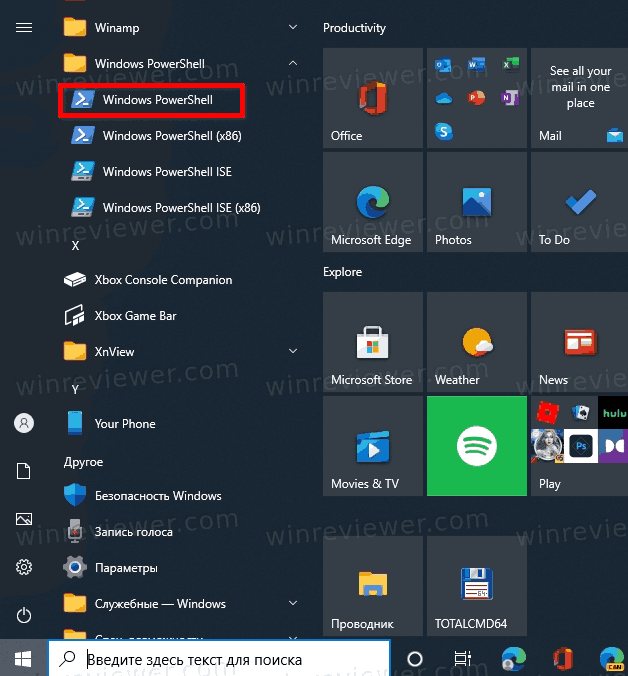
- Кликните мышкой на этом ярлыке, чтобы запустить PowerShell в Windows 10.
Кроме того, можно использовать поиск.
Как запустить PowerShell из Поиска Windows
- Кликните на поле Поиска в панели задач.
- Введите
powershell. - Если поля поиска в панели задач нет, откройте меню «Пуск», нажав клавишу «
Win». Печатайтеpowershellпрямо в меню Пуск.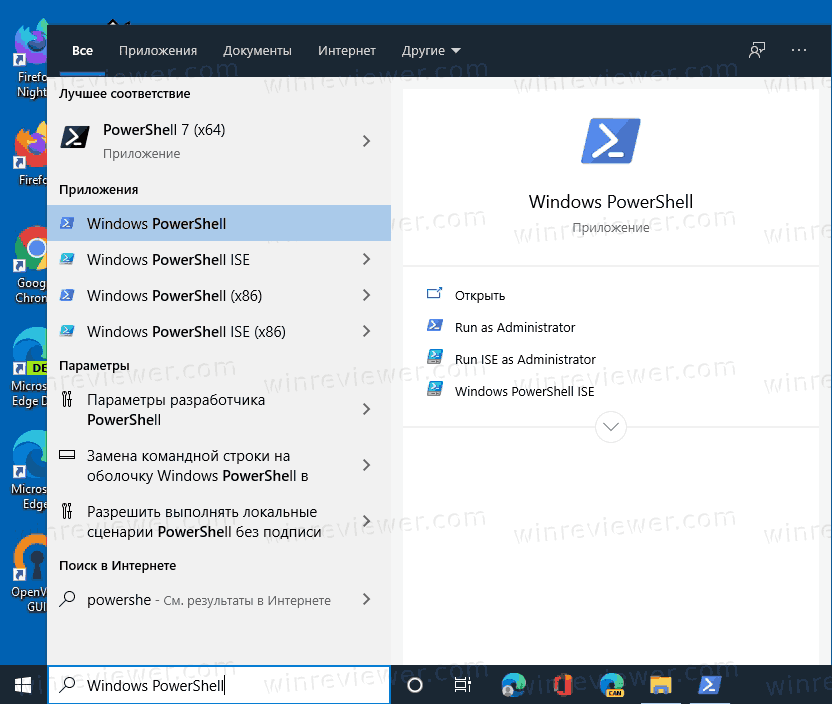
- Просто нажмите
Enter, чтобы запустить PoweShell.
Открыть PowerShell от Администратора можно из диалогового окна "Выполнить"
- Одновременно нажмите клавиши
Win+Rна клавиатуре и введите в поле Выполнить следующее:powershell.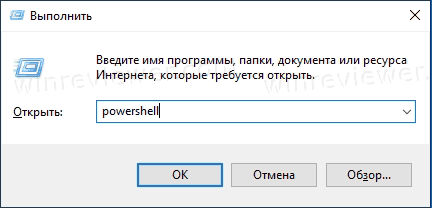
- Нажмите
Enter, чтобы открыть новый экземпляр PowerShell.
Это очень удобный способ в Windows 10. Начиная с Windows 8, Microsoft реализовала полезное меню Win+X, которое содержит множество полезных элементов, таких как Панель управления, Сетевые подключения и так далее. Оно содержит команды Windows PowerShell и Windows PowerShell (администратор). Первый - именно то, что нам нужно.
Чтобы получить доступ к этому меню в Windows 10, одновременно нажмите клавиши Win + X на клавиатуре.

Совет: можно заменить PowerShell на классическую командную строку. Вот как это сделать: Как добавить Командную строку в меню Win + X в Windows 10
Наконец, вы также можете запустить PowerShell из Проводника.
Как запустить PowerShell из Проводника Windows 10
- Откройте Проводник.
- Перейдите в какую-либо папку, например, на диск
C:. - Кликните Файл > Открыть Windows PowerShell > Открыть Windows PowerShell в Проводнике.
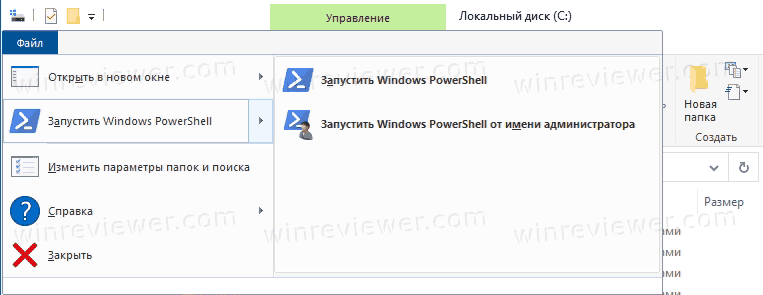
- PowerShell будет запущен в текущей папке.
- Кроме того, можно нажать SHIFT на клавиатуре, и не отпуская щелкнуть правой кнопкой на папке. В меню будет пункт Открыть окно powershell здесь.
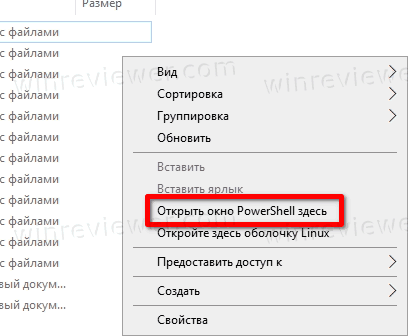
- Наконец, можно напечатать
powershellпрямо в адресной строке Проводника, и нажатьEnter.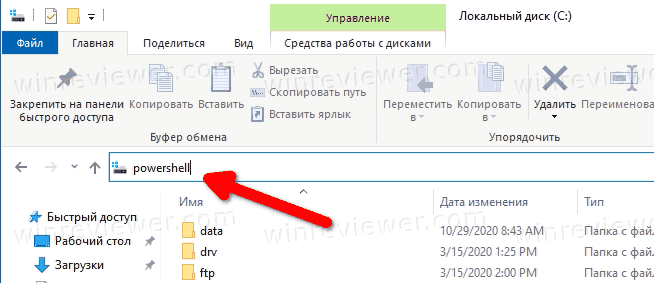
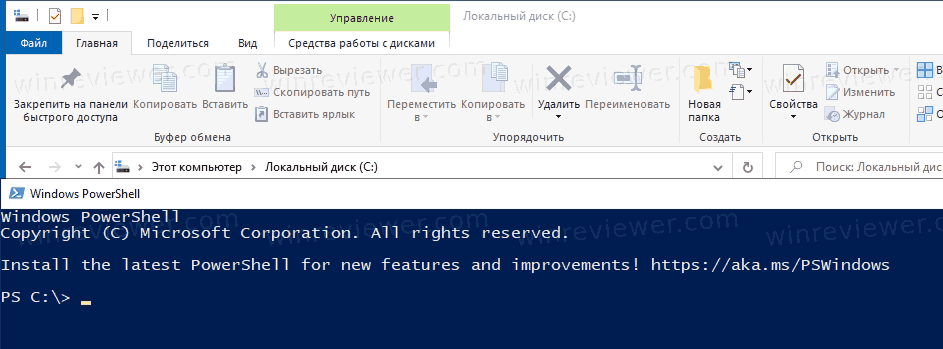
💡Узнавайте о новых статьях быстрее. Подпишитесь на наши каналы в Telegram и Twitter.