В этой статье мы рассмотрим, как включить режим производительности в Microsoft Edge, и что это такое. В недавних обновлениях Microsoft Edge получил несколько новых функций для повышения производительности, скорости, отзывчивости и снижения потребления системных ресурсов. Microsoft продолжает работать над улучшением Edge в этом направлении, и вот компания представила новый Режим производительности.
Что такое режим производительности в Edge
Официальной информации о том, как работает режим производительности в Microsoft Edge, в настоящий не так много. В браузере вы можете найти простое и несколько расплывчатое описание настроек, которое гласит:
Режим производительности помогает вам оптимизировать скорость, отзывчивость, использование памяти, процессора и батареи
Как и в случае с любым другим встроенным «ускорителем» в современных браузерах, конкретный прирост производительности будет зависеть от конфигурации вашего ПК и других факторов. Эта функция вряд ли значительно ускорит ваш компьютер, но вы все равно можете ожидать некоторых заметных улучшений при просмотре сайтов и мультимедиа контента.
Наконец, прежде чем включать данные возможности оптимизации в Microsoft Edge, имейте в виду, что эта функция находится на ранней стадии разработки. Вы можете столкнуться с нестабильной работой браузера.
Для вашего сведения: режим производительности в Microsoft Edge доступен в канале Canary, версия 91.0.856.0 или новее. Если на вашем компьютере не установлен Microsoft Edge Canary, перейдите на официальный сайт, чтобы скачать его. В противном случае обновите браузер до версии 91.0.856.0 или новее.
Как включить Режим производительности в Microsoft Edge
- Закройте браузер Edge.
- На рабочем столе щелкните правой кнопкой мыши ярлык Microsoft Edge Canary и выберите «Свойства» в контекстном меню.
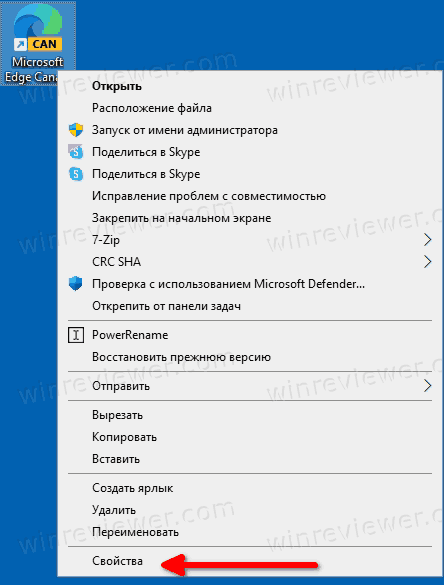
- На вкладке «Ярлык» в поле «Объект» добавьте следующую команду в конец пути:
--enable-features=msPerformanceModeToggle. Вот пример того, как должно выглядеть поле Объект: «C:\Users\Taras\AppData\Local\Microsoft\Edge SxS\Application\msedge.exe» --enable-features = msPerformanceModeToggle.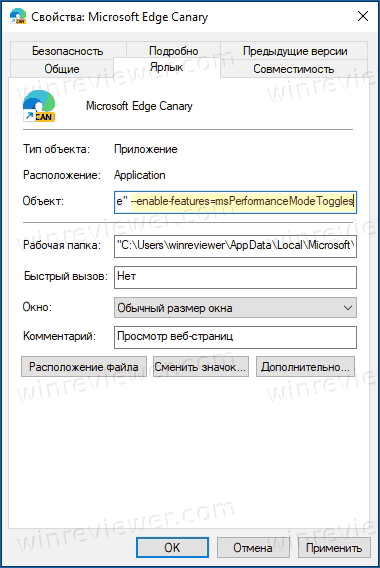
- Нажмите ОК, чтобы сохранить изменения.
- Теперь запустите Microsoft Edge Canary и перейдите в «Настройки»> «Система». Вы можете использовать ссылку
edge://settings/systemили открыть главное меню и выбрать Настройки. - Найдите раздел «Оптимизировать производительность» и в нем настройку «Режим производительности». В раскрывающемся меню выберите Всегда включено.
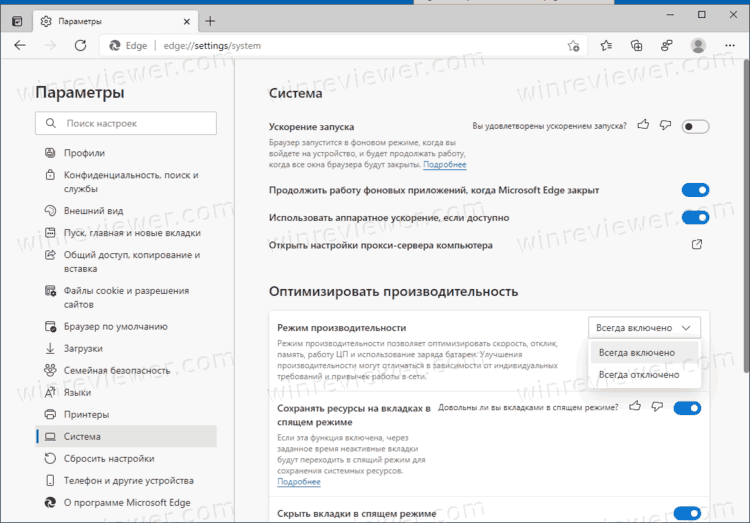
Готово.
Теперь у вас включен режим новый режим. Чтобы получить наилучшие результаты, мы рекомендуем использовать режим производительности в сочетании с другими функциями, такими как спящие вкладки и ускорение запуска. В отдельной статье вы узнаете, как включить спящие вкладки в Microsoft Edge и как включить Startup Boost в Microsoft Edge.
Обратите внимание, что включение режима производительности в Microsoft Edge влияет на функцию спящих вкладок. При включенном режиме «Производительность» браузер установит тайм-аут спящих вкладок на 5 минут и заблокирует возможность изменения этого параметра. Если вы хотите установить тайм-аут спящих вкладок, вам нужно сначала отключить режим производительности.
Вот как отключить режим производительности, если у вас возникнут какие-либо проблемы или вам не нравится, как работает эта функция:
Отключить режим производительности в Microsoft Edge
- Нажмите сочетание клавиш Alt + F и щелкните «Настройки».
- Перейдите в раздел «Система» и найдите раздел «Оптимизировать производительность».
- Рядом с записью Режим производительности в раскрывающемся меню выберите Всегда выключен.
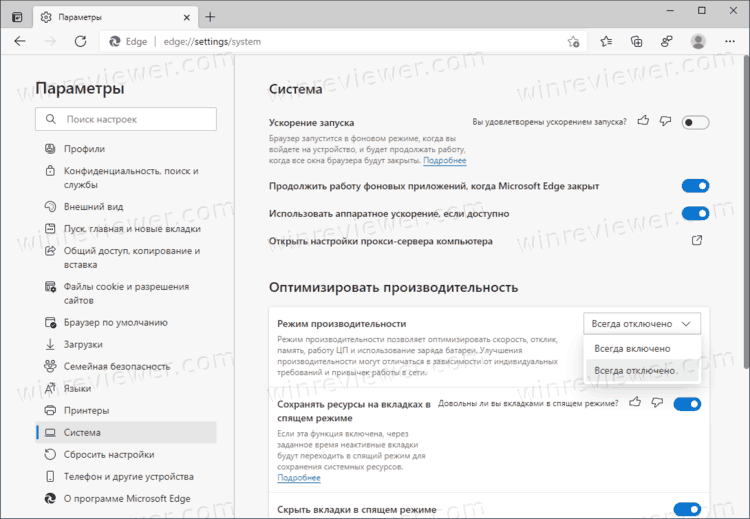
- После этого Microsoft Edge отключит режим производительности.
Готово!
💡Узнавайте о новых статьях быстрее. Подпишитесь на наши каналы в Telegram и Twitter.