Два способа изменить фон в Windows Terminal и поставить свой фоновый рисунок (обои) для профиля. В отличие от Командной строки или PowerShell, Windows Terminal является сравнительно новым приложением для операционной системы Microsoft. Оно сочетает в себе несколько интерфейсов командной строки и по своей сути заменяет традиционную Командную строку и PowerShell. Пользователи также могут использовать Windows Terminal для работы с Windows Subsystem for Linux.
Windows Terminal имеет ряд значительных преимуществ по сравнению с той же классической командной строкой. К примеру, поддержка вкладок, аппаратное ускорение рендера шрифта, поддержка юникода, а также целая пачка различных параметров персонализации. Конечно, персонализация является далеко не самым главным аспектом работы с CLI (десятки лет многим хватало черного фона и белого моноширинного шрифта), но лишней точно не будет. К примеру, с помощью персонализации можно разделить пространства и проще различать их.
В этой статье мы подробнее расскажем, как установить изображение на фон Windows Terminal. Приложение позволяет установить любую картинку или даже гифку, если вам такое по вкусу.
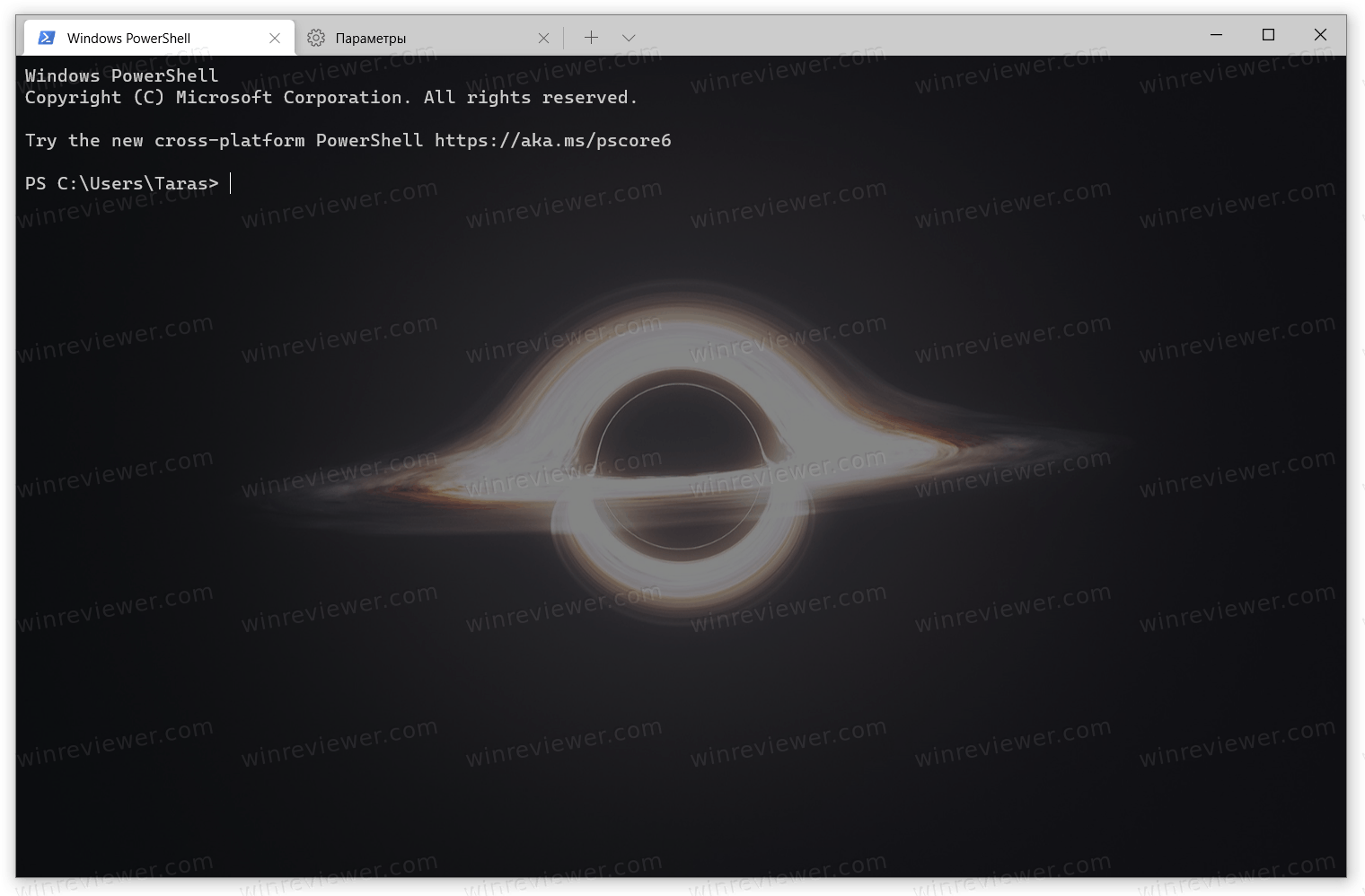
Windows Terminal позволяет кастомизировать каждый профиль отдельно. К примеру, один фон для PowerShell, другой для Командной строки, третий для WSL и так далее. Кроме того, вы можете изменять шрифт, его размер и другие параметры, но в этой статье сосредоточим ваше внимание именно на фоне.
Как изменить фон в Windows Terminal
- Обновите Windows Terminal до последней версии из GitHub или магазина Microsoft Store.
- Запустите приложение и нажмите на кнопку со стрелкой вниз на панели вкладок.
- Нажмите Параметры. Вы также можете использовать комбинацию клавиш Ctrl + запятая для быстрого запуска настроек.
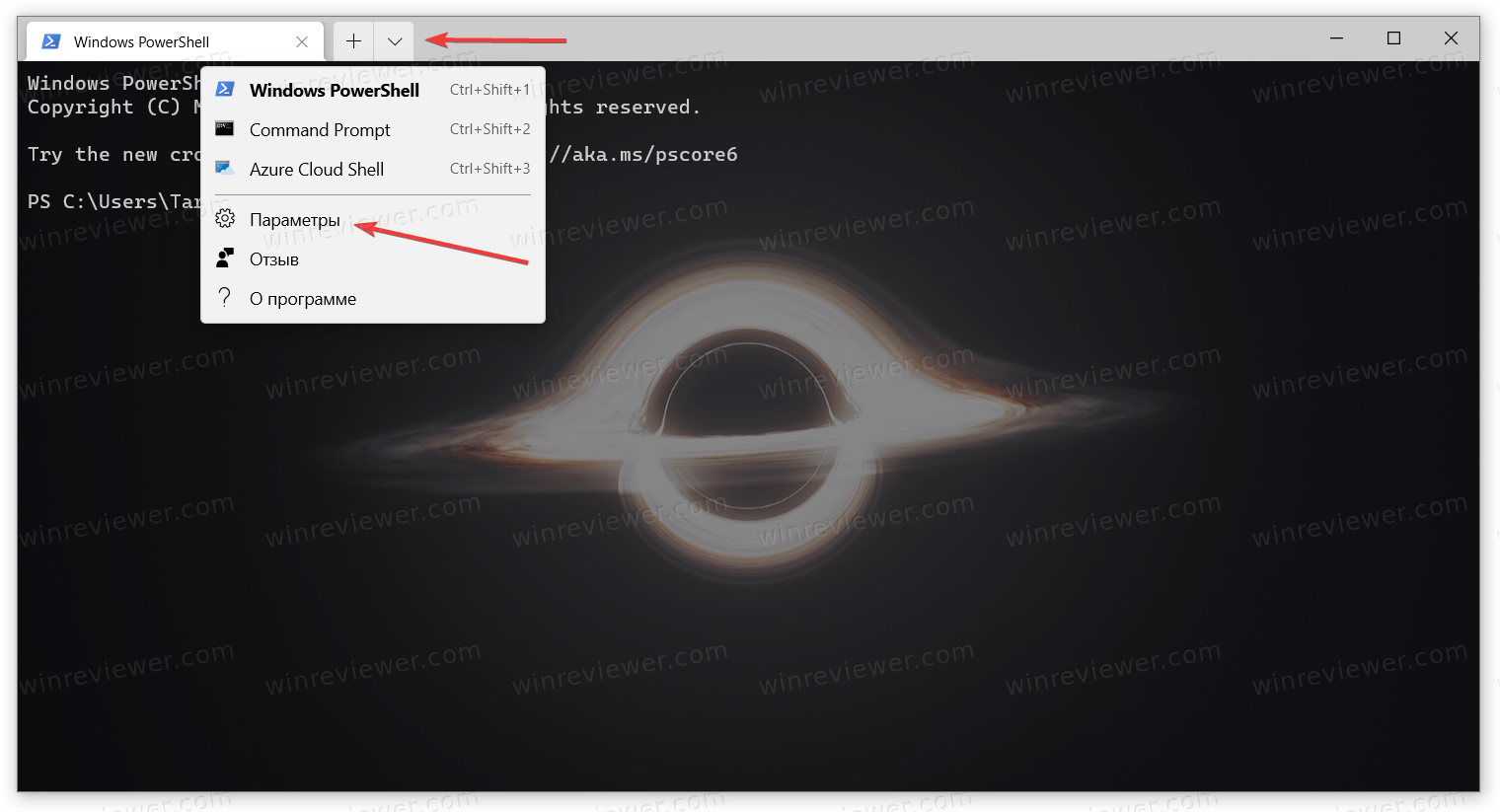
- Выберите профиль, для которого вы хотите установить фон.
- Перейдите на вкладку Оформление и найдите раздел Фоновое изображение.
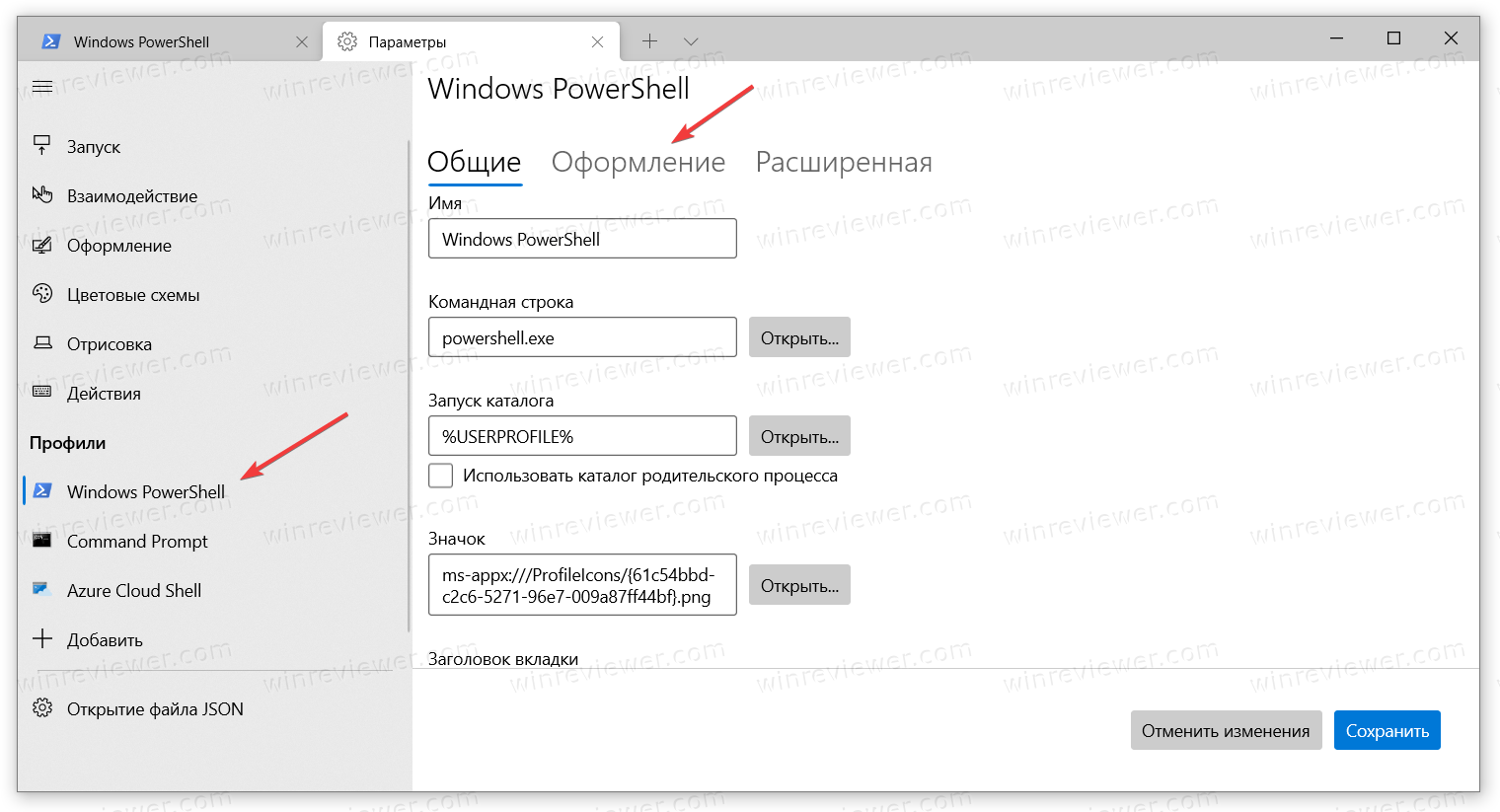
- Нажмите на кнопку Открыть и укажите изображение, которое вы хотите использовать в качестве фона Windows Terminal.
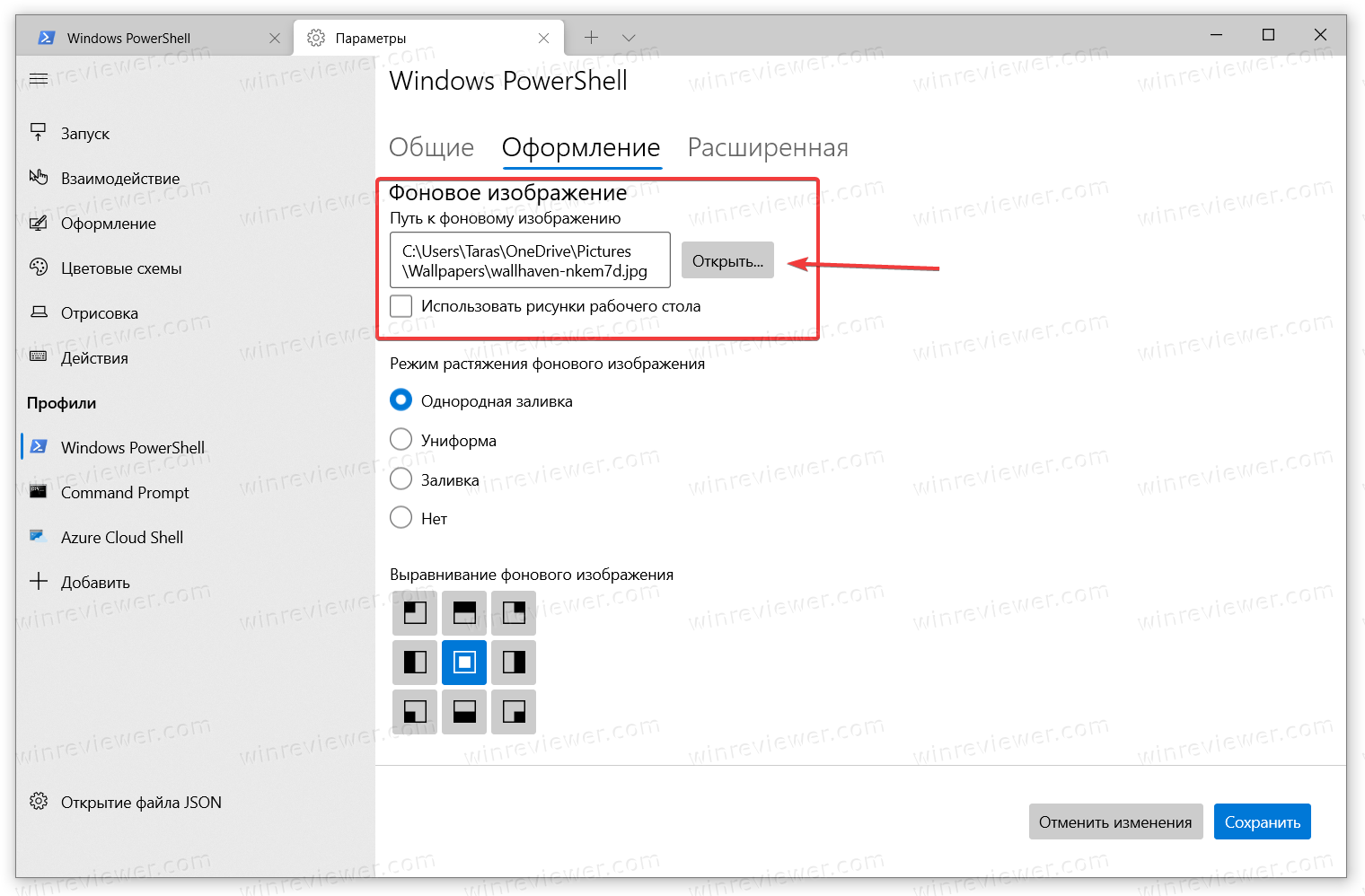
- Нажмите Сохранить для применения изменений.
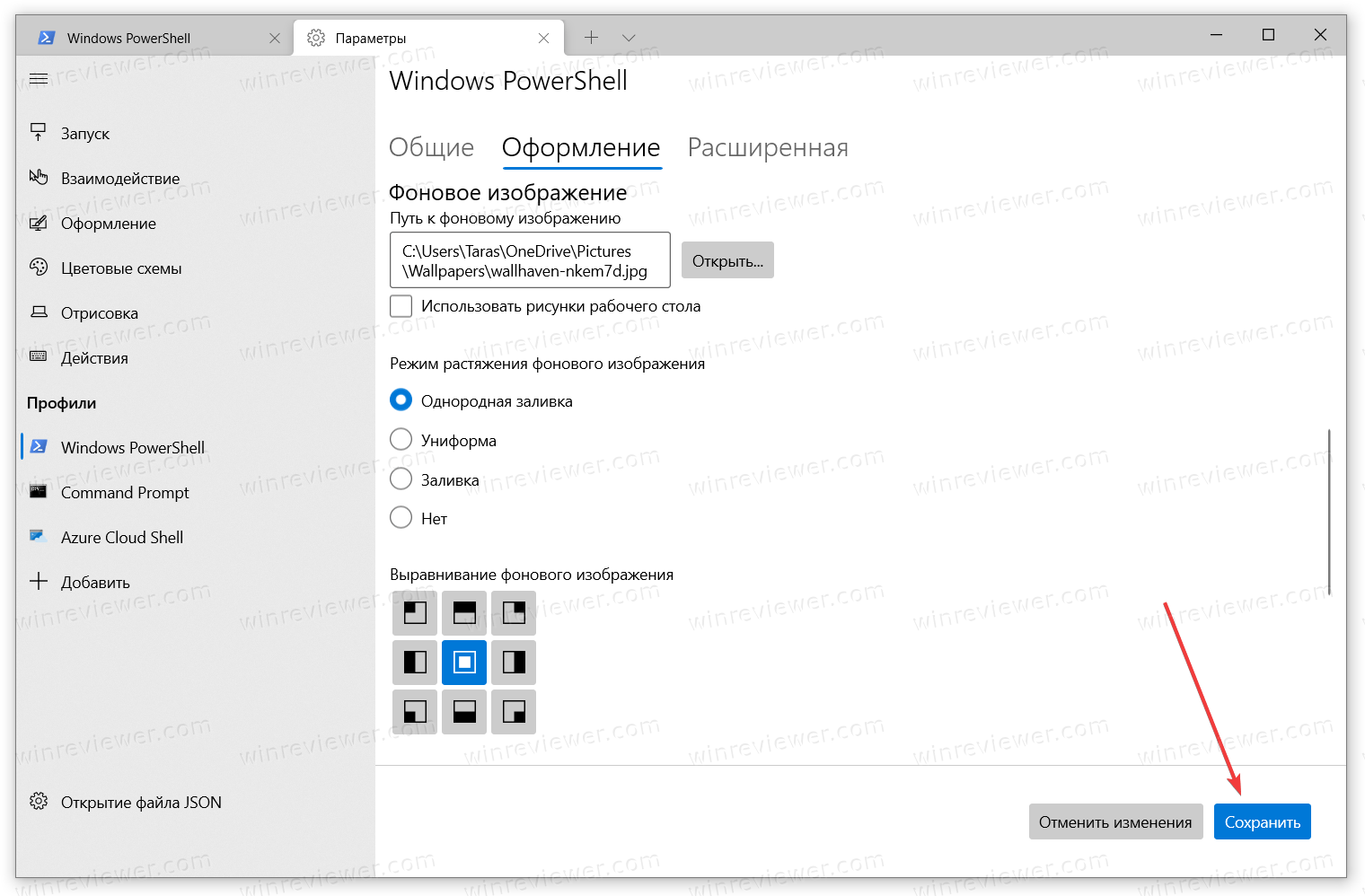
Кстати, вы можете использовать дополнительные параметры фона, если вас не устраивает стандартное размещение рисунка. Эти настройки работают схожим образом с настройками фона рабочего стола. Режим растяжения определяет стиль заполнения фона изображением, а Выравнивание фонового изображения - расположение картинки на окне. Также вы можете изменить непрозрачность изображения с помощью параметра Непрозрачность фонового изображения для улучшения читабельности текста.
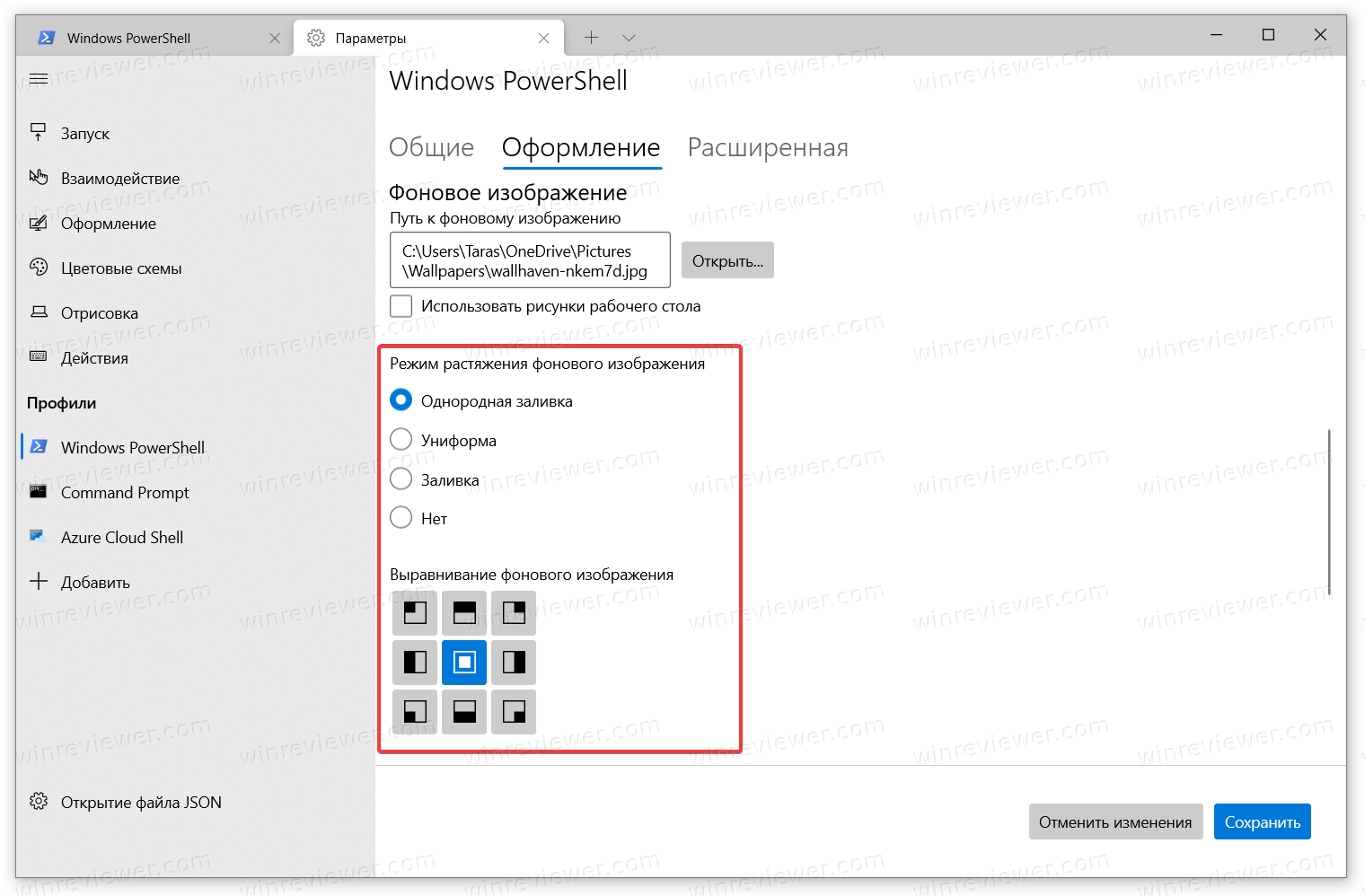
Все параметры Windows Terminal записаны в виде кода в JSON-файле. Графический интерфейс настроек будет куда более удобным способом изменить фон Windows Terminal, но более продвинутые пользователи могут воспользоваться JSON-файлов для изменения настроек. Вот как это делается в случае с фоновым изображением.
Как изменить фоновый рисунок Windows Terminal с помощью файла JSON
- В Проводнике перейдите в папку C:\Пользователи\ВАШ ПОЛЬЗОВАТЕЛЬ\AppData\Local\Packages\Microsoft.WindowsTerminal_8wekyb3d8bbwe\LocalState. Если вы не видите папки App Data, включите отображение скрытых файлов и папок на вкладке Проводника Вид > Скрытые элементы.
- Нажмите правой кнопкой мыши по файлу settings.json и выберите Изменить. Система откроет файл в стандартном Блокноте, но вы можете открыть его в любом другом предпочитаемом текстовом редакторе, который понимает файлы формата json.
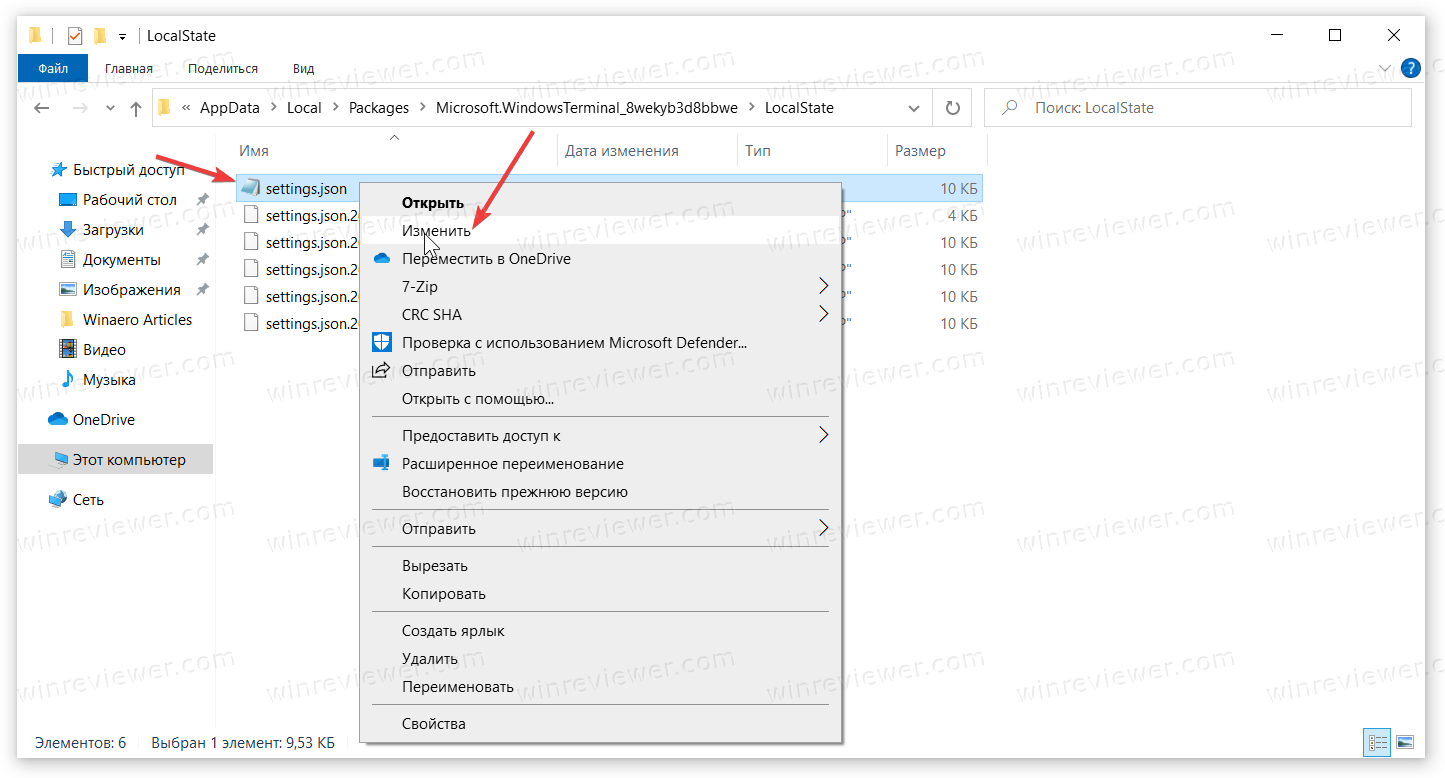
- Вы также можете открыть этот файл из интерфейса Windows Terminal. Для этого перейдите в настройки приложения (как это сделать описано в первой части инструкции) и нажмите Открытие файла JSON.
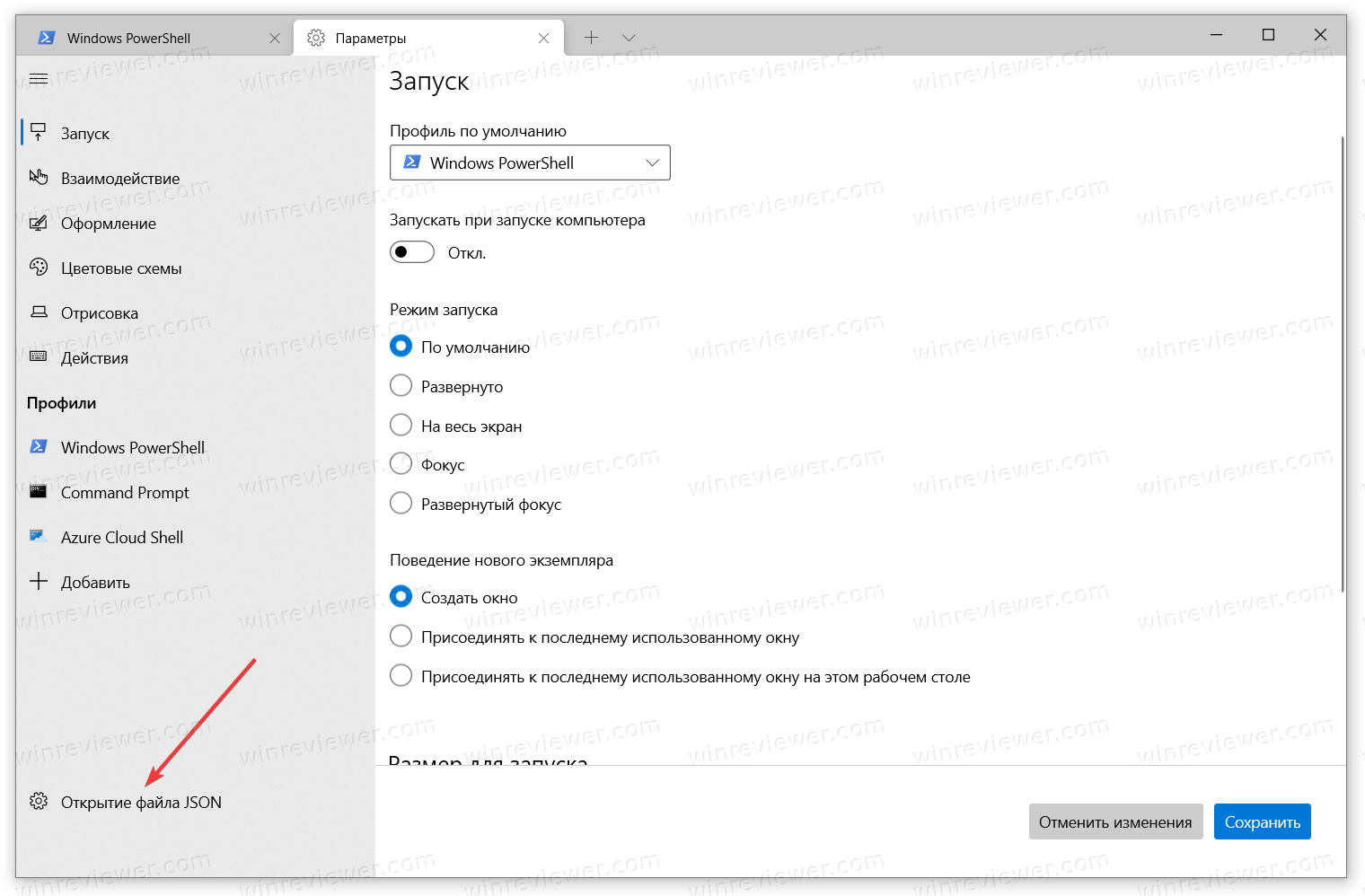
- Найдите в коде строчку “profiles:”, а ниже нужный профиль. Ориентируйтесь по названию профиля наподобие “name”: “Command Prompt”.
- Выше или ниже имени с новой строки введите “backgroundimage”: “ПУТЬ”, Замените Путь на полный путь к файлу, который надо установить в качестве фона. Папки надо разделять двойным обратным слэшом, а после закрывающей кавычки установите запятую. Вот пример:
"C:\\Users\\Taras\\OneDrive\\Pictures\\Wallpapers\\Terminal.jpg",. После запятой точку ставить не надо.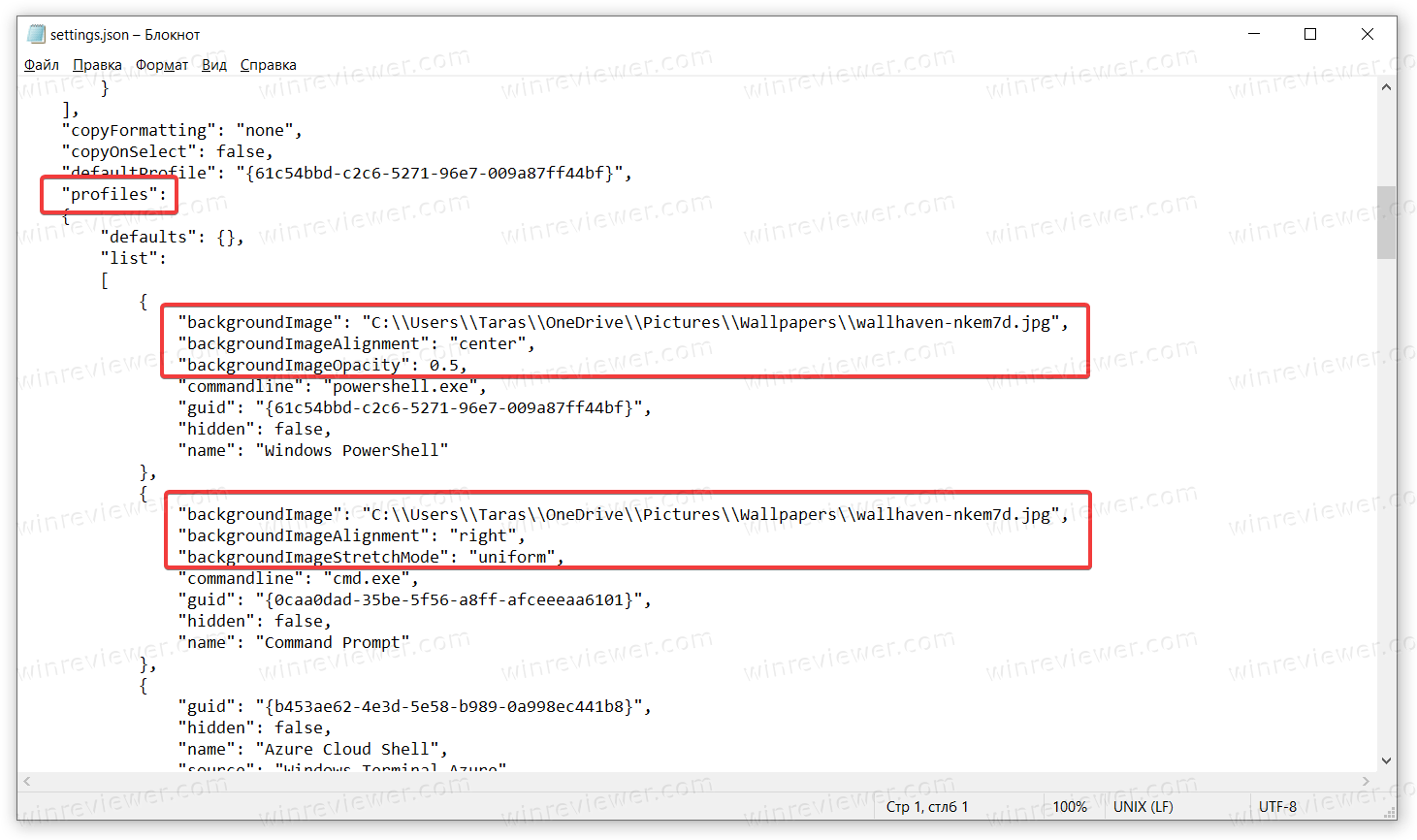
- Дополнительные параметры стиля заполнения фона, расположения и непрозрачности определяются параметрами “backgroundimagestrechmode”, “backgroundimagealignment”, и “backgroundimageopacity”. На скриншоте вы можете увидеть пример использования этих параметров.
- Сохраните изменения в файле и закройте редактор.
- Перезапустите Windows Terminal.
Наконец, вы можете просто изменить цвет фона Windows Terminal, без применения к нему картинки. Вот как это сделать.
Как изменить цвет фона в Windows Terminal
- Запустите Windows Terminal и нажмите на кнопку со стрелкой вниз на панели вкладок.
- Выберите Параметры. Вы также можете использовать комбинацию клавиш Ctrl + запятая для быстрого запуска настроек.
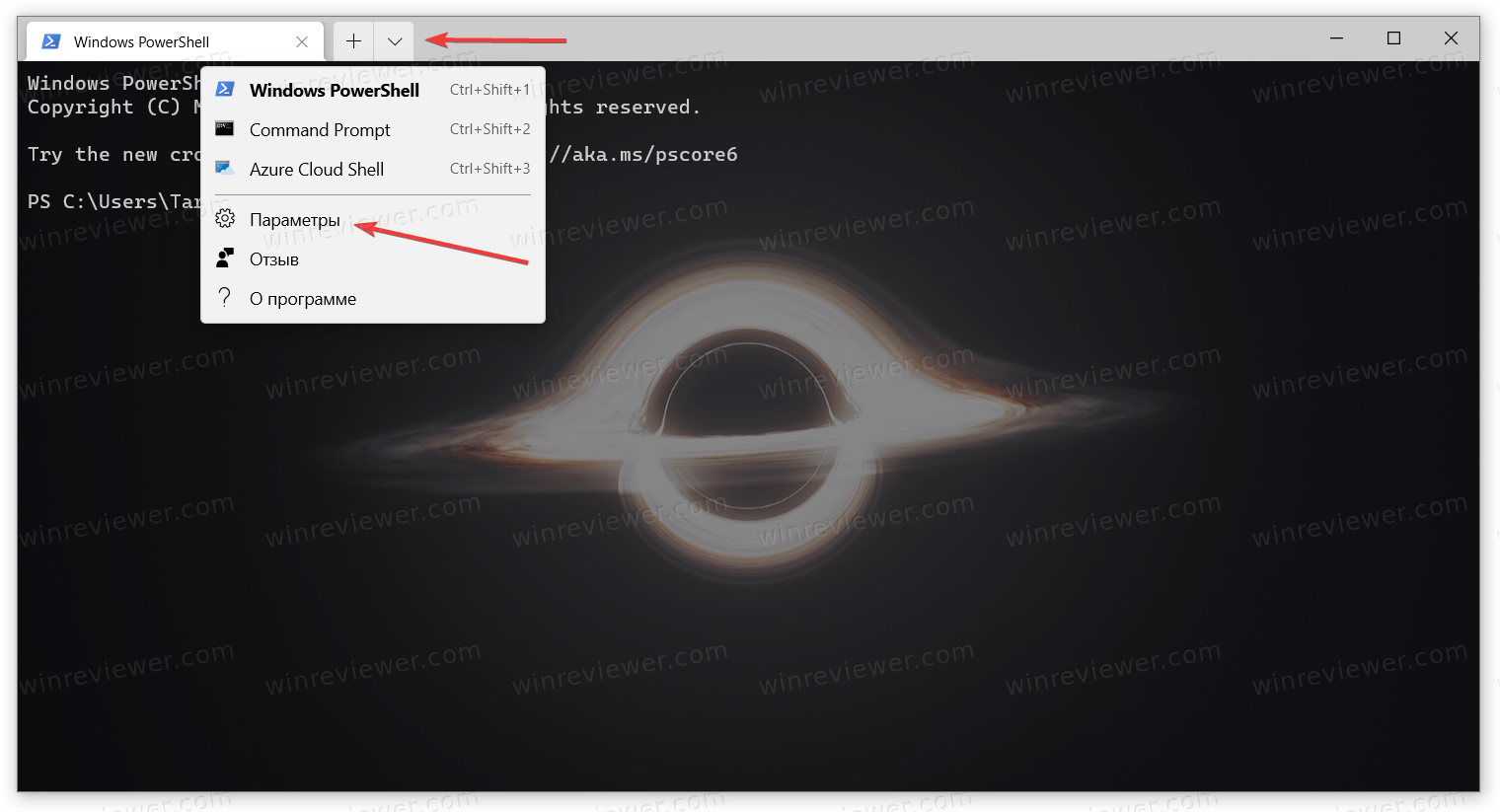
- Слева нажмите на Цветовые схемы.
- Справа выберите цветовую схему, которая содержит нужный цвет фона.
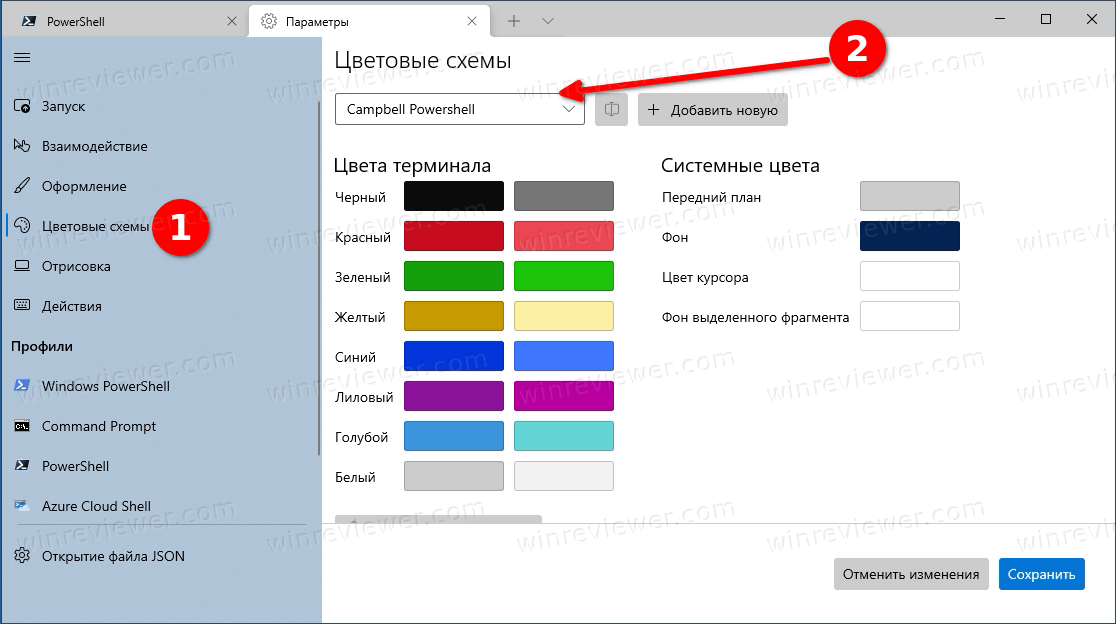
- Если такой нет, нажмите на Фон для любой существующей схемы и задайте цвет по вашему вкусу. Или же вы можете создать свою собственную цветовую схему.
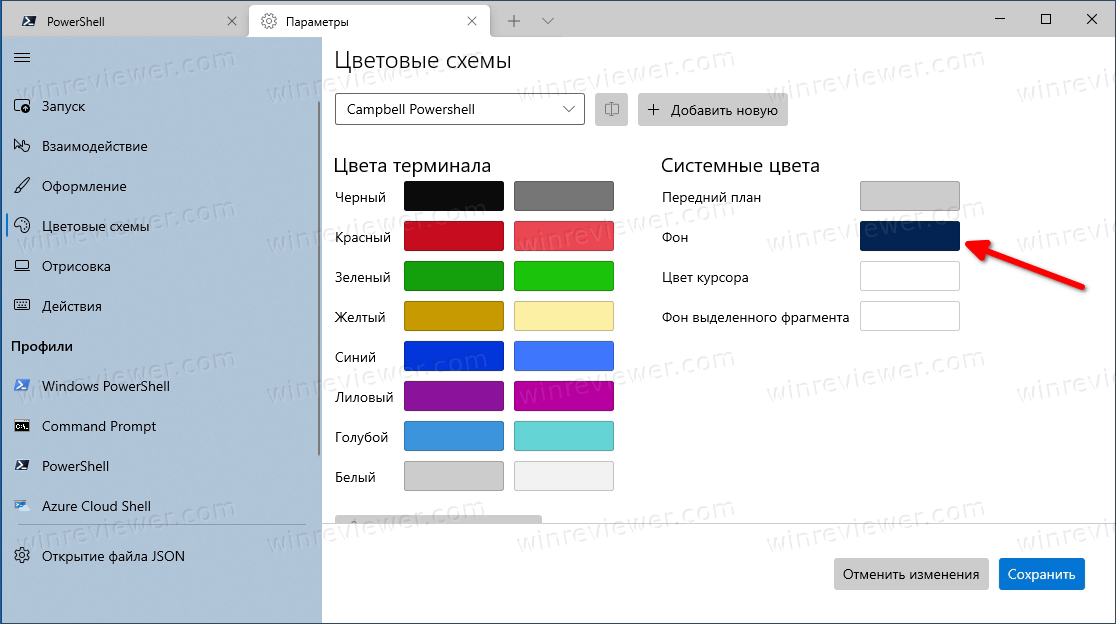
- Выберите профиль, для которого вы хотите изменить цвет фона.
- Перейдите на вкладку Оформление и выберите вашу цветовую схему из списка, как показано на скриншоте.
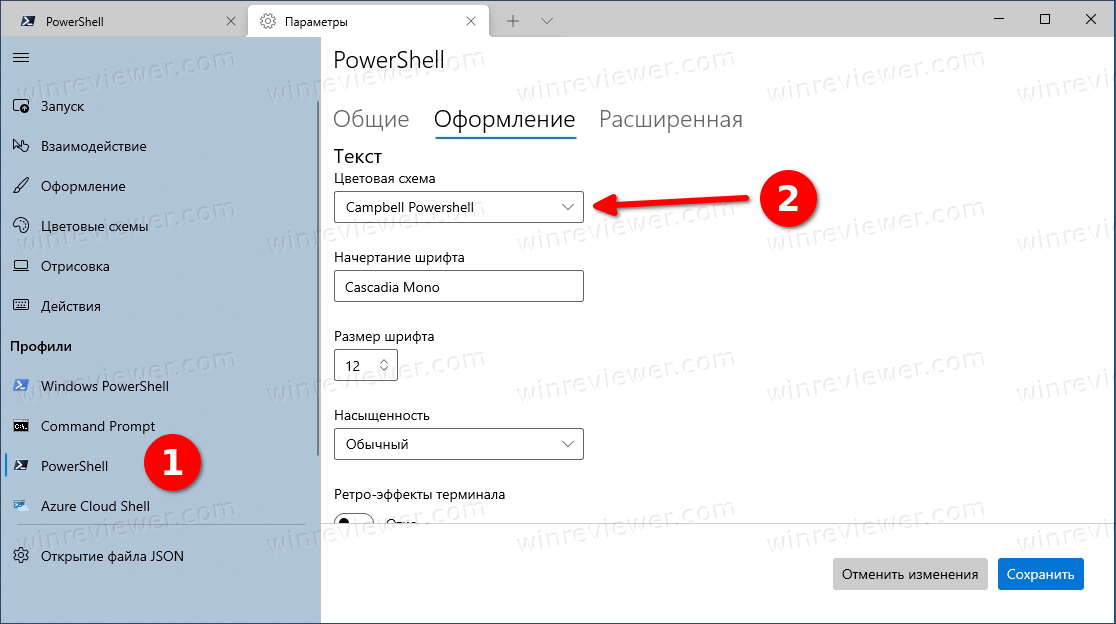
- Нажмите на Сохранить.
Готово!
Соответственно, поменять и настроить цветовую схему можно и в JSON файле. За цвет фона отвечает параметр colorScheme, в качестве значения которого указывается название встроенной темы, из которой и берется цвет фона.
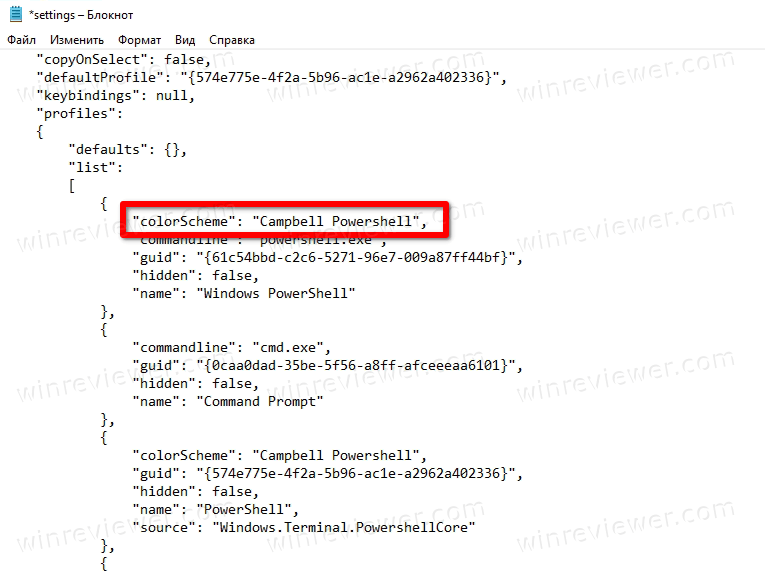
Полный список поддерживаемых тем можно узнать на официальном сайте docs.microsoft.com/ru-ru/windows/terminal/customize-settings/color-schemes. Там же вы найдете пример создания собственной уникальной цветовой темы.
💡Узнавайте о новых статьях быстрее. Подпишитесь на наши каналы в Telegram и Twitter.