Рассмотрим, как удалить профиль в Microsoft Edge. Проект Chromium привнес в браузер Edge множество новых функций. Новая версия не только обеспечила прекрасную совместимость со всеми популярными сайтами, но и принесла в Edge так желанные и необходимые многим функции. Одна из них – поддержка нескольких профилей.
Прелесть нового Microsoft Edge еще и в том, что в нем не только легко создать новый профиль, но и так же просто удалить существующий. Эта статья расскажет подробнее о том, как удалить профиль в Microsoft Edge.
Если вам больше не нужен один из профилей, в Microsoft Edge есть возможность быстро удалить профиль пользователя всего за несколько кликов.
Обратите внимание, что вам нужно переключиться на профиль перед его удалением. По какой-то причине Microsoft не позволяет удалять неактивные профили из своего браузера.
Как удалить профиль в Microsoft Edge
- Запустите Microsoft Edge и нажмите на иконку профиля в правом верхнем углу.
- Выберите профиль, который вы хотите удалить.
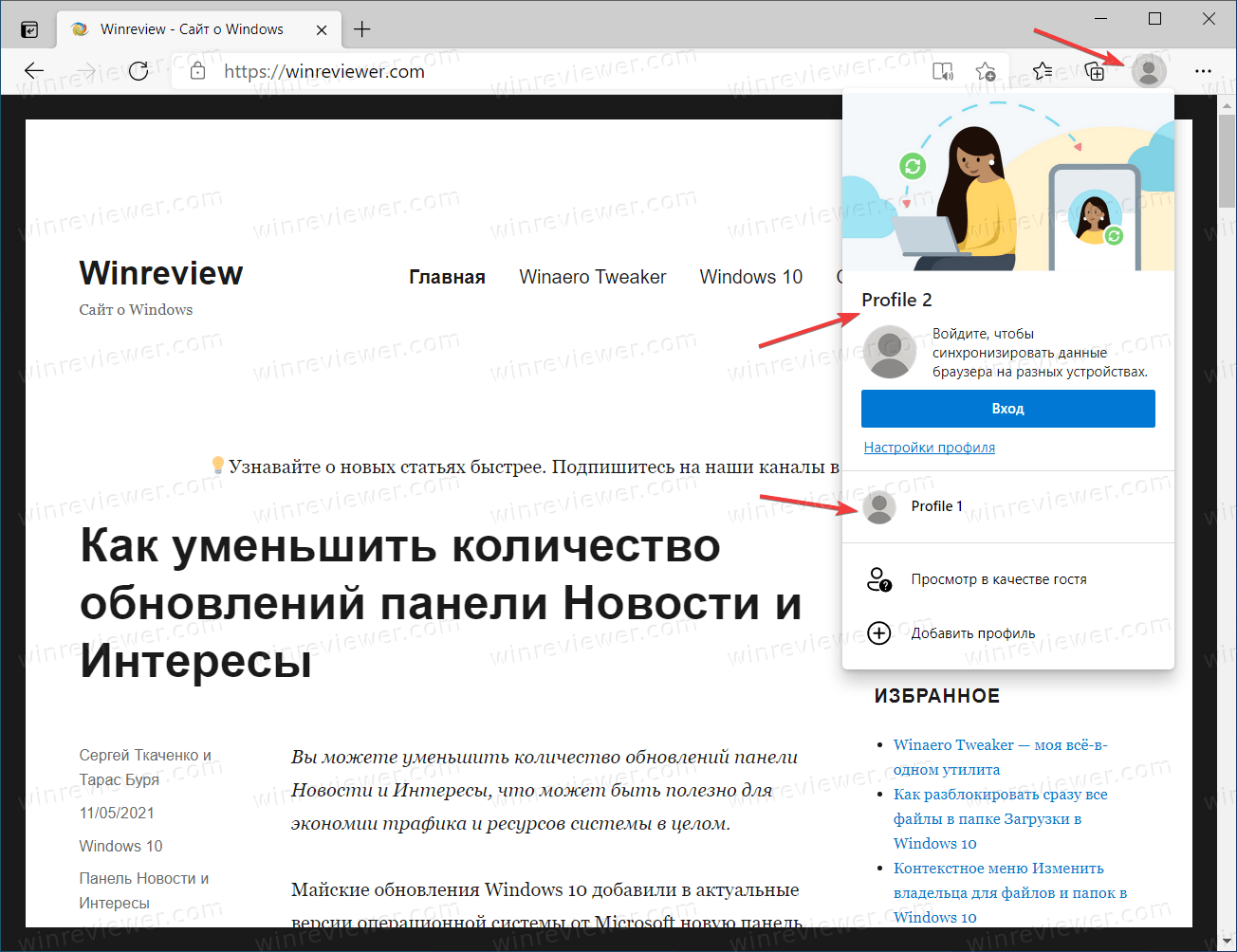
- Теперь перейдите в настройки профилей. Для этого нажмите Alt + F для открытия главного меню, а затем нажмите Настройки.
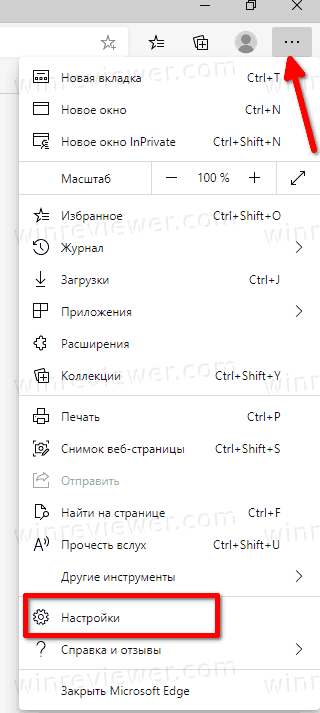
- Перейдите в раздел Профили. Кстати, вы можете ввести URL-адрес
edge://settings/profilesв адресную строку, чтобы перейти на эту страницу быстрее. - Найдите кнопку меню с тремя точками рядом с кнопкой «Вход» (если вы используете локальный профиль) или «Выход» (если вы используете учетную запись Microsoft).
- Нажмите пункт меню «Удалить».
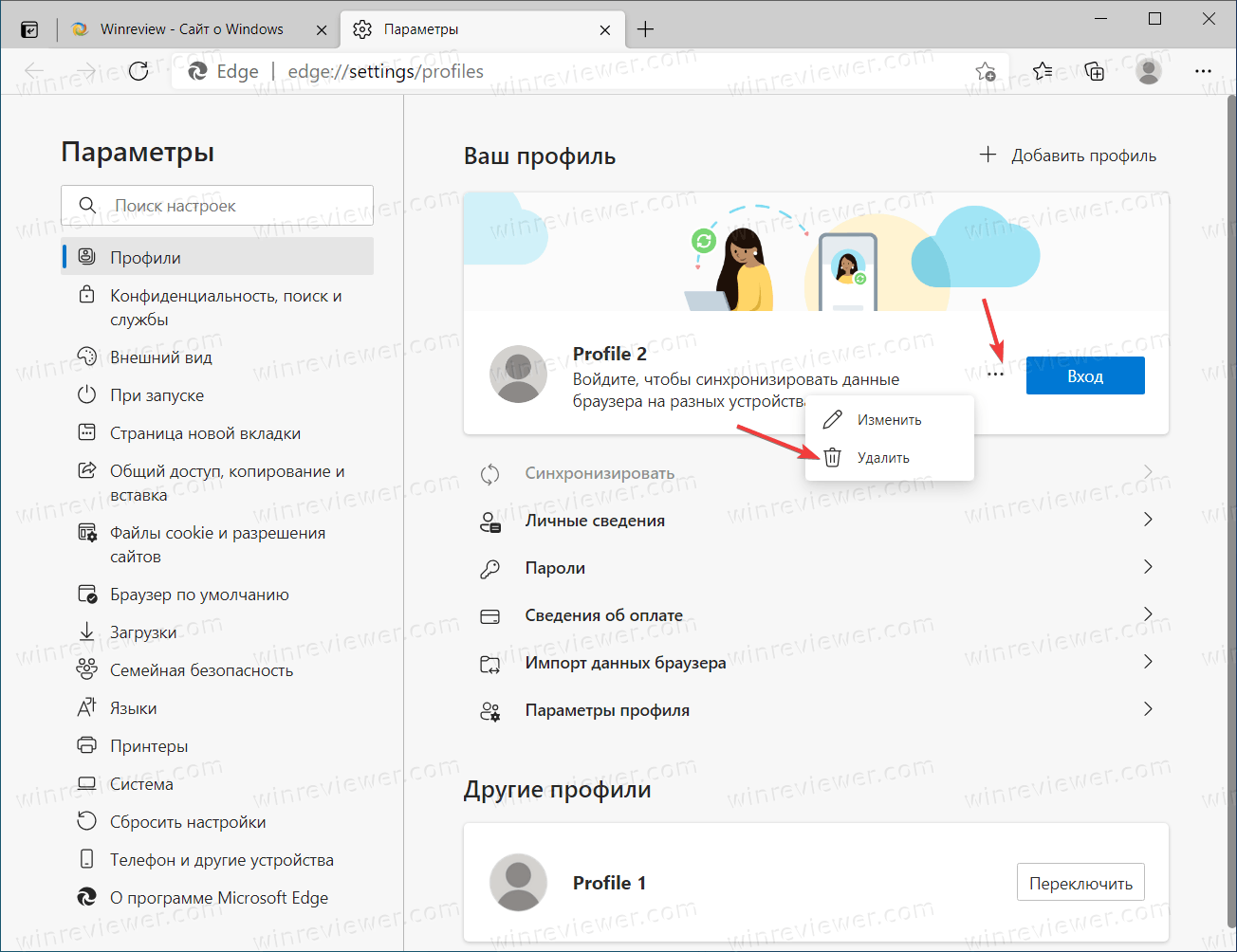
- Подтвердите действие, нажав «Удалить профиль».
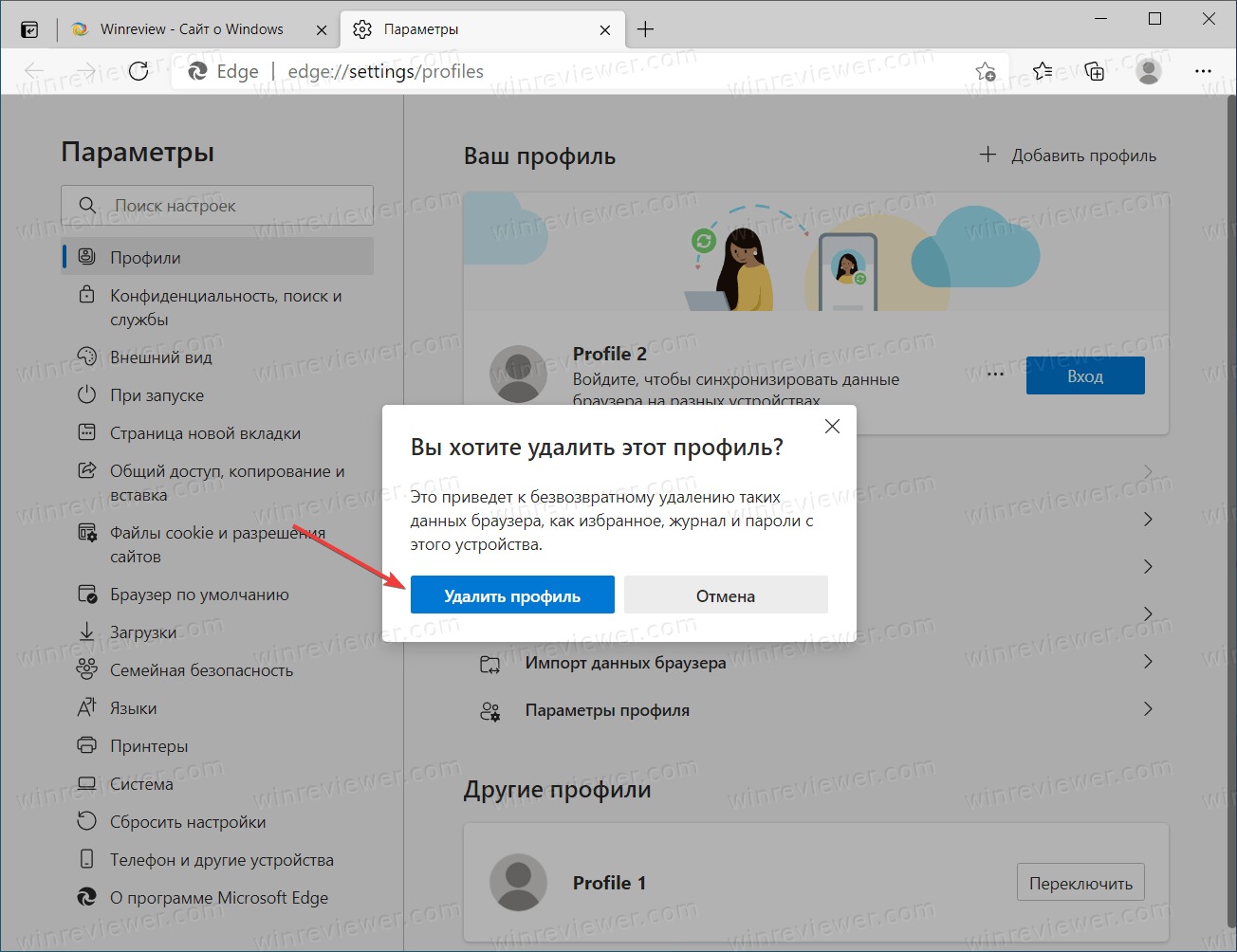
Microsoft Edge удалит выбранный профиль и все связанные данные, вроде истории посещения, паролей, избранного и так далее. Затем браузер переключит вас на другой доступный профиль пользователя. Если других профилей нет, браузер создаст новый локальный профиль с настройками по умолчанию.
Вы также можете выйти из своей учетной записи Microsoft, чтобы выполнить удаление профиля из Microsoft Edge. Все, что вам нужно сделать, это нажать кнопку «Выход» в разделе настроек профиля (для этого можно использовать ссылку edge://settings/profiles).
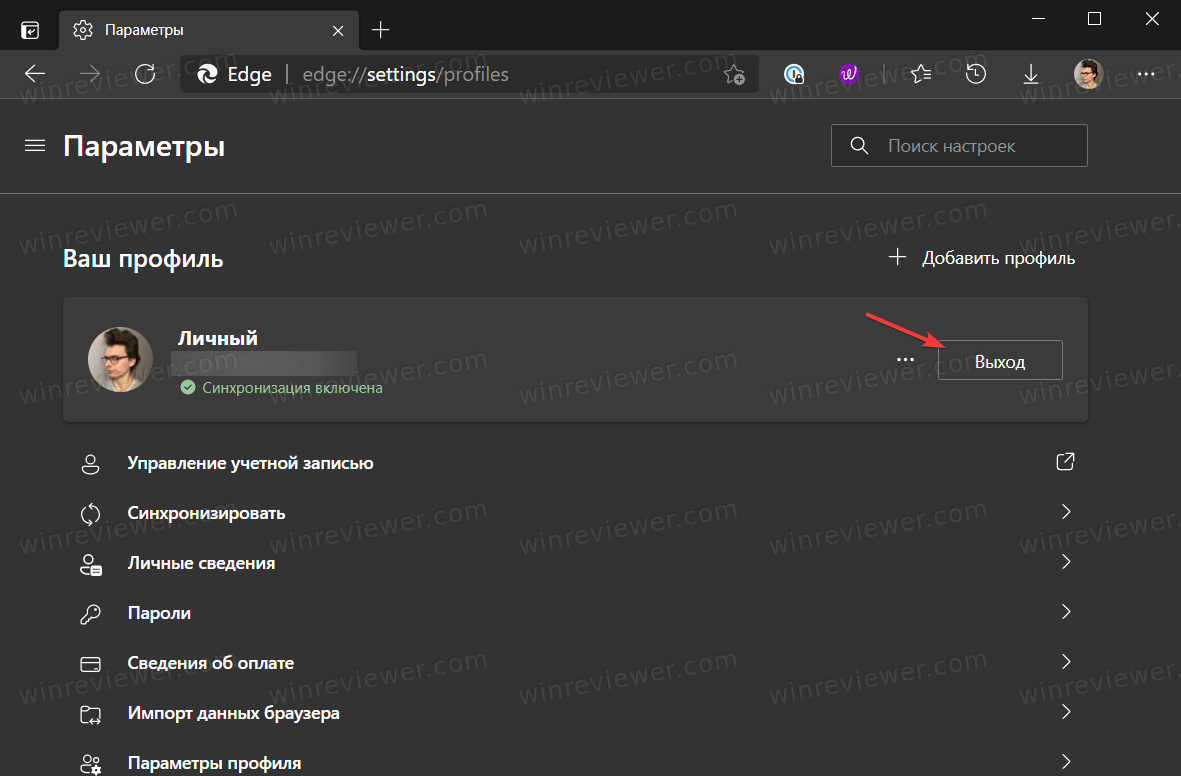
Имейте в виду, что браузер не удалит данные вашей учетной записи автоматически и оставит в системе все ваши данные, если вы явно не попросите его об этом. Поэтому не забудьте установить отметку возле пункта Удалить избранное, журнал, пароли.
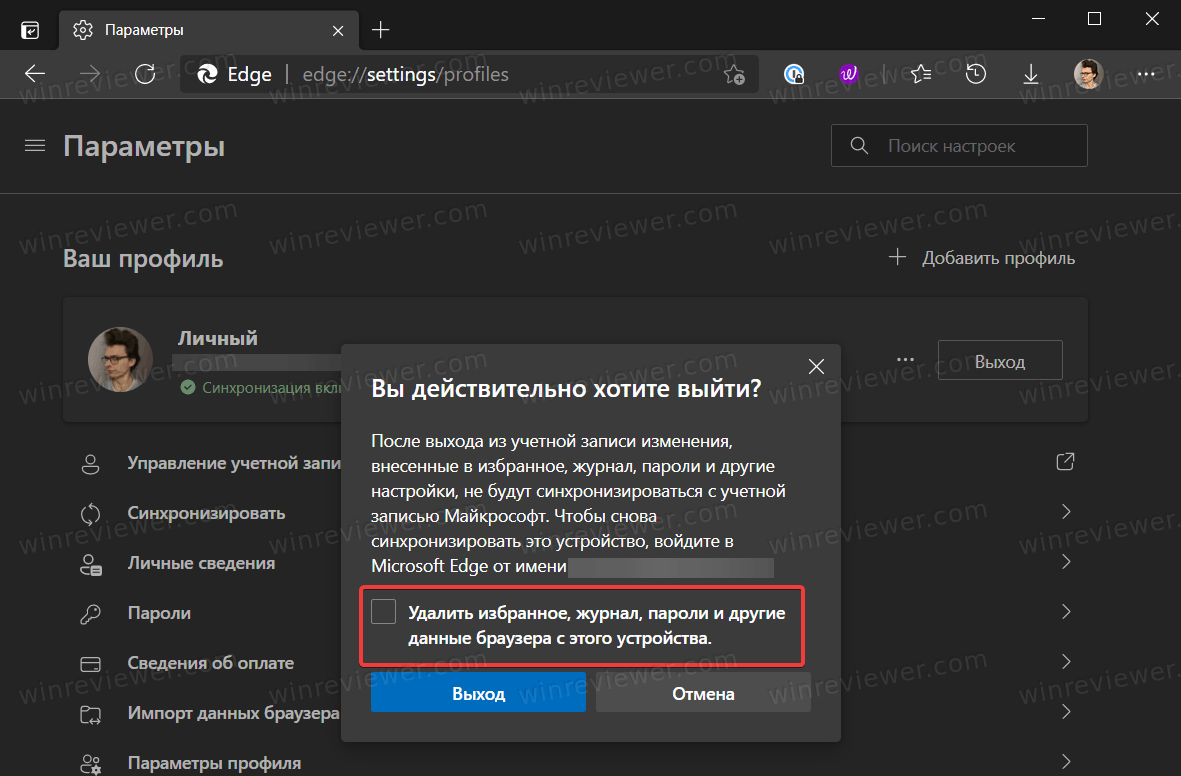
Это все, что вам нужно знать о том, как выполнить удаление профиля в Microsoft Edge.
💡Узнавайте о новых статьях быстрее. Подпишитесь на наши каналы в Telegram и Twitter.