Вы можете сбросить настройки Windows Terminal до значений по умолчанию в Windows 10, если у вас возникли проблемы с его запуском или использованием. Приложение хранит свои настройки в специальном файле JSON и автоматически создает резервную копию этого файла каждый раз, когда вы меняете параметры программы.
Windows Terminal - это современное программное обеспечение терминала для пользователей командной строки, которое имеет множество функций, которых вы не найдете в классических инструментах командной строки и даже в более современной PowerShell. Он позволяет работать со вкладками, имеет продвинутые средства вывода текста на основе DirectWrite / DirectX с использованием графического ускорения, поддержку профилей и много чего ещё.
Благодаря профилям можно работать одновременно с командной строкой, PowerShell и подсистемой Windows для Linux, переключаясь между ними с помощью вкладок. Еще одна замечательная особенность приложения - это то, что его исходный код полностью открыт, так что любой желающий может внести свой вклад в его развитие. Он доступен на GitHub.
Текущие настройки приложения Windows Terminal хранятся в следующем файле: «% LocalAppData%\packages\Microsoft.WindowsTerminal_8wekyb3d8bbwe\LocalState\settings.json». Такой файл создается отдельно для каждой учетной записи пользователя.
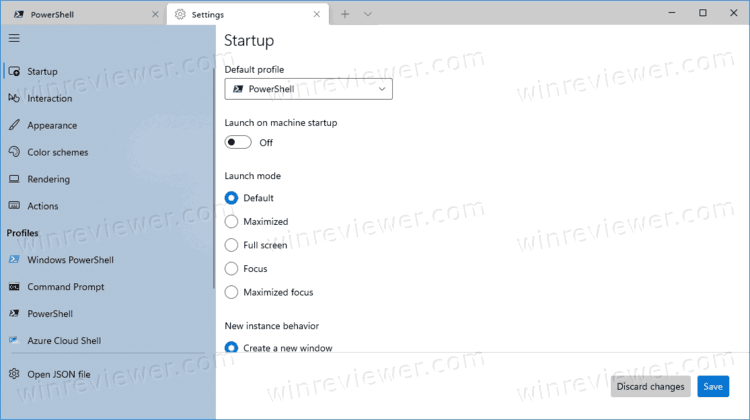
Когда вы меняете параметры приложения, оно автоматически создает резервную копию предыдущих настроек и сохраняет их в другом файле с добавлением даты и времени к своему имени, например "%LocalAppData%\Packages\Microsoft.WindowsTerminal_8wekyb3d8bbwe\LocalState\settings.json.2021-05-12T11-29-25.backup" с использованием схемы именования settings.json.Year-Month-DayTHour-Minute-Seconds.backup.
Возможно, вам потребуется сбросить все настройки приложения Windows Terminal до значений по умолчанию без необходимости переустанавливать приложение или делать ему общий сброс. В этом случае нужно удалить файл settings.json любым удобным способом. Для примера рассмотрим, как это сделать в командной строке, PowerShell и Проводнике.
Как сбросить настройки Windows Terminal в Windows 10
- Закройте Терминал Windows, если он у вас открыт.
- Откройте командную строку.
- Введите или скопируйте и вставьте следующую команду:
del /f /s /q /a "%LocalAppData%\Packages\Microsoft.WindowsTerminal_8wekyb3d8bbwe\LocalState\settings.json".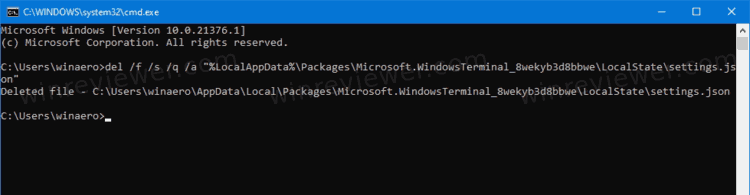
- Файл settings.json теперь удален, поэтому вы можете закрыть командную строку и открыть Терминал Windows.
То же самое можно сделать в PowerShell.
Как восстановить настройки по умолчанию в Windows Terminal с помощью PowerShell
- Закройте приложение Windows Terminal, если оно у вас запущено.
- Откройте оболочку PowerShell.
- Введите или скопируйте и вставьте эту команду и нажмите Enter:
Remove-Item -Path "$env:LOCALAPPDATA\Packages\Microsoft.WindowsTerminal_8wekyb3d8bbwe\LocalState\settings.json" -Force.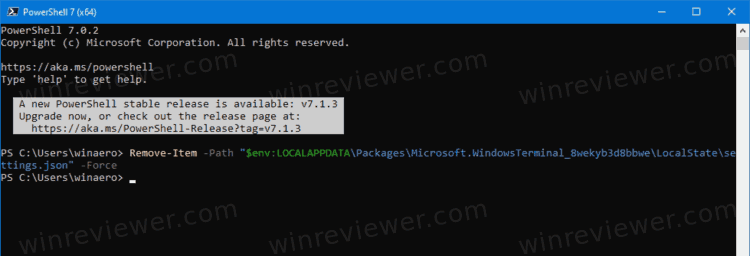
- Файл settings.json теперь удален, поэтому вы можете закрыть окно PowerShell и открыть Терминал Windows.
Наконец, вы можете просто удалить файл settings.json прямо из Проводника.
Сброс настроек Windows Terminal из Проводника
- Закройте приложение Windows Terminal.
- Откройте Проводник (нажмите Win + E на клавиатуре).
- Щелкните его адресную строку (или нажмите Ctrl + L) и вставьте следующий путь:
%LocalAppData%\Packages\Microsoft.WindowsTerminal_8wekyb3d8bbwe\LocalState. Нажмите Enter.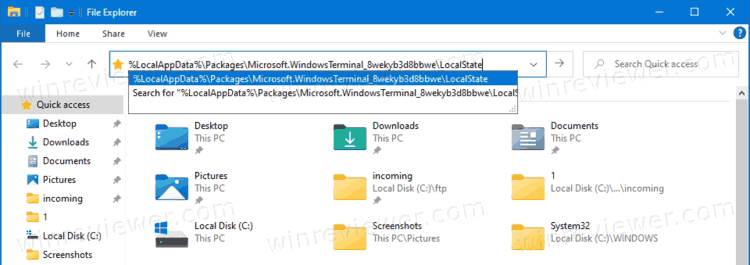
- Кликните на файле settings.json, чтоб его выделить, и нажмите клавишу Del, чтобы удалить его. Вы также можете щелкнуть его правой кнопкой мыши и выбрать Удалить в контекстном меню.
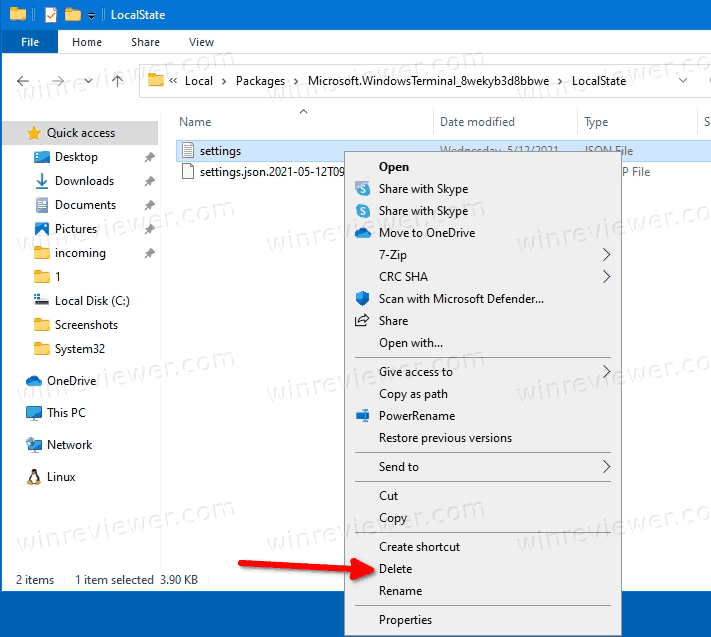
Теперь вы можете закрыть проводник и снова открыть Windows Terminal.
Независимо от того, какой метод вы выбрали, файл settings.json будет удален. Это сбросит параметры Windows Terminal до значений по умолчанию.
💡Узнавайте о новых статьях быстрее. Подпишитесь на наши каналы в Telegram и Twitter.