Мы рассмотрим все способы выйти из учетной записи в Windows 10. Хотя на момент написания этой статьи Windows 10 уже больше пяти лет, многие пользователи переходят на эту ОС лишь сейчас, из-за чего могут возникать трудности в самых неожиданных местах. Microsoft многое переделала в Windows 10, и поэтому привычные действия, выполняемые уже на уровне мышечной памяти, могут внезапно поставить в тупик после перехода с Windows 7 или Windows 8. В одной из статей мы описывали все способы выключить компьютер на Windows 10, а в этом материале вашему вниманию инструкция, как выйти из учетной записи на Windows 10.
В Windows 10 есть весьма большое количество способов выйти из учетной записи. Обратите внимание, что при выходе из системы Windows завершает работу вашего профиля, следовательно закрывает все открытые окна и приложения. Убедитесь, что вы сохранили свои данные, прежде чем выходить из системы.
👉 К вашему сведению: в Windows 10 нет быстрой комбинации клавиш для выхода из системы. Есть комбинация Win + L, но она отвечает за блокировку, а не выход из системы. Блокировка и выход из учетной записи – разные вещи. При блокировке вы лишь блокируете экран, сохраняя все открытые приложения. При выходе из системы фактически завершается работа вашего профиля и закрываются все приложения, но компьютер продолжает работать на экране выбора пользователя.
Как выйти из учетной записи в Windows 10 - все способы
- Нажмите на меню Пуск, а затем найдите иконку вашего профиля. Она расположена выше кнопки питания.
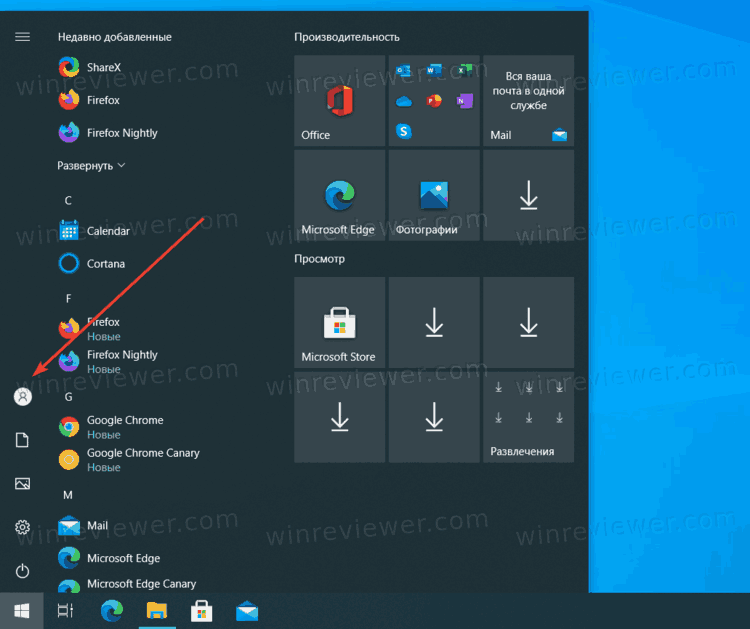
- Нажмите на иконку профиля, а затем нажмите Выход. Чтобы вам было проще ориентироваться, в появившемся меню ищите иконку с замком.
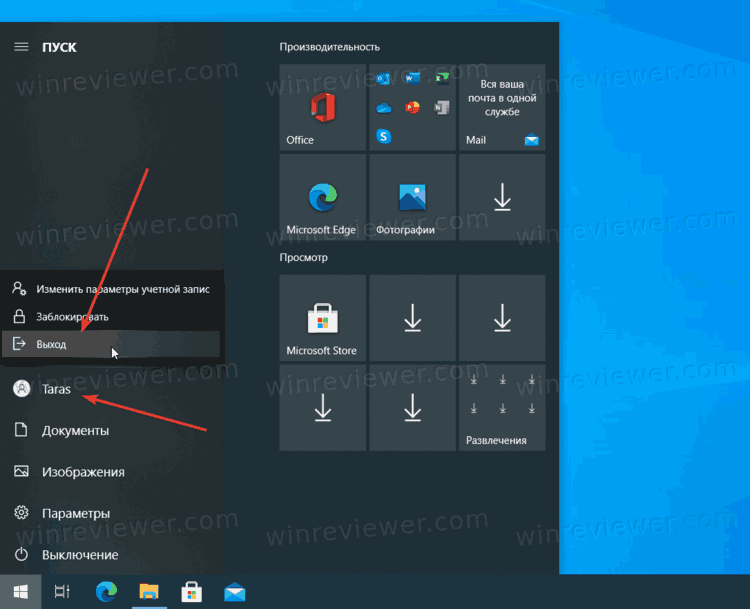
Готово!
Это, пожалуй, самый популярный и рекомендуемый способ выхода из учётной записи в Windows 10.
- Нажмите Win + X (это меню также можно открыть правым кликом мыши по кнопке меню Пуск) на вашей клавиатуре.
- Cнизу найдите Завершение работы или выход из системы.
- Теперь нажмите Выход.
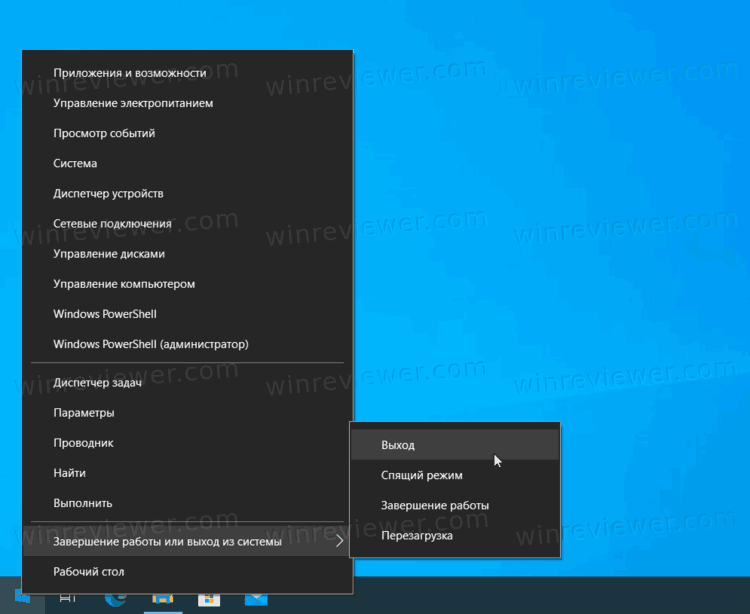
Способ 3 – Ctrl + Alt + Delete
Выйти из Windows 10 можно также через меню безопасности Windows, которое вызывается кнопками Ctrl + Alt + Delete. После нажатия на эту комбинацию клавиш нажмите на кнопку Выйти.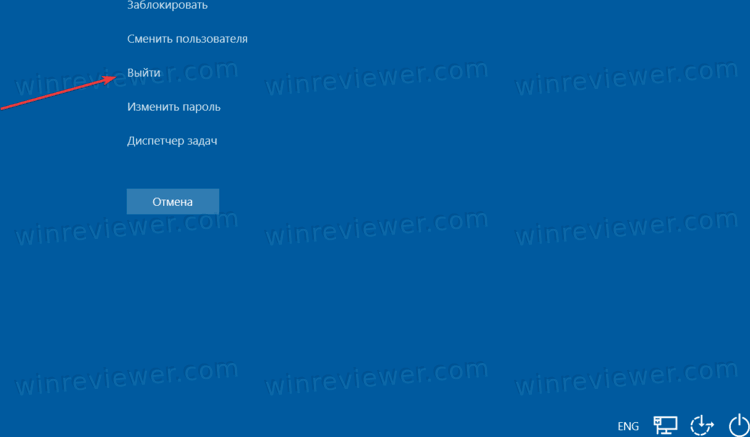
Способ 4 – Выйти из учётной записи комбинацией Alt + F4
Это классическое меню до сих пор присутствует в Windows 10. Но, в отличие от Ctrl + Alt + Delete, которая срабатывает в любой части системы, комбинация Alt + F4 вызовет нужное вам меню только при условии, что у вас не установлен фокус на какое-то окно или приложение. В противном случае команда сработает как закрытие текущего окна приложения.
Чтобы выйти из учётной записи в Windows 10,
- Сверните все окна, чтобы на экране остался рабочий стол.
- Нажмите Alt + F4
- Из выпадающего меню окна завершения работы выберите Выход.
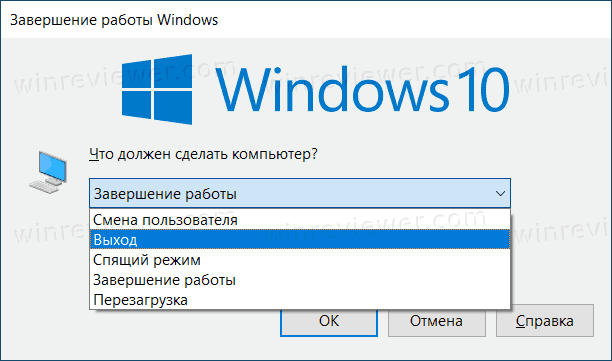
Способ 5 – Выход из учётной записи командой logoff
- Нажмите Win + R
- Введите команду logoff в диалог "Выполнить".
- После нажатия на кнопку Enter компьютер сразу же выйдет из вашего профиля.
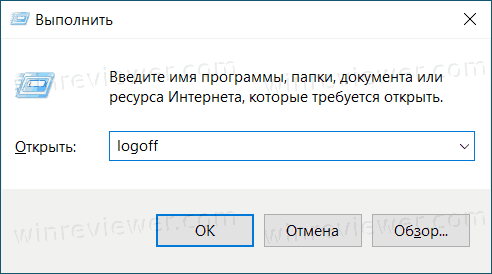
Способ 6 – Выйти из учётной записи Windows 10 в командой строке
Сложно представить, кто будет пользоваться подобным способом для выхода из учетной записи в Windows 10, но справедливости ради упомянем и этот способ.
Чтобы выйти из учётной записи Windows 10 в командной строке,
- Запустите командную строку любым удобным способом.
- В окне командной строки введите
shutdown -L. Обратите внимание, что система не предупреждает о выполнении команды. Сразу после нажатия на Enter произойдет выход из системы.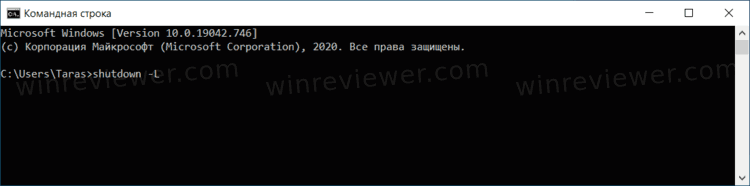
- Кстати, эту команду также можно вводить в диалоговое окно «Выполнить», как в методе выше.
👉 Совет: Метод выше позволяет создать ярлык для выхода из системы. После этого вы сможете закрепить его на панели задач (не рекомендуем во избежание утраты данных из-за случайного клика) или рабочем столе. Для создания ярлыка сделайте следующее:
Как создать ярлык для выхода из учётной записи
1. Кликните правой кнопкой мыши по пустому пространству на рабочем столе или нужной вам папке, затем нажмите Создать – Ярлык.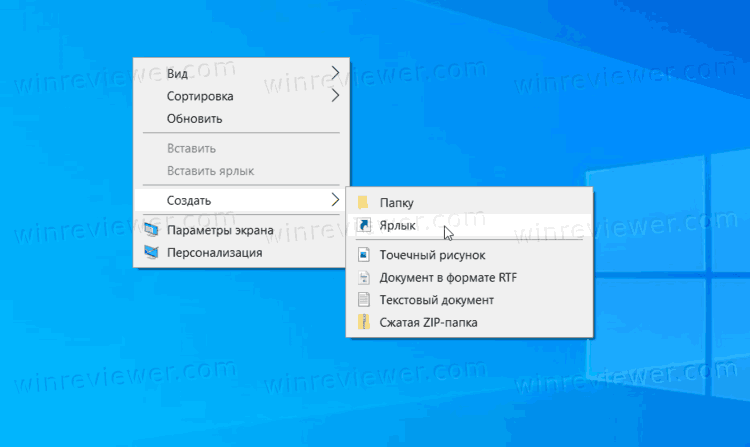
2. В новом окне в строке пути к файлу введите команду shutdown -L. Как вариант, можете использовать более простую команду logoff.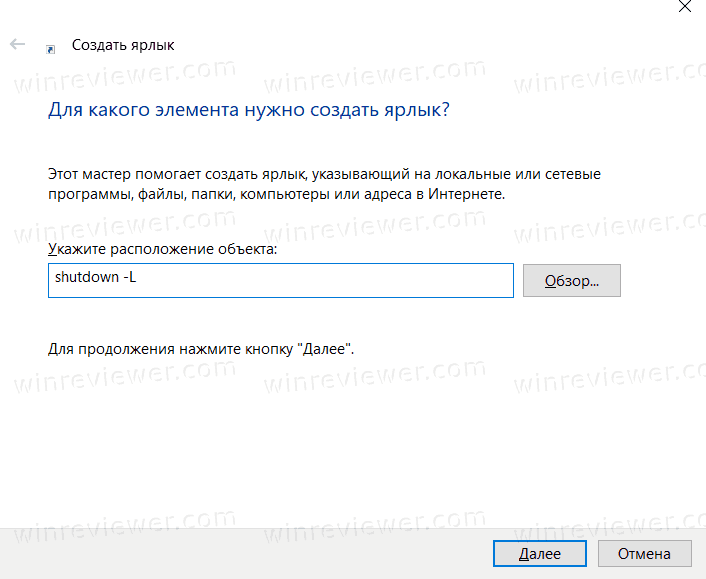
3. На следующем этапе назовите ярлык. К примеру, «Выйти из системы».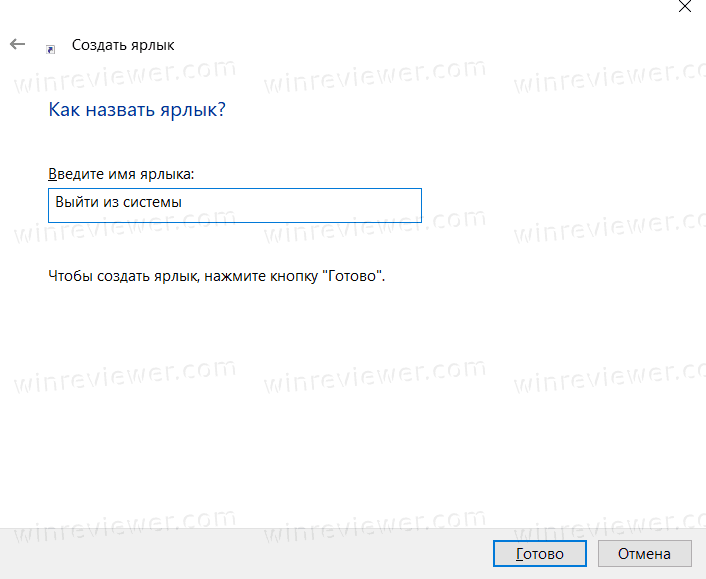
4. Готово, теперь у вас есть ярлык, нажатие на который приведет к мгновенному выходу из системы.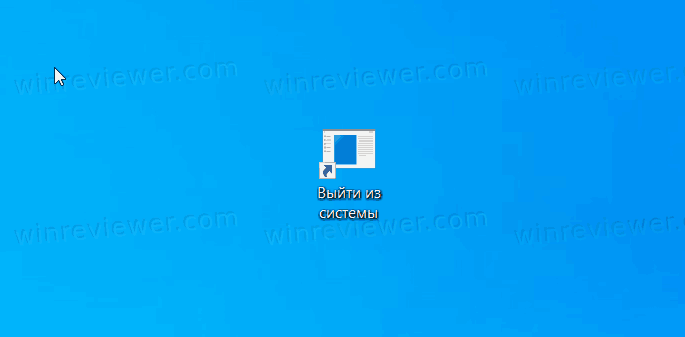
Бонус
Команда logoff, которую мы приводили в способе номер 5, является по своей сути небольшим исполняемым файлом, расположенным в системных папках Windows. Вы можете создать ярлык на этот файл и использовать его для выхода из системы.
1. Нажмите Win + S и введите с клавиатуры команду logoff.
2. В поисковой выдаче вы увидите команду logoff. Слева нажмите Открыть папку с файлом.
3. В открывшемся окне Проводника нажмите правой кнопкой мыши по файлу logoff и выберите Отправить – Рабочий стол (создать ярлык).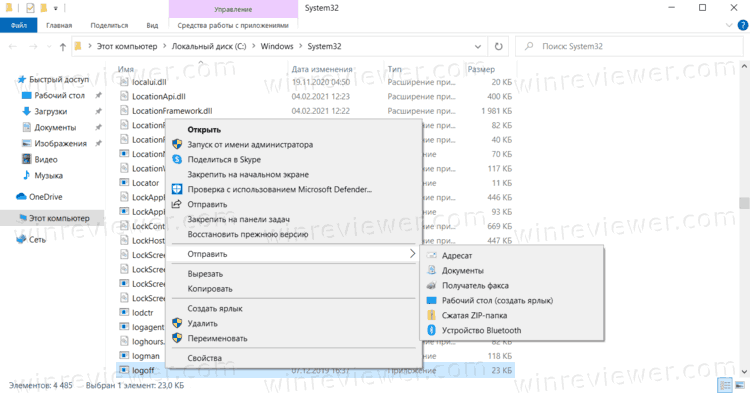
Теперь вы можете выйти из Windows 10 простым нажатием на созданный вами ярлык.
💡Узнавайте о новых статьях быстрее. Подпишитесь на наши каналы в Telegram и Twitter.