Полный список URI команд для запуска приложений Windows 10.
Стандартные приложения Windows 10, которые обновляются через магазин Microsoft Store, имеют специальный протокол запуска с помощью унифицированного идентификатора ресурса (сокращенно URI). Операционная система содержит в себе большое количество подобных идентификаторов для самых разных задач и компонентов. В одной из статей мы описывали список идентификаторов для страниц приложения "Параметры Windows", а в этой статье вы найдете полный список URI команд для запуска приложений в Windows 10.
Как использовать URI для запуска приложений в Windows 10
Унифицированный идентификатор ресурса можно использовать в диалоговом окне Выполнить, которое запускается с помощью комбинации клавиш Win + R. Также он работает в Командной строке или PowerShell. Выбранное вами приложение запускается сразу же при нажатии на кнопку Enter.
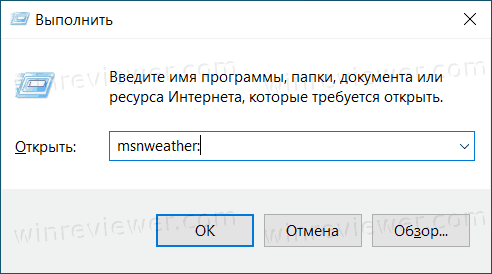
👉К вашему сведению: в этой статье содержится список всех идентификаторов стандартных приложений Windows, а также для некоторых сторонних приложений, которые тоже имеют свои URI.
Определенные приложения в магазине Windows могут иметь обычные исполняемые файлы (exe), но их нельзя запускать традиционным способом, как классическое приложение (вы не можете просто запустить файл с расширением .exe). Для этого надо использовать автоматически создаваемый ярлык в меню Пуск или соответствующий URI.
Список URI приложений Windows 10
🟠 Важно: соблюдайте синтаксис и все дополнительные знаки, включая двоеточие. Команда bingweather и bingweather: – разные вещи. Вторая сработает, первая – нет.
| Приложение | Команда URI |
|---|---|
| 3D Builder | com.microsoft.builder3d: |
| Средство просмотра 3D | com.microsoft.3dviewer: |
| Центр уведомлений | ms-actioncenter: |
| Будильники и часы | ms-clock: |
| Сетевые подключения | ms-availablenetworks: |
| Калькулятор | calculator: |
| Календарь | outlookcal: |
| Камера | microsoft.windows.camera: |
| Candy Crush Soda Saga | candycrushsodasaga: |
| Проецировать (Win + P) | ms-projection: |
| Cortana | ms-cortana: |
| Cortana Connected Services | ms-cortana://notebook/?ConnectedServices |
| Cortana Personal Information | ms-cortana://settings/ManageBingProfile |
| Обнаружение устройства | ms-settings-connectabledevices:devicediscovery |
| Drawboard PDF | drawboardpdf: |
| fb: | |
| Центр отзывов | feedback-hub: |
| Техническая поддержка | ms-contact-support: |
| Groove Music | mswindowsmusic: |
| Почта | outlookmail: |
| Карты bingmaps: | ms-drive-to: ms-walk-to: |
| Сообщения | ms-chat: |
| Microsoft Edge | microsoft-edge: |
| Microsoft News | bingnews: |
| Microsoft Solitaire Collection | xboxliveapp-1297287741: |
| Microsoft Store | ms-windows-store: |
| Microsoft Store – Музыка | microsoftmusic: |
| Microsoft Store – Фильмы и телепередачи | microsoftvideo: |
| Microsoft Whiteboard | ms-whiteboard-cmd: |
| Minecraft: Windows 10 Edition | minecraft: |
| Камера смешанной реальности | ms-holocamera: |
| Портал смешанной реальности | ms-holographicfirstrun: |
| Фильмы и телепередачи | mswindowsvideo: |
| Сетевые подключения | ms-availablenetworks: |
| OneNote | onenote: |
| Paint 3D | ms-paint: |
| Контакты | ms-people:__ |
| Контакты - Настройки | ms-people:settings |
| Фотографии | ms-photos: |
| Project Display | ms-settings-displays-topology:projection |
| Снимок экрана | ms-screenclip: |
| Параметры | ms-settings: |
| Snip & Sketch | ms-ScreenSketch: |
| Подсказки | ms-get-started: |
| twitter: | |
| Погода | bingweather: OR msnweather: |
| Окружения смешанной реальности | ms-environment-builder: |
| Родительский контроль Windows | ms-wpc: |
| Защитник Windows | windowsdefender: |
| Xbox | xbox: |
| Xbox – Список друзей | _xbox-friendfinder: |
| Xbox – Профиль | xbox-profile: |
| Xbox – Сетевые настройки | xbox-network: |
| Xbox – Настройки | xbox-settings: |
| Xbox One SmartGlass | smartglass: |
Как создать ярлык на приложение с помощью URI в Windows 10
Разобравшись с командами, теперь посмотрим на их практическое применение. С помощью инструкции ниже вы сможете создать ярлык на приложение с помощью универсального идентификатора.
- На рабочем столе или в Проводнике в нужной вам папке нажмите правую кнопку мыши по пустому пространству и выберите Создать – Ярлык.
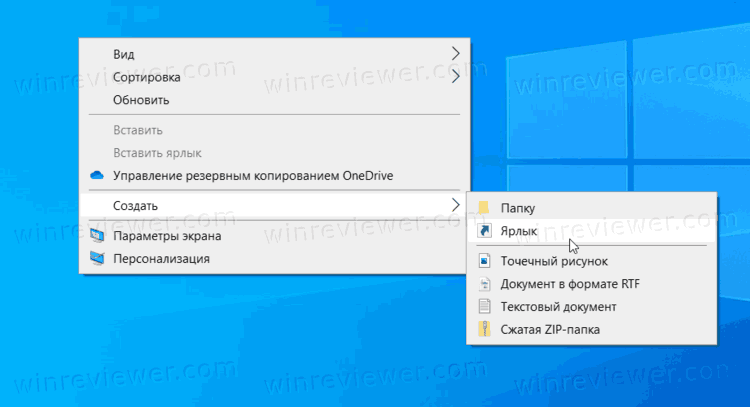
- На первом шаге в строку пути введите команду explorer.exe URI. Вместо URI введите соответствующую команду. К примеру, explorer.exe bingweather: (команда на запуск встроенного приложения Погода).
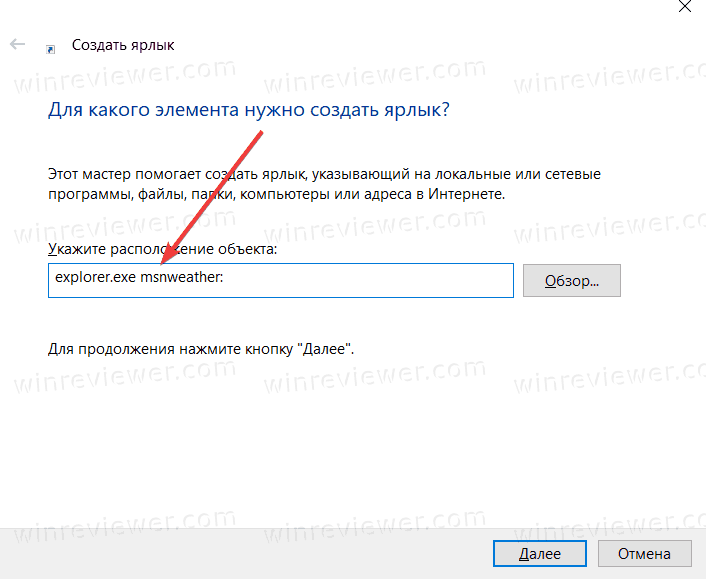
- На следующем шаге назовите ярлык как вам угодно. После этого вы также можете сменить иконку ярлыка, так как по умолчанию система будет назначать стандартную иконку Проводника.
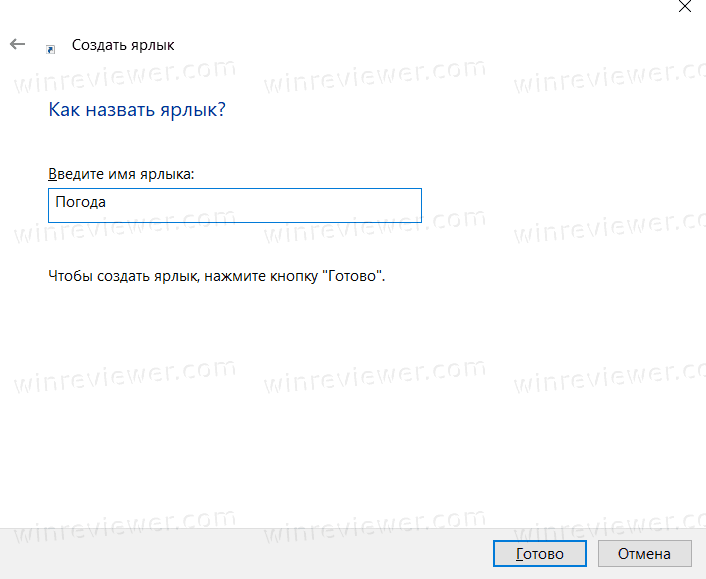
Готово.
Примечание: Аналогичным образом надо вводить идентификатор в Командной строке или PowerShell. Только диалоговое окно Выполнить не требует приставки explorer.exe в команде. Все остальные способы будут выдавать ошибку, если вводить URI без исполняемого файла.
💡Узнавайте о новых статьях быстрее. Подпишитесь на наши каналы в Telegram и Twitter.