Вы можете включить или отключить запоминание расположения окон в Windows 11, функцию, которая заставляет ОС запоминать место окна на основе подключения монитора. Благодаря этому, в следующий раз, когда вы откроете тоже самое приложение или папку в Проводнике, оно откроется прямо на том же самом месте, в которым вы его закрыли.
Есть два способа включить или отключить эту функцию. В приложении «Параметры» есть флажок, который вы можете использовать. Кроме того, вы можете внести небольшое изменение в реестр чтобы настроить новое поведение в этой ОС.
В этой статье мы рассмотрим, как разрешить или запретить Windows 11 сохранять местоположение последнего окна в зависимости от подключенного монитора. Эта настройка применяется для каждой учётной записи пользователя индивидуально.
Как включить запоминание расположения окон в Windows 11
- Откройте приложение «Параметры», нажав сочетание клавиш
Win+I. - Перейдите в раздел Система > Дисплей.
- Справа установите флажок для параметра Запомнить расположение окна на основе подключения монитора в разделе Несколько дисплеев. (на англ. Remember window location based on monitor connection).
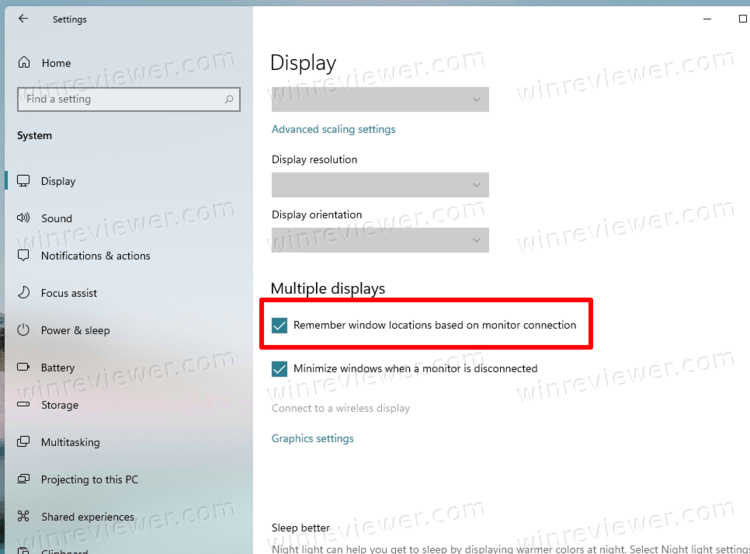
- Теперь вы можете закрыть приложение "Параметры".
Готово. Используя те же шаги, вы можете отключить эту функцию в Windows 11 для компьютеров с несколькими подключенными дисплеями.
Как отключить функцию запоминания расположения окон
Чтобы отключить запоминание расположения окон в Windows 11, сделайте следующее.
- Нажмите
Win + Iна клавиатуре, чтобы открыть приложение «Параметры». - Щелкните значок Система (System).
- Нажмите на Дисплей (Display) слева.
- Справа снимите флажок Запоминать расположение окна на основе подключения монитора, чтобы отключить его. Он включен по умолчанию.
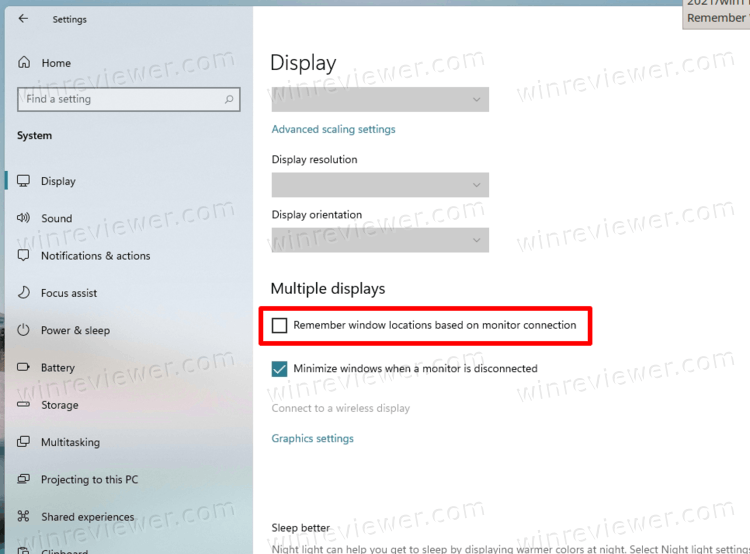
- Закройте приложение «Настройки», если оно вам больше не нужно.
Теперь вы знаете, как отключить функцию запоминания расположения окон для нескольких дисплеев в Windows 11. Наконец, вы можете настроить эту функцию в реестре.
Как настроить запоминание расположение окна в реестре
Вы можете включить или выключить вышеупомянутую функцию с помощью простой настройки реестра. Соответствующий параметр можно найти в разделе HKEY_CURRENT_USER\Control Panel\Desktop. Совет: этот раздел можно быстро открыть буквально одним кликом. В этом разделе вам нужно изменить 32-битный параметр DWORD RestorePreviousStateRecalcBehavior, который может быть равен одному из следующих значений:
- 0 = включить
- 1 = Отключить
Примечание: DWORD должен быть 32-битным даже в 64-битной Windows 11.
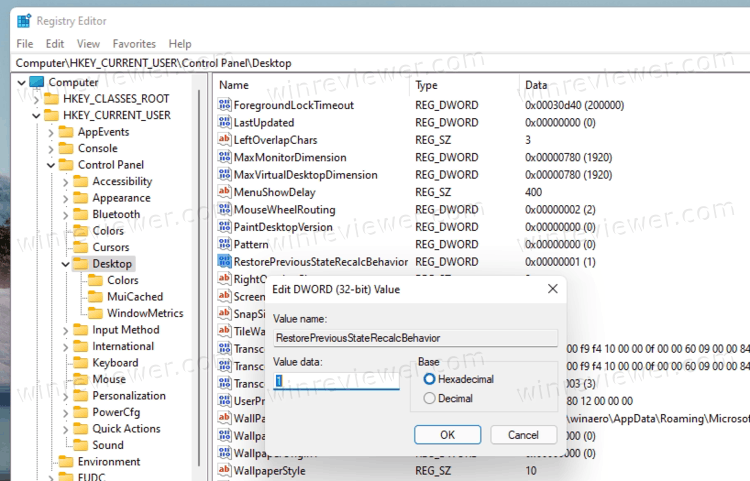
Скачать файлы REG
Для вашего удобства вы можете скачать ZIP-архив с файлами реестра, которые я создал для автоматизации описанного выше процесса. Используя их, вы можете быстро включить или отключить опцию расположения окна одним щелчком мыши, не открывая реестр или настройки.
- Скачайте этот ZIP-архив.
- Распакуйте включенные файлы REG в любую папку по вашему выбору.
- Дважды щелкните файл Enable remember window locations in Windows 11.reg, чтобы включить функцию сохранения местоположения.
- Другой файл, который находится в архиве, - Disable remember window locations in Windows 11.reg - отключит это новое поведение и не позволит ОС сохранять позицию окна.
На этом всё.
💡Узнавайте о новых статьях быстрее. Подпишитесь на наши каналы в Telegram и Twitter.