Вы можете переименовать компьютер в Windows 11, если вас не устраивает его текущее имя. В Windows 11, имя компьютера задается во время чистой установки, или в любом время позднее. Как только вы решите изменить имя вашего ПК, вы можете использовать любой метод, рассмотренный в этой статье.
Переименовать компьютер в Windows 11
Вы можете использовать любое имя, если оно включает латинские буквы, цифры и дефисы. Пробелы и символы (кроме дефиса) не допускаются. Taras-PC-1 будет работать, а Taras PC 1 - нет.
Есть несколько способов переименовать компьютер с Windows 11. Вы можете использовать настройки, панель управления, PowerShell или даже классическую командную строку. Давайте рассмотрим эти методы.
Использование приложения Параметры Windows 11
- Нажмите Win + I, чтобы открыть Параметры Windows. Вы также можете использовать меню «Пуск» или поиск Windows.
- Перейдите в Система > О системе.
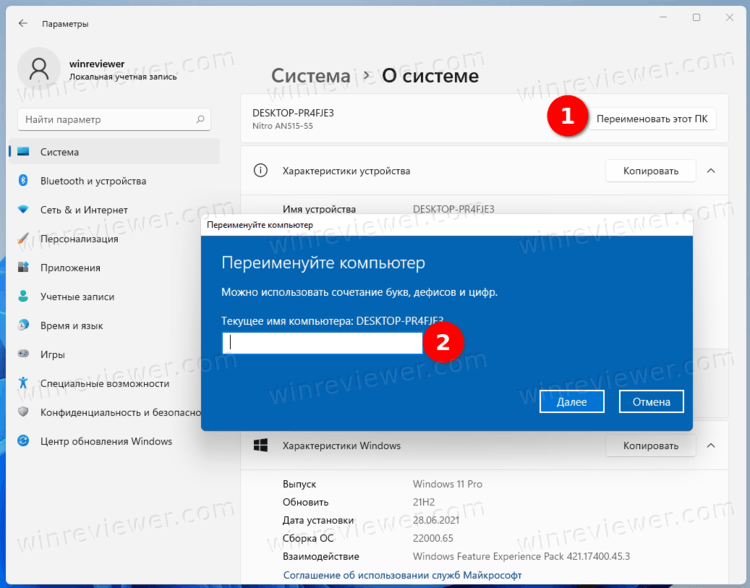
- Щелкните «Переименовать этот ПК».
- Введите новое имя и нажмите Далее.
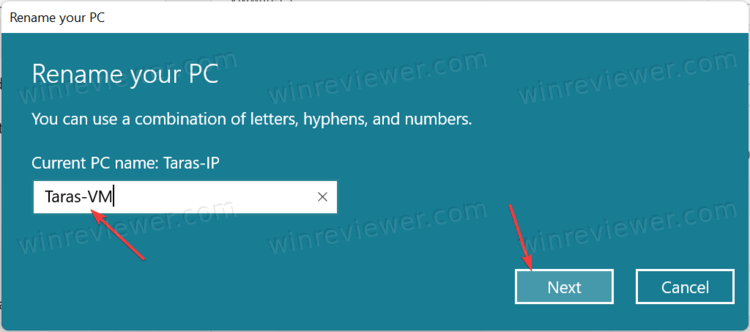
- Щелкните «Перезагрузить сейчас» или «Перезагрузить позже». Нет необходимости перезагружать компьютер сразу, но перезагрузка необходима для применения нового имени. Также обратите внимание, что вы не можете изменить имя снова, пока не перезагрузите компьютер.
Переименовать компьютер в Windows 11 в Панели управления
- Откройте классическую панель управления любым предпочтительным способом, например Win + R>
control.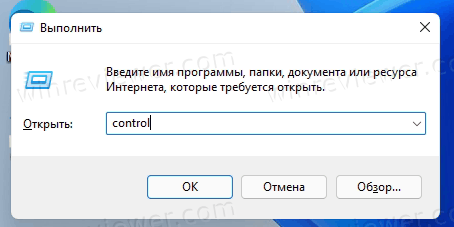
- Зайдите в раздел Система и безопасность. Примечание. Вам нужно переключиться в представление «Категории»; в противном случае Windows 11 откроет приложение «Параметры Windows» вместо необходимого апплета.
- Щелкните Разрешить удаленный доступ, чтобы открыть классические свойства системы.
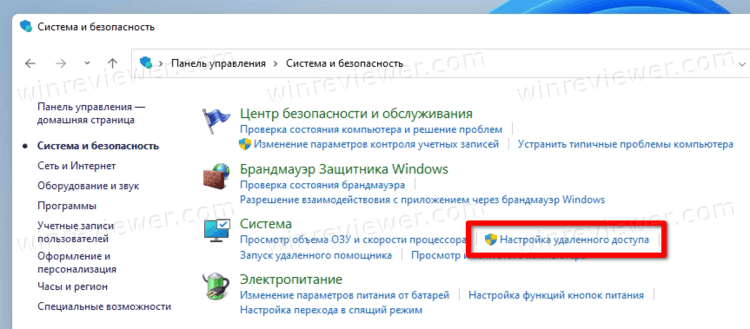
- Перейдите на вкладку «Имя компьютера» и нажмите «Изменить».
- Введите новое имя в поле «Имя компьютера» и нажмите «ОК».
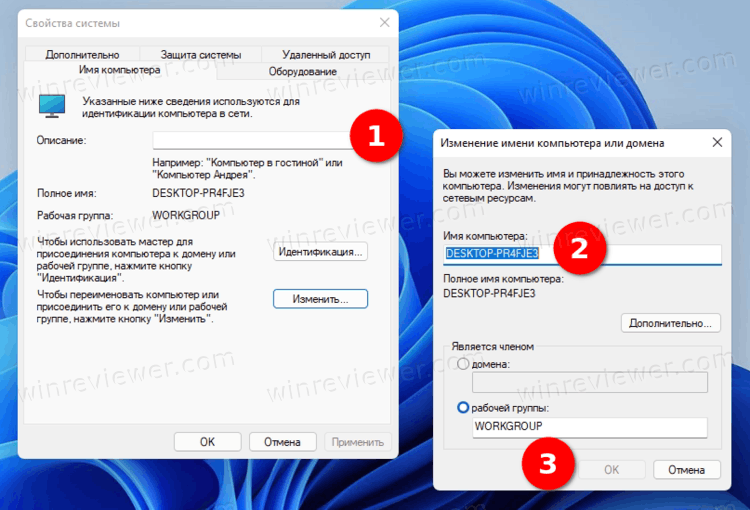
- Перезагрузите компьютер, чтобы изменения вступили в силу.
Совет: Вы можете перейти в окно «Свойства системы», не открывая классическую панель управления. Откройте настройки Windows, затем перейдите в раздел «Система» > «О системе». Щелкните ссылку Домен и рабочая группа.
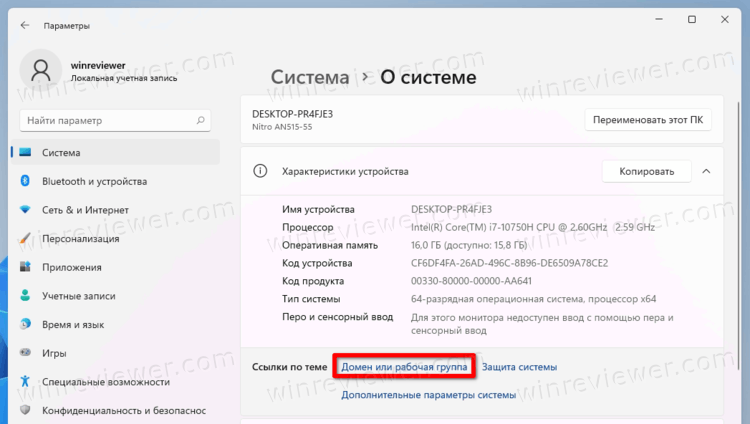
Также можно использовать команду панели управления systempropertiesadvanced в диалоговом окне «Выполнить».
Сменить имя компьютера из командной строки
Вы также можете попробовать «гиковский» способ переименовать компьютер с Windows 11. Помимо обычных приложений Параметры Windows и Панель управления, существуют специальные команды для переименования компьютера с помощью командной строки или PowerShell.
- Запустите командную строку с повышенными привилегиями (запустите ее от имени администратора). Вы можете использовать Терминал Windows с профилем командной строки.
- Введите следующую команду:
wmic computersystem where caption='XXX' rename 'YYY'. ЗаменитеXXXна имя вашего текущего компьютера иYYYна новое имя. Вот пример рабочей команды на ПК с именем DESKTOP-N69ICEE:wmic computersystem where caption='DESKTOP-N69ICEE’ rename 'Winaero-PC'.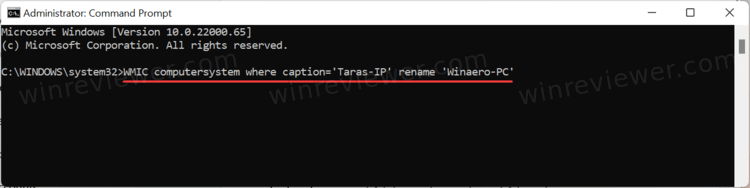
- Перезагрузите компьютер, чтобы изменения вступили в силу.
Наконец, вот та же процедура, выполняемая в PowerShell вместо командной строки.
- Запустите PowerShell с повышенными привилегиями.
- Введите следующую команду:
Rename-Computer -NewName "YYY". ЗаменитеYYYновым именем. Вот пример:Rename-Computer -NewName "Winaero-PC".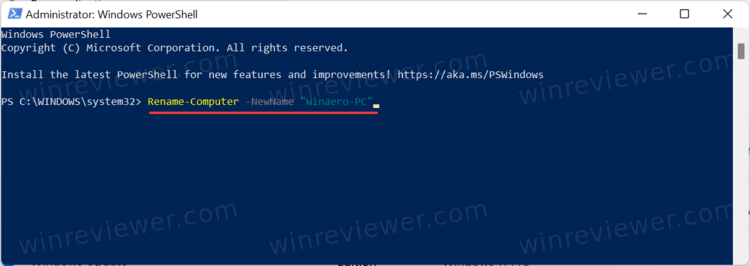
- Перезагрузите компьютер.
- Готово!
Источник: Winaero
💡Узнавайте о новых статьях быстрее. Подпишитесь на наши каналы в Telegram и Twitter.