В статье рассмотрим, как открыть режим бога в Windows 11 (God Mode), создать для него ярлык или добавить в контекстное меню. Также разберемся, что такое папка God Mode и какие еще такие папки существуют в Windows 11.
Как и в предыдущих версиях ОС, в Windows 11 вы можете открыть специальную папку God Mode. Это виртуальный каталог, в котором отображаются все возможные настройки и параметры в одном месте. Папка Windows 11 God Mode очень полезна, так как Microsoft удалила множество параметров из устаревшей панели управления.
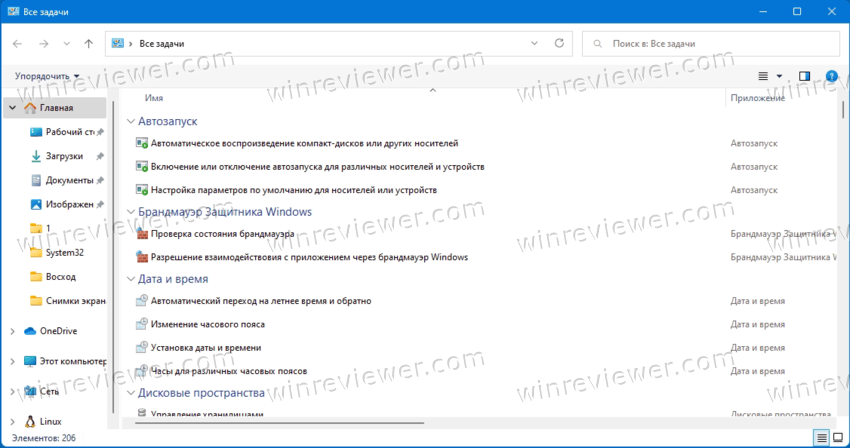
Некоторые из них просто скрыты, а другие заменены современными альтернативами в настройках. Вы по-прежнему можете получить доступ ко многим классическим апплетам с помощью специальных команд. Но их представление в виде единого списка облегчает их открытие.
Папка называется «Все задачи», но более известна как «Режим Бога / God Mode». По умолчанию папка скрыта и нигде не отображается в пользовательском интерфейсе. В этом посте мы рассмотрим различные методы, которые вы можете использовать для открытия режима Бога в Windows 11.
Как в Windows 11 открыть God Mode - режим Бога
Есть несколько способов получить доступ к папке God Mode. В частности, вы можете сделать это с помощью shell-команды. Дополнительно можно создать специальную папку, которая будет его открывать. Также для вашего удобства вы можете добавить «Все задачи» в контекстное меню или прямо в устаревшую панель управления. Наконец, вы можете просто создать для него ярлык на рабочем столе.
Как открыть режим Бога в Windows 11 с помощью команды
- Щелкните правой кнопкой мыши кнопку «Пуск» и выберите «Выполнить» в меню.
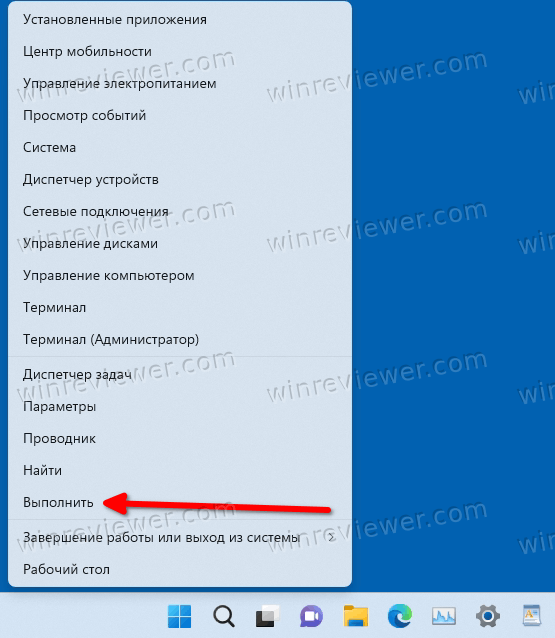
- Введите команду
shell:::{ED7BA470-8E54-465E-825C-99712043E01C}.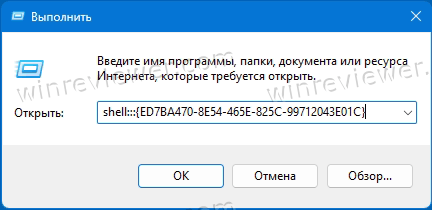
- Нажмите Enter. Откроется новое окно проводника с папкой «Все задачи».
- Теперь дважды щелкните любой параметр, который вы хотите изменить или просмотреть. Все доступные опции там расположены в алфавитном порядке.
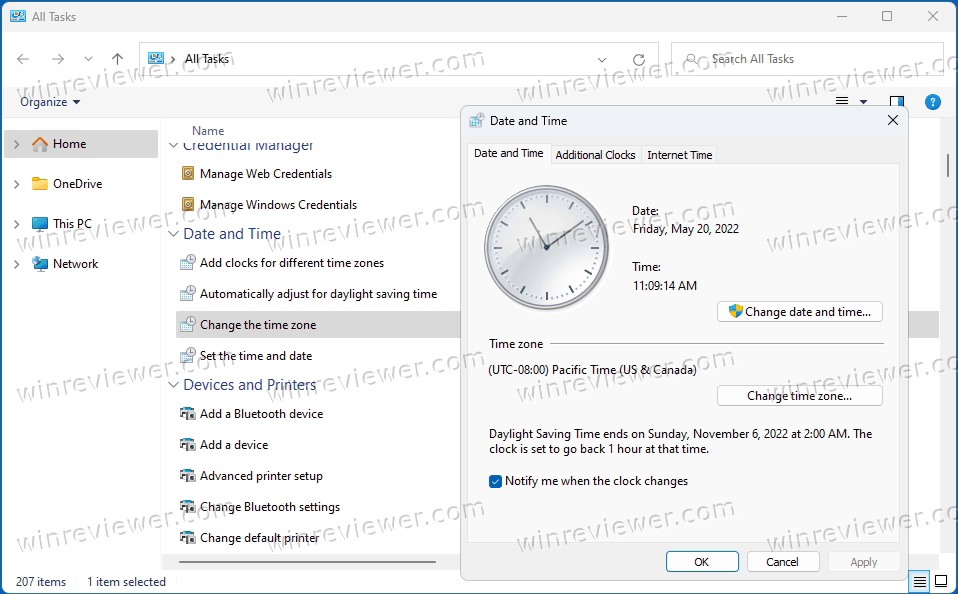
Готово! Но если вы собираетесь часто использовать папку «Все задачи», запуск команды каждый раз — не самый удобный способ её открыть. Чтобы сэкономить ваше время, вы можете создать специальную папку, которая открывает режим Бога, например, прямо на рабочем столе.
Создайте папку, открывающую все задачи в Windows 11
- Щелкните правой кнопкой мыши рабочий стол и выберите в меню «Создать» > «Папка».
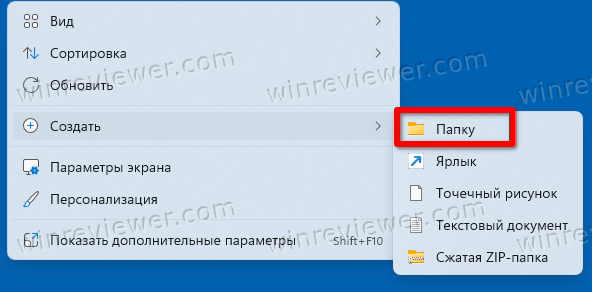
- Назовите папку AllTasks.{ED7BA470-8E54-465E-825C-99712043E01C}.
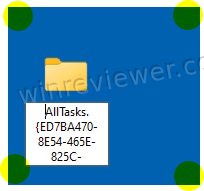
- Нажмите Enter. Папка автоматически изменит свой значок на значок панели управления.
- Дважды щелкните созданную папку; теперь вы можете использовать его, чтобы открыть Windows 11 God Mode.
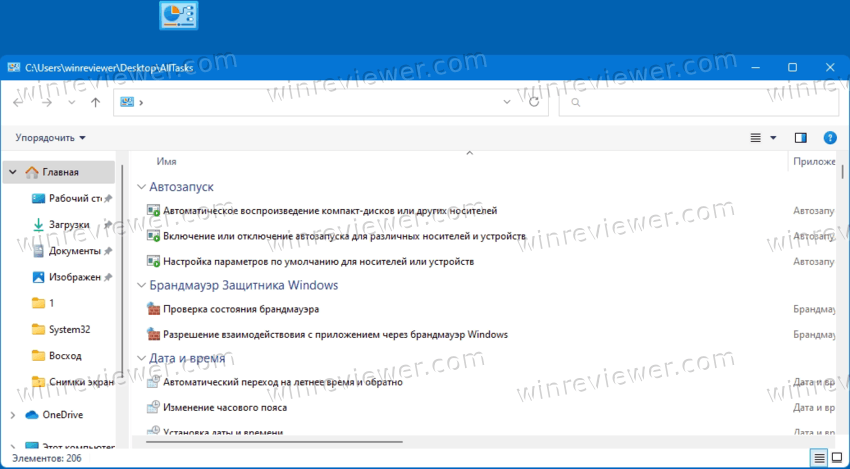
- Открыв папку, вы увидите все доступные параметры и настройки, в том числе скрытые в Windows 11.
Поскольку мы узнали, как открыть папку, вот несколько расширенных методов доступа к ней. Прежде всего, вы можете создать для него ярлык. Вот как это делается
Как создать ярлык для Windows 11 God Mode
- Нажмите Win + R, чтобы открыть окно «Выполнить».
- Вставьте команду
shell:::{ED7BA470-8E54-465E-825C-99712043E01C}и нажмите клавишу Enter. - Когда на экране появится папка «Все задачи», нажмите и удерживайте левую кнопку мыши на ее значке в адресной строке.
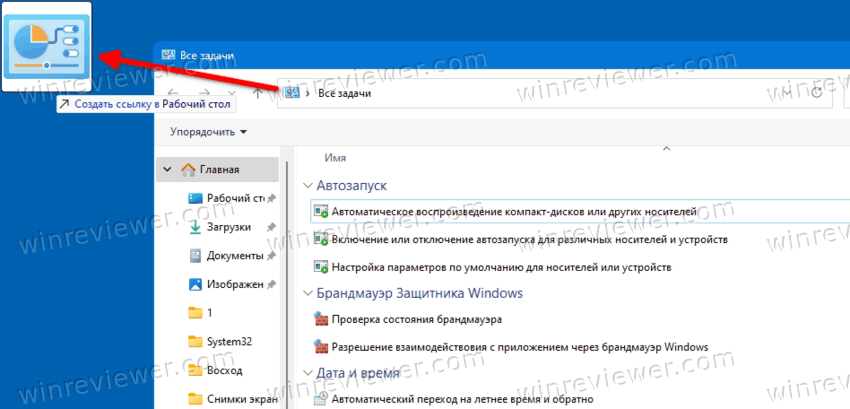
- Перетащите его на рабочий стол. Windows 11 создаст ярлык для папки God Mode.
Готово. Кроме того, вы можете создать такой ярлык вручную. Давайте посмотрим, как это можно сделать.
Как вручную создать ярлык «Все задачи»
- Щелкните правой кнопкой мыши область рабочего стола и выберите «Создать» > «Ярлык» в контекстном меню.
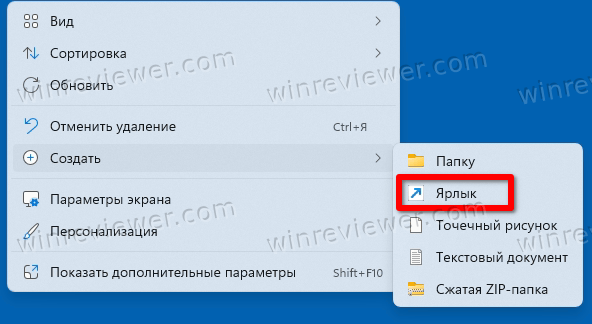
- В текстовом поле расположения объекта введите
explorer.exe shell:::{ED7BA470-8E54-465E-825C-99712043E01C}и нажмите «Далее».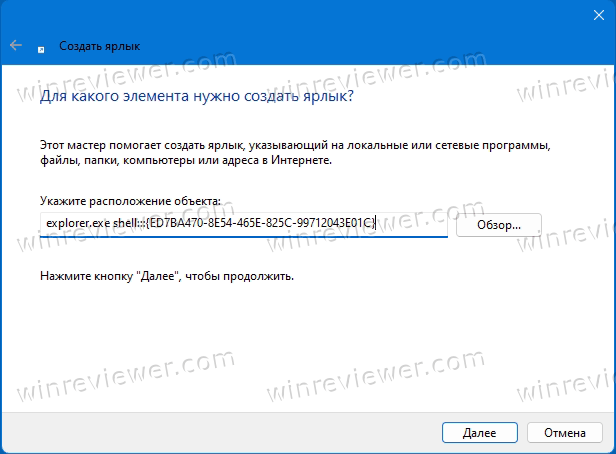
- На следующей странице введите «Режим бога» или «Все задачи» в поле имени ярлыка и нажмите «Готово».
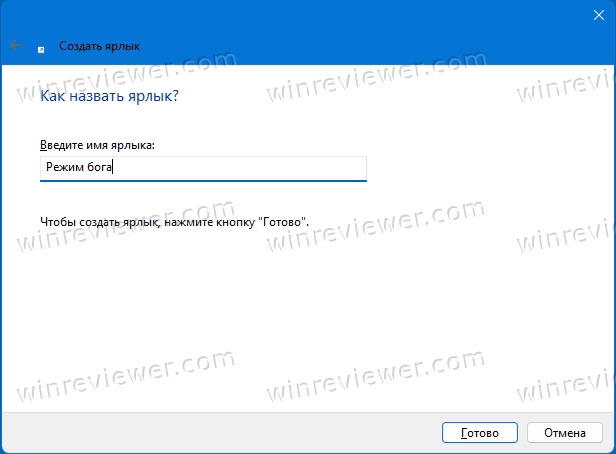
- Теперь щелкните правой кнопкой мыши созданный вами ярлык и выберите «Свойства».
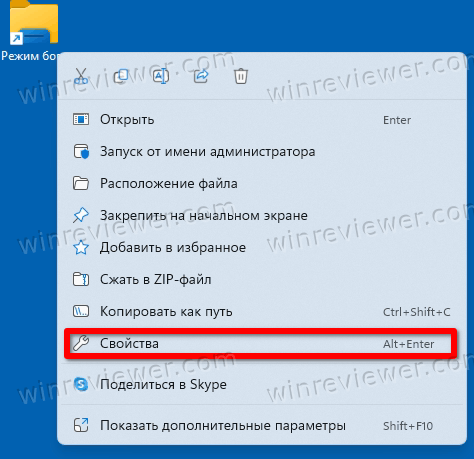
- На вкладке «Ярлык» нажмите кнопку «Сменить значок» и выберите подходящий значок для своего ярлыка. Например, выберите значок из файла c:\windows\system32\control.exe.
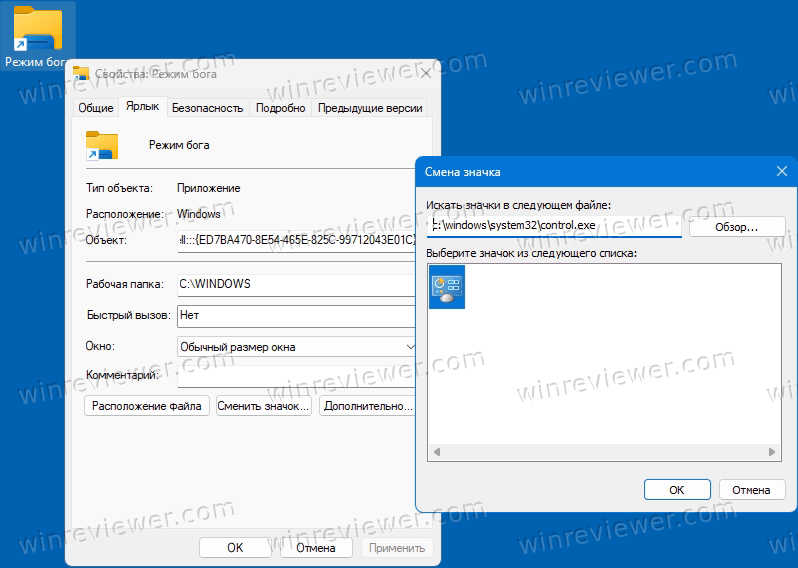
Готово! Теперь у вас есть ярлык, который мгновенно запускает папку God Mode. Вы также можете закрепить его в меню «Пуск» или на панели задач для еще более быстрого доступа.
- Щелкните правой кнопкой мыши ярлык «Режим бога».
- Выберите в меню "Показать дополнительные параметры".
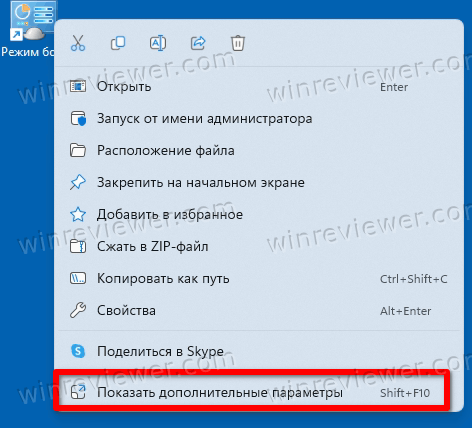
- Чтобы закрепить его на панели задач, выберите "Закрепить на панели задач".
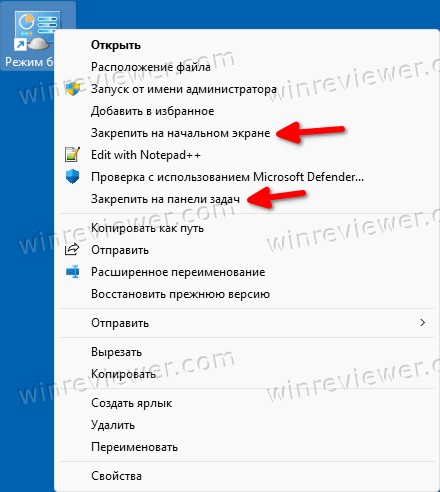
- Чтобы закрепить его в меню «Пуск», вместо этого выберите «Закрепить на начальном экране».
Готово. Однако, есть оговорка с закрепленным значком на панели задач. Когда вы щелкаете по нему, он открывает новое окно панели управления, ещё одно - а закрепленный значок не выглядит запущенным. К сожалению, это ограничение панели задач, которое нельзя обойти.
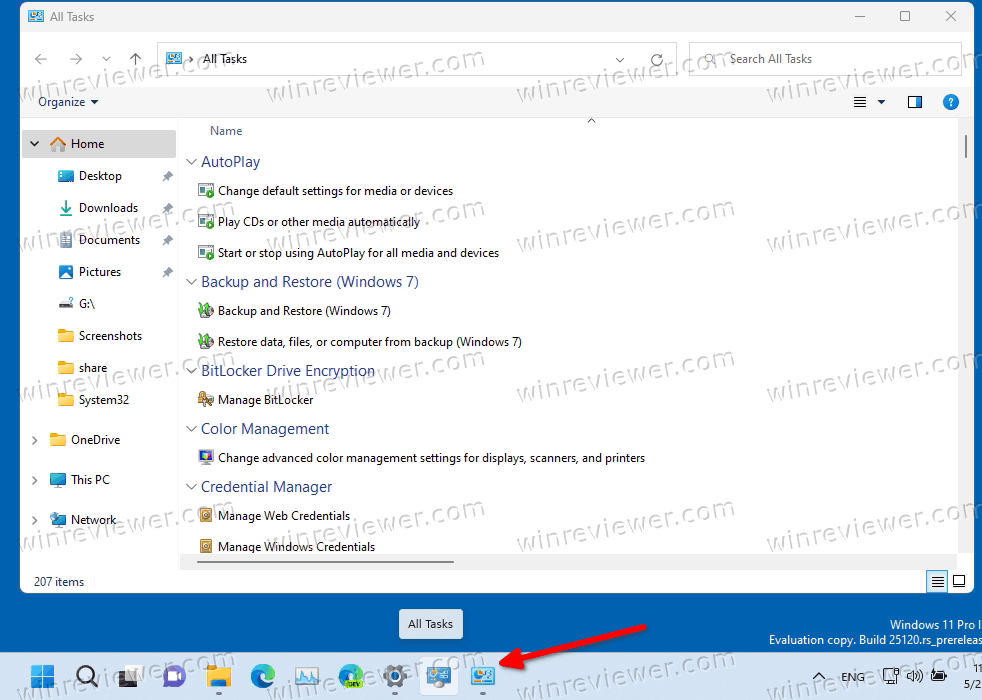
Создав ярлык для папки God Mode, вы можете назначить ему глобальную горячую клавишу. Это позволит вам быстро открыть "Режим Бога" из любого запущенного приложения в любой момент. Все, что вам нужно сделать, это нажать последовательность клавиш, которую вы задали в ярлыке.
Для этого вам нужно изменить ярлык и добавить к нему последовательность клавиш. Кроме того, чтобы он работал в любом приложении, ярлык должен быть сохранен в меню «Пуск».
Сочетание клавиш для открытия режима бога
- Создайте ярлык на рабочем столе для папки «Все задачи», если у вас его нет.
- Щелкните ярлык правой кнопкой мыши и выберите в меню пункт "Свойства".
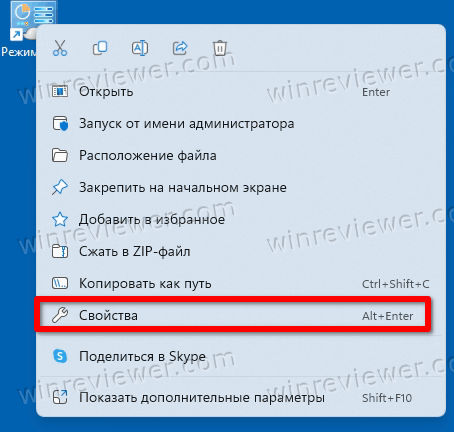
- На вкладке «Ярлык» щелкните поле «Сочетание клавиш» и нажмите нужную последовательность клавиш. Например, Ctrl+Alt+Shift+G.
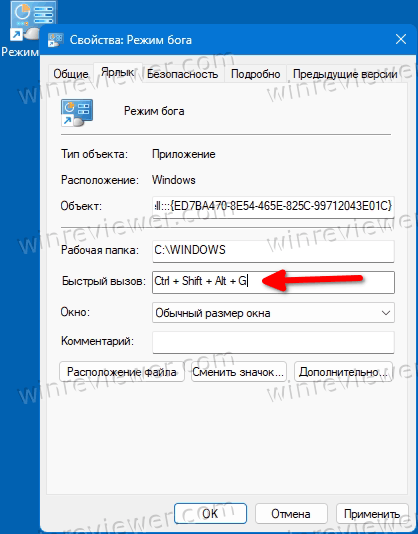
- Нажмите кнопки «Применить» и «ОК», чтобы сохранить изменения.
- Теперь щелкните правой кнопкой мыши кнопку «Пуск» и выберите «Выполнить» в меню.
- В диалоговом окне «Выполнить» введите следующую команду оболочки:
shell:Start menuи нажмите Enter. Это откроет проводник в папку меню «Пуск».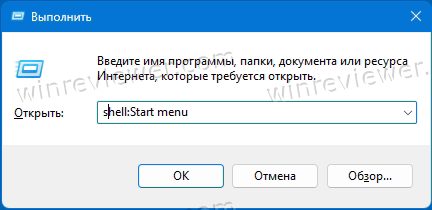
- Скопируйте или переместите ярлык режима бога в папку «Программы».
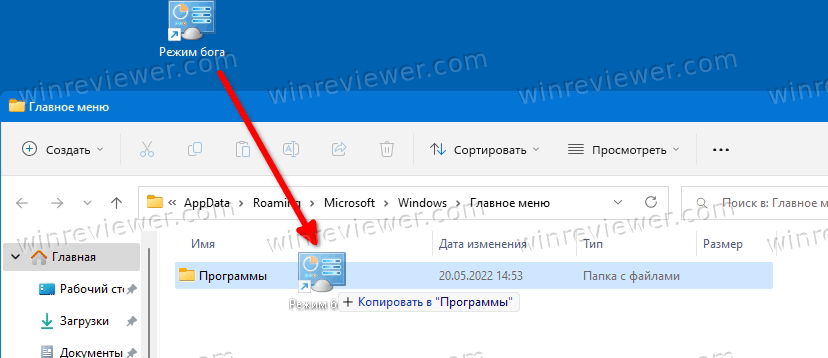
Готово! Теперь, если вы нажмете клавиши, в моем случае это Ctrl + Alt + Shift + G, Windows 11 откроет для вас папку «Все задачи».
Итак, теперь мы знаем, как открыть папку «Все задачи» двумя способами, и как создать для нее ярлык также двумя способами. Теперь давайте добавим его в классическую панель управления. На самом деле, это то самое место, где он всегда должен быть.
Панель управления очень гибкая, поскольку она позволяет пользователю добавлять все, что угодно, в любую из ее категорий и значков. Я подробно рассмотрел эту процедуру в одной из предыдущих статей, и она по-прежнему актуальна для Windows 11.
Как добавить режим бога в Панель управления
- Скачайте ZIP-архив с REG-файлами по этой ссылке.
- Извлеките из него два REG-файла в любую папку.
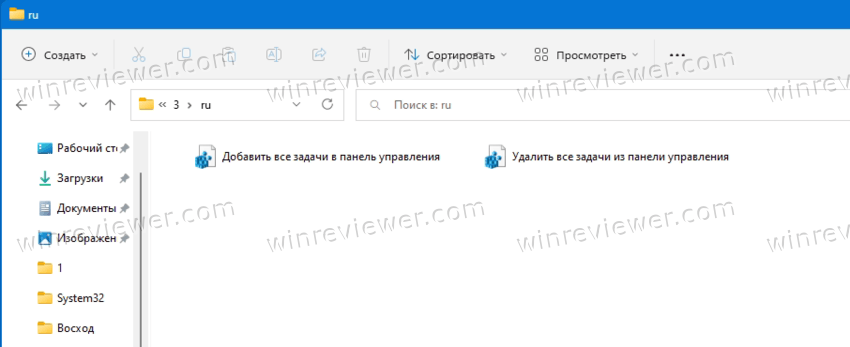
- Теперь откройте файл «Добавить все задачи в панель управления.reg» и подтвердите запрос контроля учетных записей, нажав «Да».
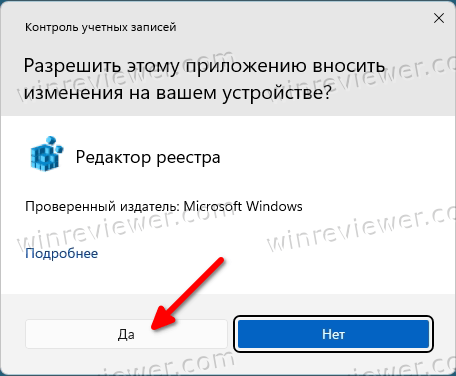
- Теперь нажмите Win + R и введите
controlв окне «Выполнить», чтобы открыть классическую панель управления.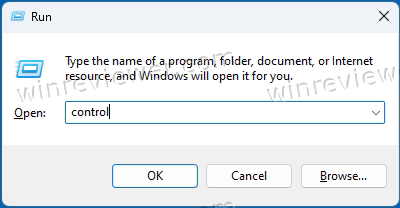
- Вы найдете значок «Все задачи» в категории «Система» или в представлении значков.
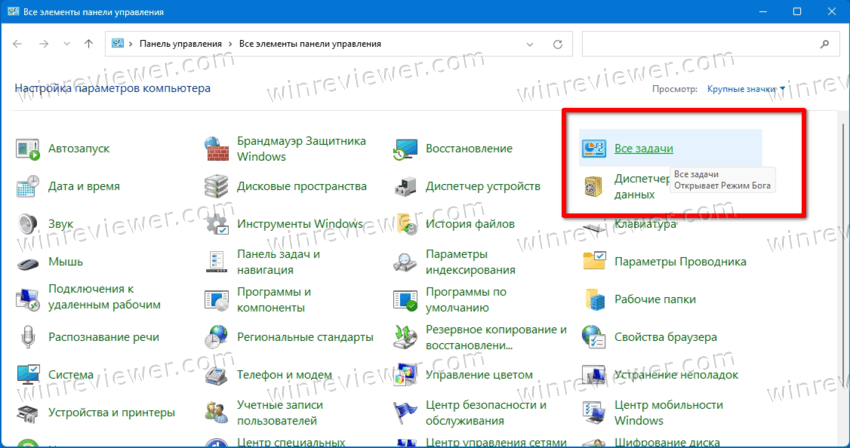
- Двойной щелчок по нему откроет папку God Mode.

Готово! Второй файл в ZIP-архиве отменит изменение. Дважды щелкните «Удалить все задачи из панели управления.reg», чтобы удалить значок «Все задачи» из панели управления.
Аналогичным образом вы можете добавить режим бога в контекстное меню рабочего стола. Это также хорошая альтернатива командам и сочетаниям клавиш. Очевидно, что бесценное место на рабочем столе он не займет, а появится только в расширенном контекстном меню за пунктом «Показать дополнительные параметры».
Чтобы добавить «Все задачи» в контекстное меню рабочего стола, выполните следующие действия.
- Загрузите этот ZIP-архив и распакуйте его в любой каталог.
- Дважды щелкните файл Add All Tasks Desktop Context Menu.reg и подтвердите свое намерение в диалоговом окне контроля учетных записей.
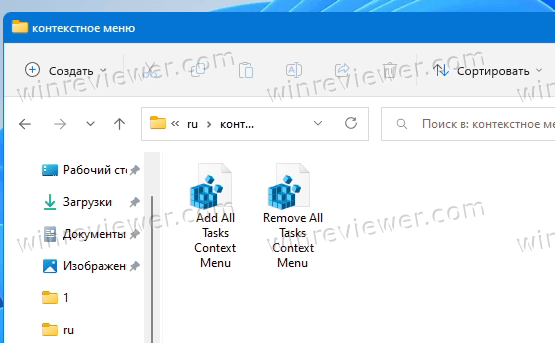
- Теперь щелкните правой кнопкой мыши рабочий стол и выберите Показать дополнительные параметры.
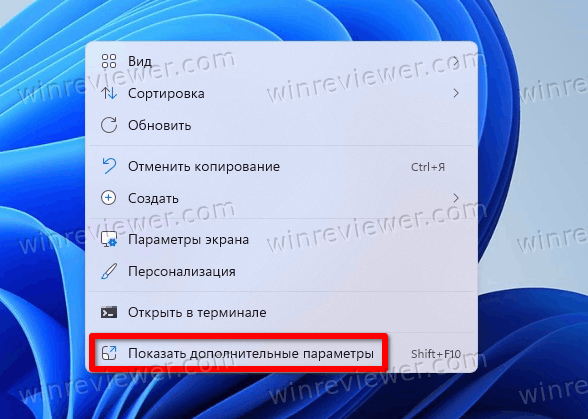
- Наконец, щелкните элемент «Все задачи», чтобы открыть режим бога из меню.
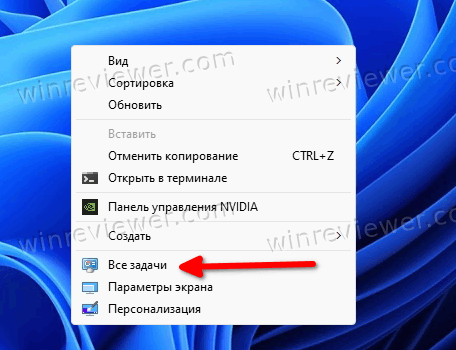
- Файл Remove All Tasks Desktop Context Menu.reg отменит изменение и удалит God Mode из контекстного меню рабочего стола.
Кроме того, я бы хотел привести некоторые дополнительные сведения о том, как работают эти методы. «Все задачи» — не единственная папка, которую можно использовать рассмотренными способами, таких папок много.
Другие папки God Mode в Windows 11
В Windows 11 вы найдете множество системных папок по типу «Режима Бога». К некоторым из них пользователь может получить доступ с помощью специальной команды вида shell:Осмысленное название папки. Хорошим примером такой команды является меню shell:Start menu, которое мы использовали в этом посте.
Другие системные папки доступны через идентификатор GUID, например, shell:::{GUID - цифры и буквы}. Именно такой командой мы открываем папку «Все задачи».
С каждым новым релизом таких команд в Windows становится все больше, каждая из них открывает ту или иную системную папку или опцию. Эти папки являются объектами ActiveX, которые не обязательно представляют какое-то физическое расположение.
Например, папка меню «Пуск» — это реальная папка в вашем профиле пользователя, а «Все задачи/God Mode» — это специальная виртуальная папка/виртуальный апплет. Часто такой объект Active X может указывать на определенную функцию, например «Свернуть все окна» или переключатель Alt+Tab.
Используя методы, рассмотренные в этой статье, вы можете создать ярлык для любой из этих системных папок. Например, вы можете попробовать создать одну из этих папок на рабочем столе:
- Приложения.{15eae92e-f17a-4431-9f28-805e482dafd4}
- Питание.{025A5937-A6BE-4686-A844-36FE4BEC8B6D}
- Принтеры.{2227A280-3AEA-1069-A2DE-08002B30309D}
- Область уведомлений.{05d7b0f4-2121-4eff-bf6b-ed3f69b894d9}
- Сеть.{208D2C60-3AEA-1069-A2D7-08002B30309D}
- Инструменты администрирования.{D20EA4E1-3957-11d2-A40B-0C5020524153}
- Речь.{58E3C745-D971-4081-9034-86E34B30836A}
Microsoft на своем веб-сайте поддерживает списки GUID для папок оболочки. Один здесь для известных папок, а другой для апплетов панели управления. Однако в списки не включены некоторые полезные элементы. Папка «Все задачи» там также не упоминается.
Но с помощью бесплатного приложения Winaero Tweaker вы найдете их все. Он позволяет протестировать любую из системных папок, доступных в вашей версии Windows, и создать для них ярлык на рабочем столе. Для этого загрузите приложение отсюда, запустите его и выберите Shortcuts > Shell folders слева. Справа выберите папки или объекты, для которых вы хотите создать ярлыки, и нажмите «Создать ярлык».
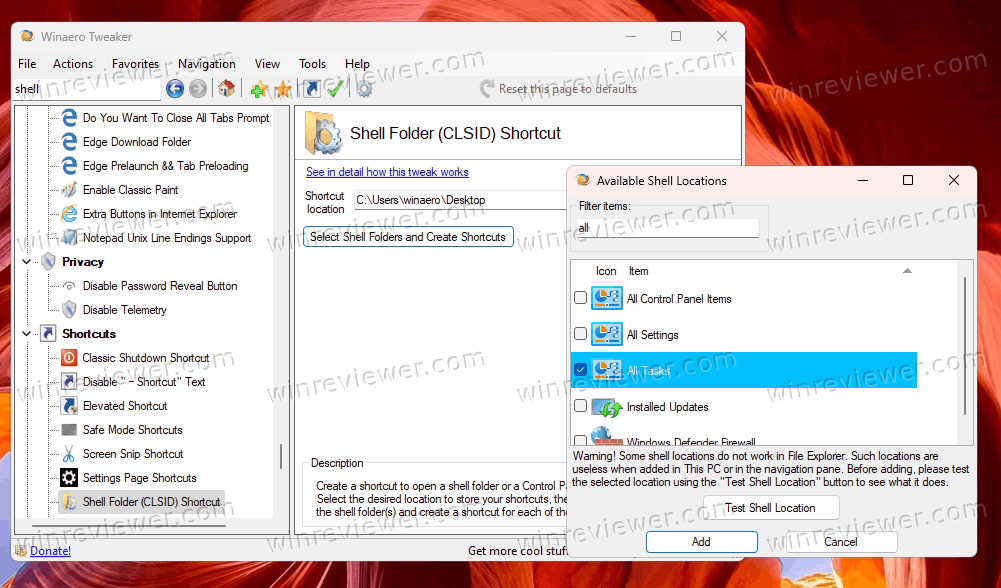
Это все о режиме Бога в Windows 11!
Источник: Winaero
💡Узнавайте о новых статьях быстрее. Подпишитесь на наши каналы в Telegram и Twitter.