Вы можете в Windows 11 удалить USB диски из левой панели Проводника (области навигации) . По умолчанию эти диски отображаются и папке "Этот компьютер", и ещё раз отдельно слева.
Такое поведение Проводника было впервые представлено в Windows 10. Microsoft сделала так, чтобы все подключенные внешние запоминающие устройства отображались прямо на левой панели.
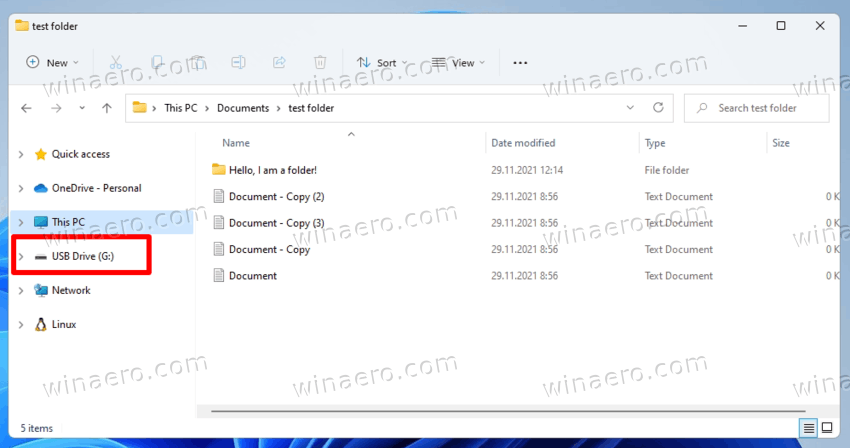
С одной стороны, вы можете получить к ним доступ одним щелчком мыши. Чтобы просмотреть содержимое флешки, вам не нужно каждый раз открывать папку «Этот компьютер». Все, что вам нужно сделать, это просто открыть Проводник.
С другой стороны, это добавляет лишние значки в панель навигации, и также может быть неудобно, если она у вас развернута до текущей папки. Кроме того, некоторые пользователи просто предпочитают классический способ управления дисками, который подразумевает использование папки «Этот компьютер». К счастью, легко скрыть съемные запоминающие устройства в панели навигации Проводника Windows 11.
Чтобы скрыть съемные USB флешки и диски из области навигации в Windows 11, сделайте следующее.
Удалить USB диски из левой панели Проводника Windows 11
- Откройте редактор реестра, нажав Win + R и введя
regeditв поле «Выполнить».
Перейдите к следующему разделу:HKEY_LOCAL_MACHINE\SOFTWARE\Microsoft\Windows\CurrentVersion\Explorer\Desktop\NameSpace\DelegateFolders\{F5FB2C77-0E2F-4A16-A381-3E560C68BC83}.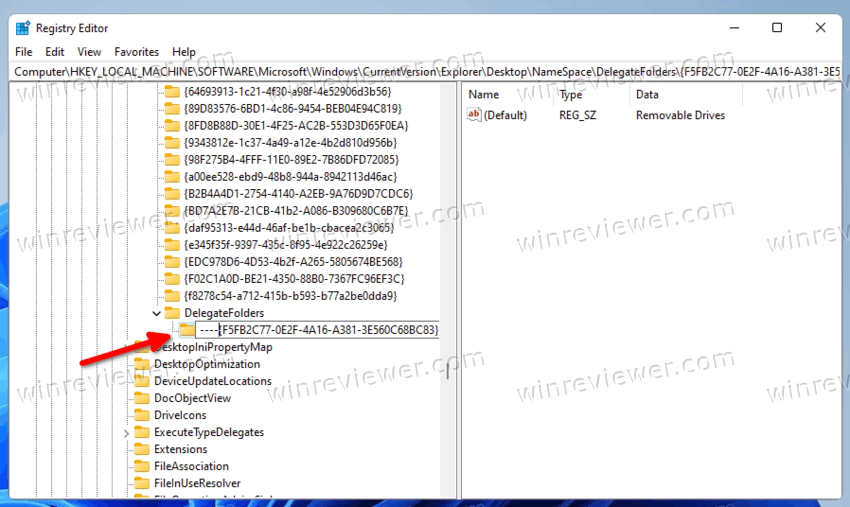
- Теперь переименуйте подраздел
{F5FB2C77-0E2F-4A16-A381-3E560C68BC83}. Просто добавьте дефис "-" перед или после его имени. - Наконец, закройте все окна проводника, чтобы изменения вступили в силу.
Готово! Съемные диски исчезнут с панели навигации проводника.
Чтобы восстановить съемные диски в области навигации, переименуйте указанный подраздел из -{F5FB2C77-0E2F-4A16-A381-3E560C68BC83} обратно в {F5FB2C77-0E2F-4A16-A381-3E560C68BC83}.
Совет: вместо переименования ключа {F5FB2C77-0E2F-4A16-A381-3E560C68BC83} вы можете просто удалить его. Но тогда вам нужно будет воссоздать его вручную, чтобы отменить изменение и вернуть отображение съёмных носителей.
Наконец, вы можете сэкономить ваше время, используя один из вариантов ниже и обойтись без правки реестра.
Готовые к использованию REG файлы
Прежде всего, вы можете скачать готовые REG файлы, чтобы удалить USB диски из левой панели Проводника Windows 11.
Скачайте ZIP-архив по этой ссылке и распакуйте его содержимое в любую папку по вашему выбору. Дважды щелкните файл Remove_removable_drives_from_navigation_pane.reg, чтобы мгновенно скрыть диски. Подтвердите добавление изменений в реестр, закройте все окна проводника, и снова запустите его. Готово!
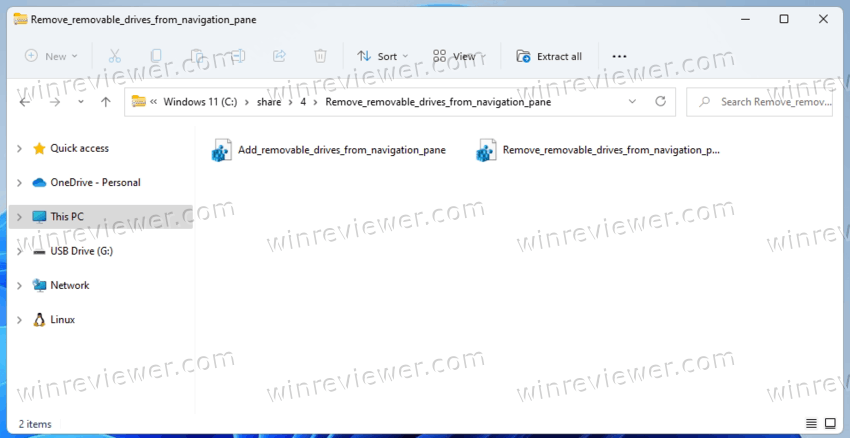
Твик отмены, Add_removable_drives_from_navigation_pane.reg, также включен в архив, который вы скачали.
Кроме того, приложение Winaero Tweaker может оказаться вам полезным.
Скрыть съемные диски с помощью Winaero Tweaker
Вы можете сэкономить свое время и использовать Winaero Tweaker, чтобы скрывать или отображать съемные диски на панели навигации. Скачайте и установите приложение и запустите его.
Слева нажмите File Explorer > Navigation Pane - default items и снимите флажок Съемные диски.
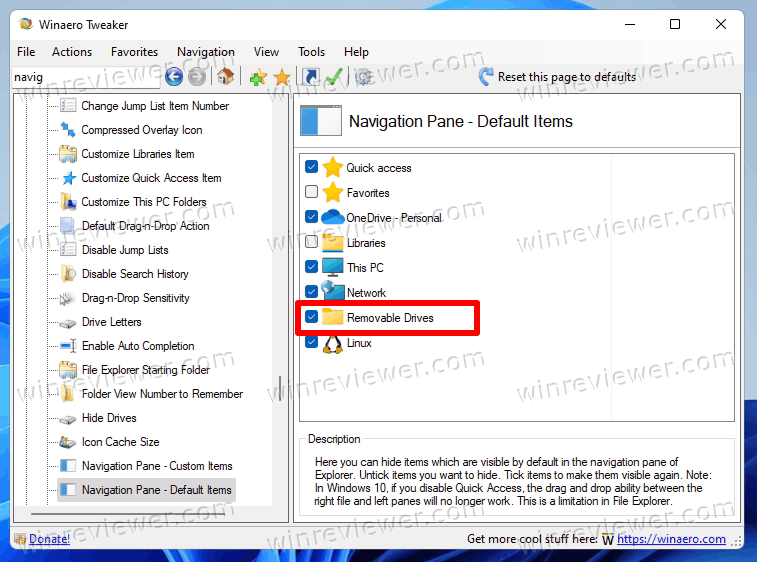
Вы можете восстановить диски обратно на панели навигации в любой момент позже, установив флажок рядом с пунктом съемных дисков.
Источник: Winaero
💡Узнавайте о новых статьях быстрее. Подпишитесь на наши каналы в Telegram и Twitter.