Windows 11 версии 22H2 — это первое крупное обновление исходного выпуска, которое добавляет множество новых функций, улучшений и исправлений. Оно также направлено на устранение некоторых недостатков, широко критикуемых пользователями первого выпуска, и на расширение возможностей ОС.
Microsoft подтвердила, что сборка 22621 является RTM-версией Windows 11 версии 22H2. В ней вы найдете изменения, внесенные в меню «Пуск», «Проводник», и системные приложения, включая «Диспетчер задач» и «Параметры», и многое другое. Рассмотрим их подробно.
Список изменений в Windows 11 версии 22H2
Установка
Как и в случае с Windows 11 Home, для версии Pro теперь потребуется подключение к Интернету во время установки, а также учетная запись Microsoft.
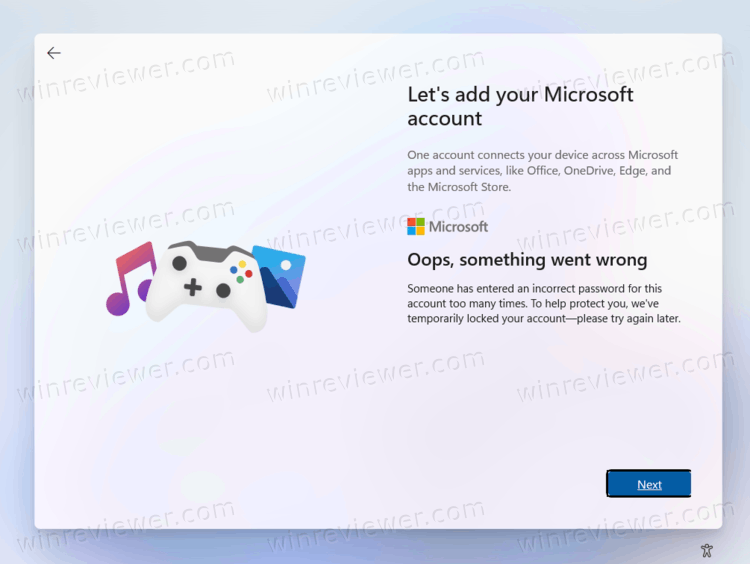
Для этих изменений есть обходные пути.
- Как установить Windows 11 с локальной учетной записью
- Как установить Windows 11 без подключения к Интернету
Конечно, эти способы могут перестать работать в любой момент, если Microsoft так решит.
Меню «Пуск» в этом релизе претерпело значительные изменения. Прежде всего, теперь меню поддерживает папки, поэтому вы можете объединять значки в именованные группы. Группы доступны для закрепленных значков.
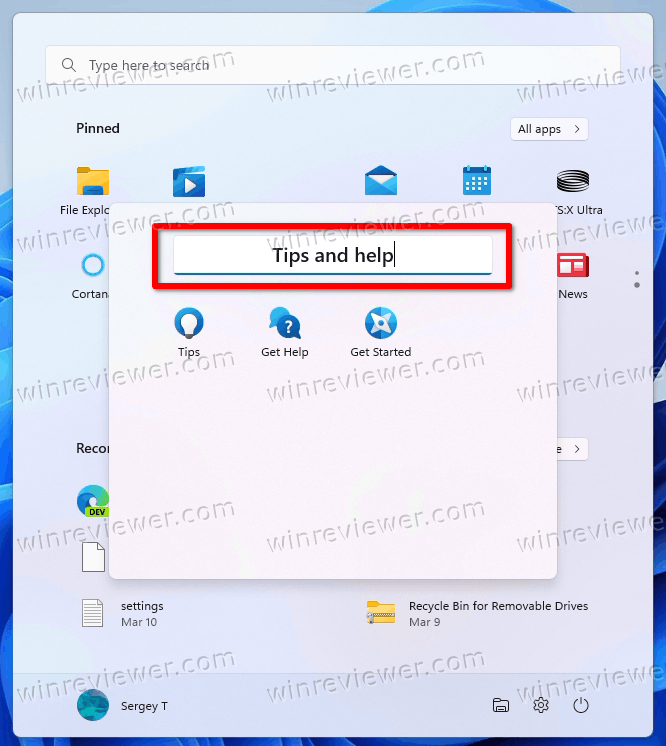
Еще одним изменением является возможность выбора другого макета для меню «Пуск», в котором может быть 2 закрепленных строки приложений и 8 рекомендуемых файлов, 3 закрепленных строки приложений и 6 рекомендуемых файлов или 4 закрепленных строки приложений и 2 рекомендуемых файла.
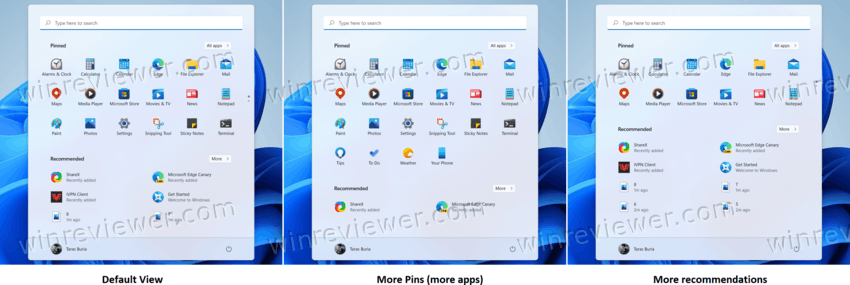
Кроме того, кнопки «Еще» и «Все приложения» получили контекстное меню, из которого можно обновить раздел «Рекомендуемые» и открыть настройки меню «Пуск».
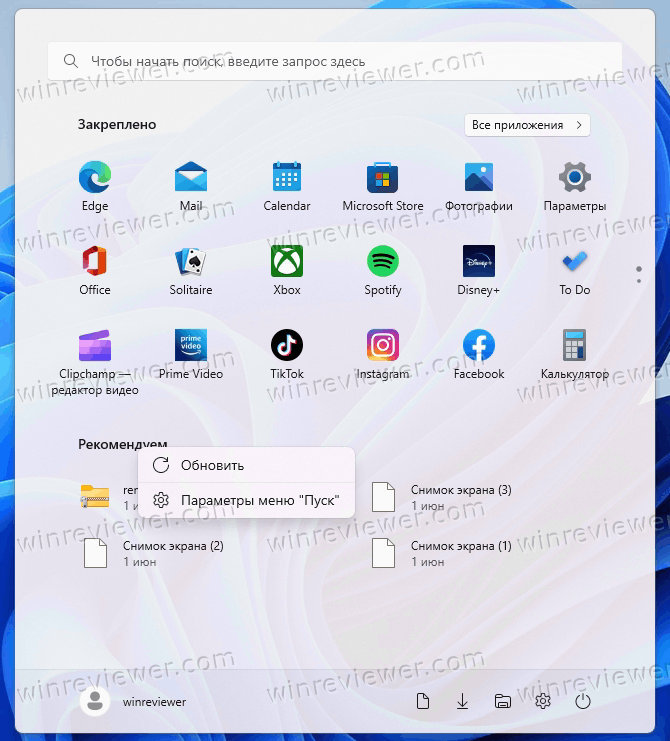
Наконец, щелчок правой кнопкой мыши по кнопке «Пуск» теперь покажет вам PowerShell вместо терминала Windows, если терминал вы удалили.
Панель задач
Возможно, самое долгожданное и самое ожидаемое изменение — это возможность перетаскивать файлы на значки запущенных приложений на панели задач. Microsoft удалила её в первоначальном выпуске Windows 11. В новой панели задач многого не хватает по сравнению с ее предшественницей из Windows 10. В частности, все пункты контекстного меню, кроме "Свойств", были удалены. Перетаскивание же файлов вернулось только в Windows 11 версии 22H2.
Также заработало перетаскивание приложения на панели задач для его закрепление.
В версии 22H2 Microsoft изменила стиль большинства всплывающих меню, включая центр уведомлений, быстрые действия, иконки в трее и даже панель поиска. Все они теперь выполнены в стиле Fluent Design.
С левого края панель задач отображает прогноз погоды. При наведении курсора мыши на него открывается панель виджетов.
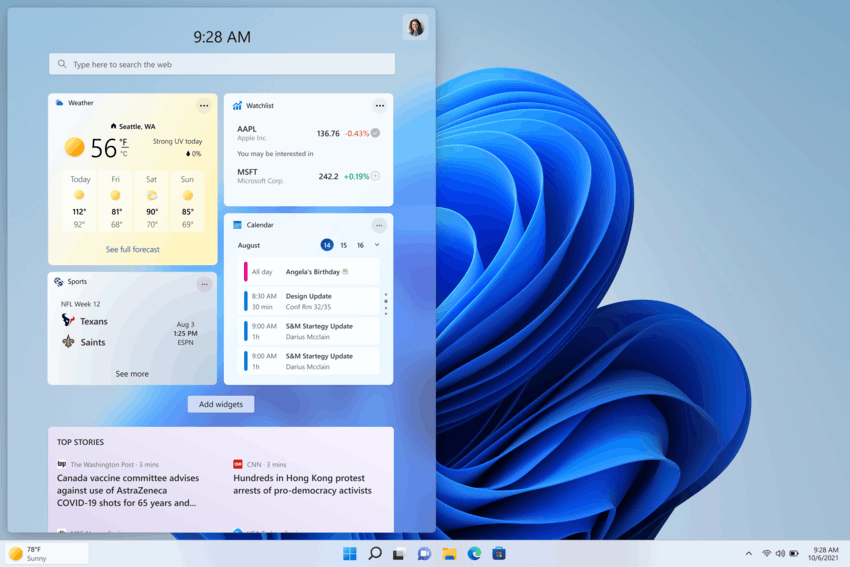
Кроме того, панель задач явно отображает, если какое-либо приложение использует микрофон, или запущен сеанс трансляции содержимого окна в Teams. При нажатии на значок микрофона открывается диалоговое окно подтверждения его отключения.
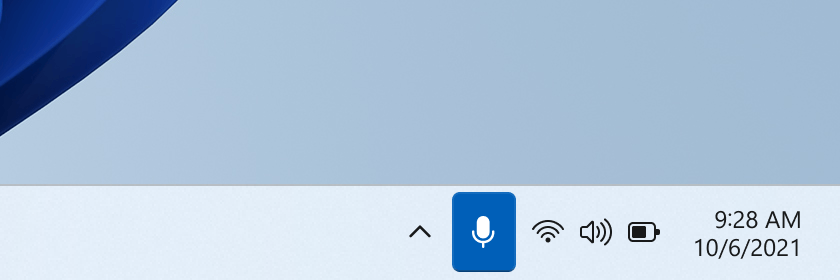
То же самое и с функцией Cast. Если вы транслируете свой экран на другое устройство, вы увидите специальный значок на панели задач.
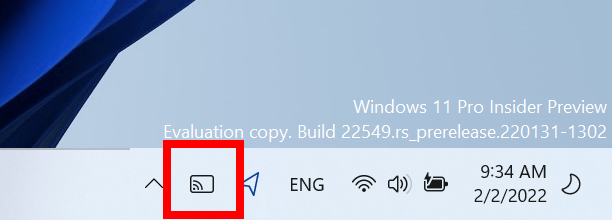
Область значков в трее занимает особое место в списке новшеств этой версии Windows 11. Наконец-то в Майкрософт добавили возможность уровень громкости звука, прокручивая колесико мыши над значком динамика. Индикатор громкости на экране был обновлен в стиле Fluent Design.
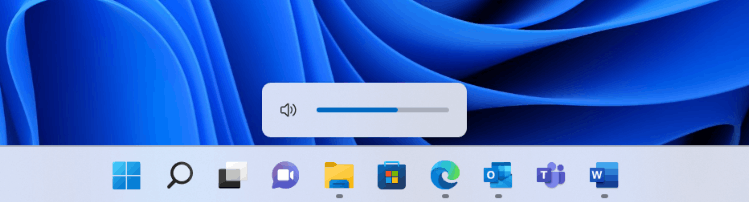
Кроме того, его всплывающая подсказка теперь будет показывать, включен ли пространственный звук (spatial sound).
А при наведении кусора на значок батарейки появлется расчетное время работы от батареи.
Рабочий стол
Windows 11 версии 22H2 предоставляет возможность использовать Windows Spotlight для фона рабочего стола. Когда вы выбрали в настройках Windows: интересное, на рабочем столе будут всегда новые обои, скачанные из Интернета. Однако, изображением по умолчанию на рабочем столе Windows Spotlight остается «Windows Bloom», светлый вариант.
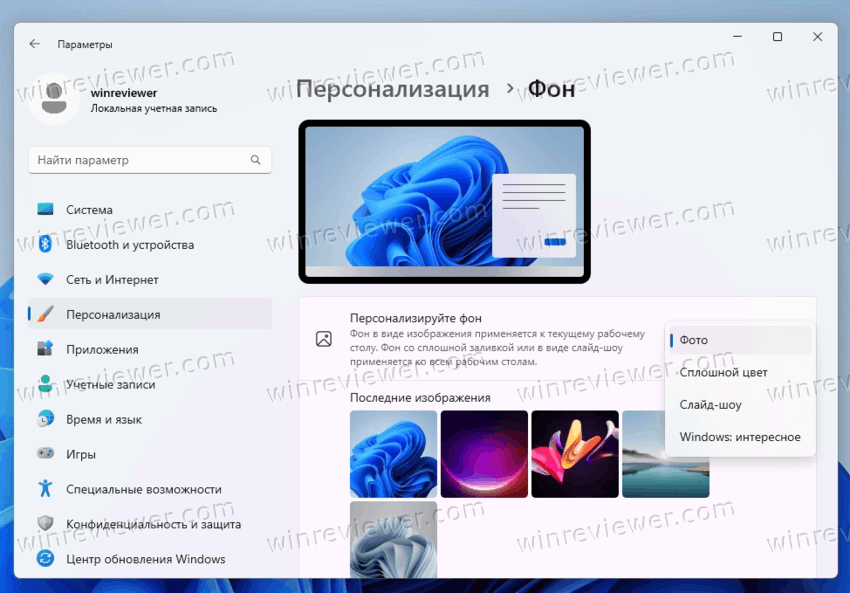
Кроме того, при выборе Windows: интересное в качестве фона на рабочем столе появится значок на рабочий стол "Дополнительные сведения об этом изображении", который вы можете щелкнуть правой кнопкой мыши и переключиться на следующее изображение, узнать больше о текущей картинке, и еще несколько параметров.
Вы можете узнать, как удалить значок Spotlight с рабочего стола в этой статье.
Программы
ClipChamp
Microsoft добавила ClipChamp в набор предустановленных приложений. Это простой в использовании видеоредактор с такими необходимыми инструментами, как удобная временная шкала, обрезка и разделение. Кроме того, приложение позволяет применять переходы и анимированные текстовые эффекты, а также захватывать изображение с веб-камеры и экрана.
Microsoft Family
Microsoft Family — это новое приложение в составе домашней редакции Windows 11 Home. Оно позволяет гибко управлять родительским контролем, включая списки веб-сайтов, доступные детям, ограничения времени экрана и т. д.
Windows HDR Calibration
Новое приложение Калибровка Windows HDR входит в состав приложений по умолчанию. Оно предназначено для решения проблем с цветом и улучшения согласованности изображения на дисплеях, подключенных к вашему ПК.
Панель управления
Классическое приложение «Панель управления» лишилось еще нескольких опций, которые перенесли в современное приложение «Параметры».
- Ссылка «Просмотр состояния сети и задач» теперь открывает «Параметры» на странице «Сеть и Интернет».
- Ссылки «Просмотр устройств и принтеров» и «Добавить устройство» теперь открывают раздел «Bluetooth и устройства» в Параметрах.
- То же самое для «Расширенной настройки принтера», которая открывает страницу «Принтеры и сканеры» в Параметрах.
- «Удалить программу» ссылается на страницу Параметров «Установленные приложения».
- «Просмотр установленных обновлений» открывает страницу настроек «Удалить обновления».
- Сетевые параметры «Обнаружение сети», «Общий доступ к файлам и принтерам» и «Общий доступ к общим папкам» можно настроить только в Параметрах.
Проводник
В этом выпуске Проводник был снова переработан. Прежде всего, теперь он поддерживает вкладки. Однако неясно, включит ли Microsoft вкладки из коробки в выпуске 22H2 или её активируют с одним из грядущих накопительных обновлений. На момент написания этой статьи вам все еще нужно активировать вкладки вручную.
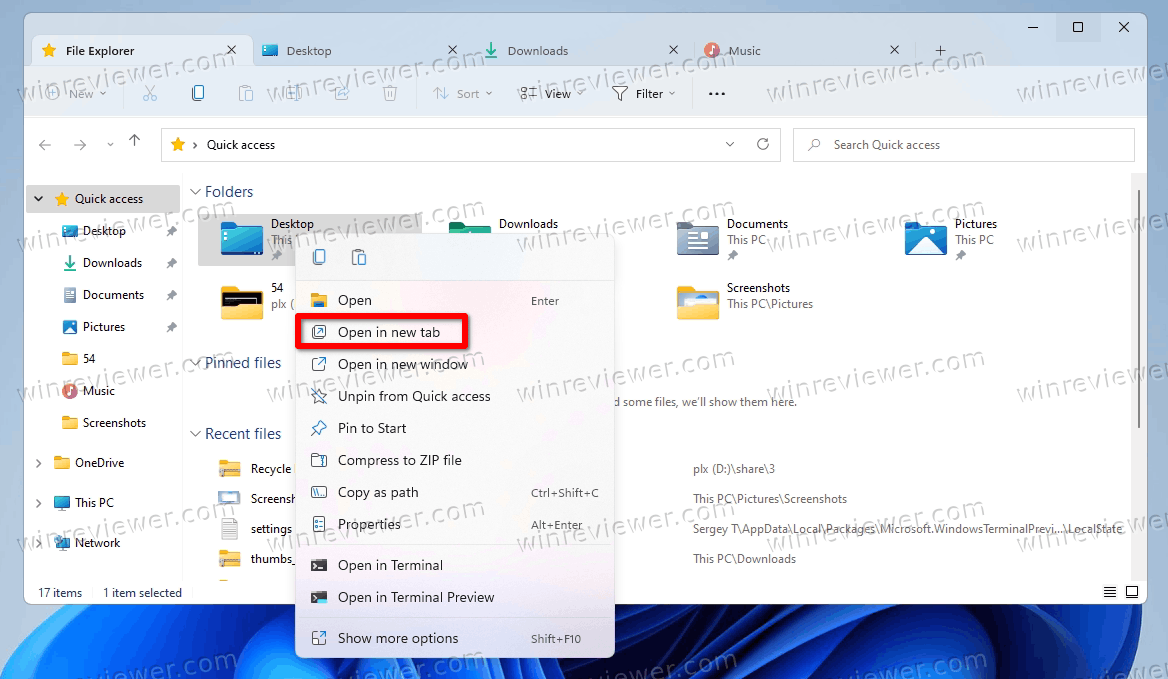
Папка, в которой открывается Проводник, теперь называется «Главная». А имя "Быстрый доступ" теперь используется вместо часто используемых папок.
Между Быстрым доступом и Недавними файлами, которые теперь называются просто Недавние, появился новый раздел «Избранное». Вы можете щелкнуть правой кнопкой мыши файл в проводнике и добавить или удалить его из избранного через контекстное меню. Избранное можно отключить. См. статью Как удалить пункт «Добавить в избранное» из контекстного меню в Windows 11.
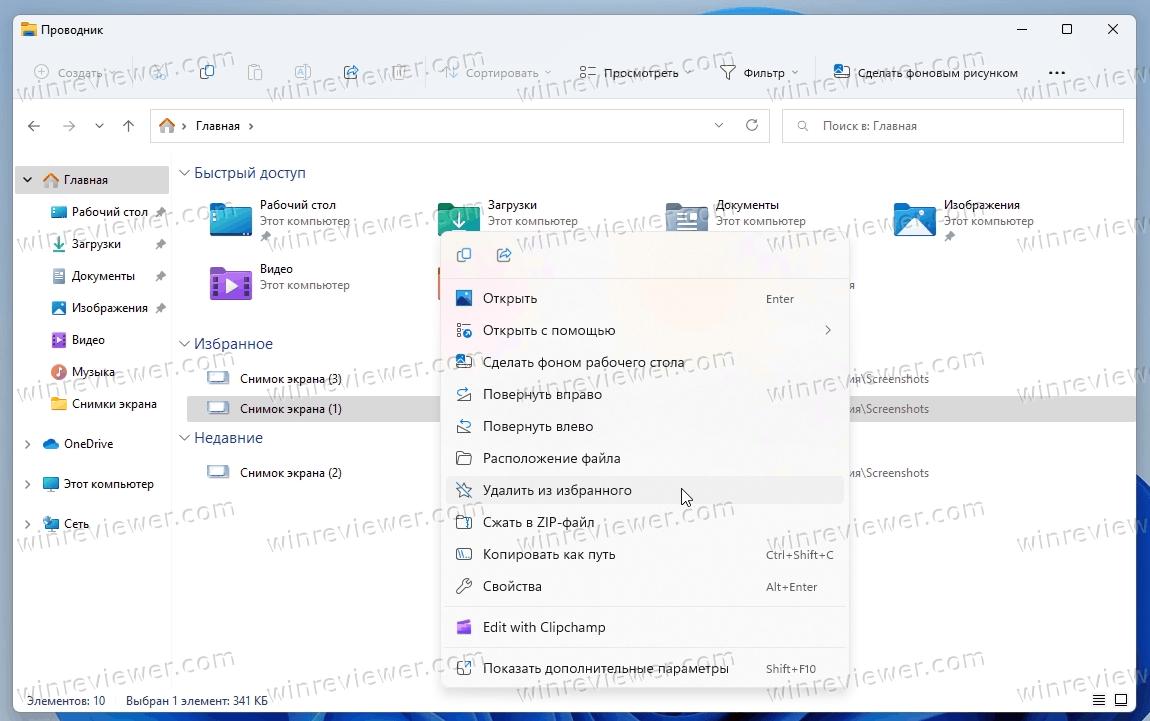
Проводник также получил новую панель навигации с тремя разделами. В верхнем находятся «Главная» и «OneDrive», в среднем — закрепленные и часто используемые папки, а в самом нижнем — классические значки, такие как «Этот компьютер», «Сеть» и т. д. При раскрытии папки «Этот компьютер» отображаются локальные диски и разделы.
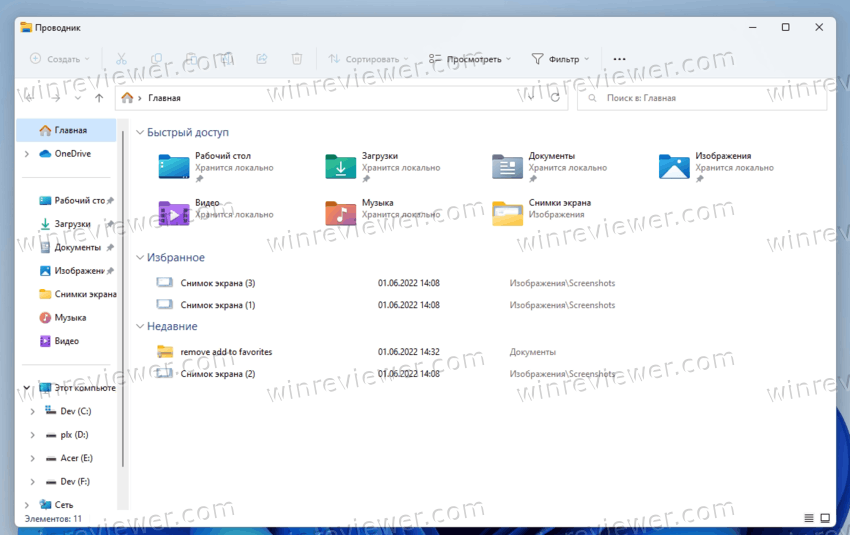 Помимо последних и избранных файлов, в папке «Главная» также отображаются файлы, закрепленные в OneDrive/Office.com/Teams/SharePoint при использовании учетной записи Microsoft.
Помимо последних и избранных файлов, в папке «Главная» также отображаются файлы, закрепленные в OneDrive/Office.com/Teams/SharePoint при использовании учетной записи Microsoft.
Еще одно изменение — миниатюры папок. Если папка содержит изображения или другие медиафайлы, в значке папки будет изящная миниатюра предварительного просмотра, показывающая ее содержимое.
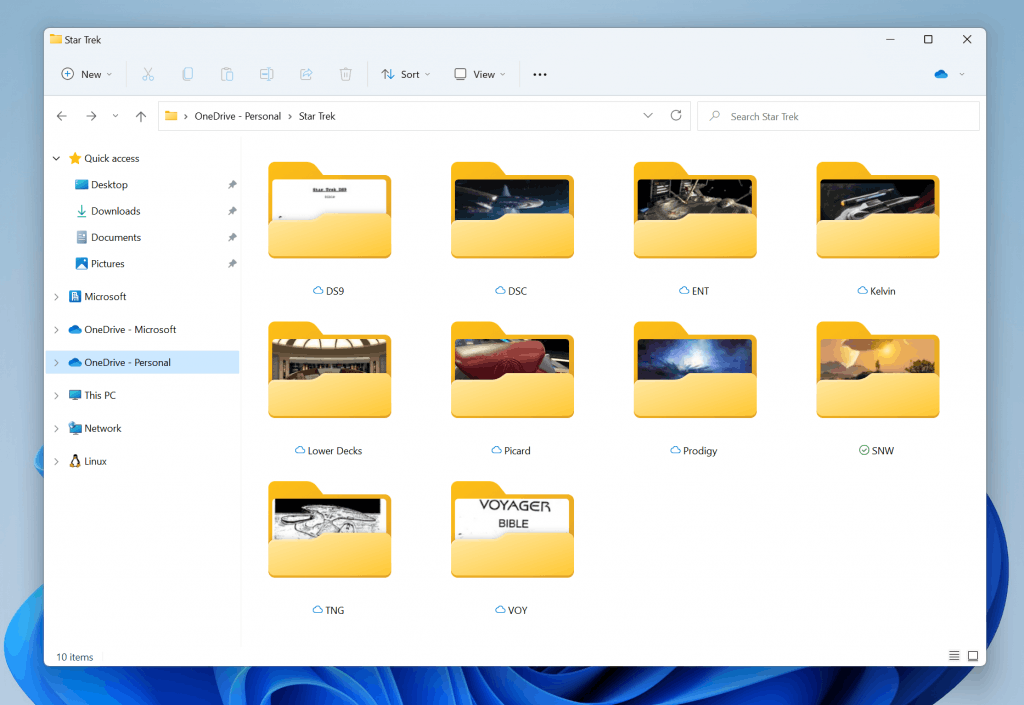
Еще одно изменение в приложении File Explorer — еще более тесная интеграция с OneDrive. Теперь вы можете видеть оставшееся свободное место и статус синхронизации, не выходя из Проводника.
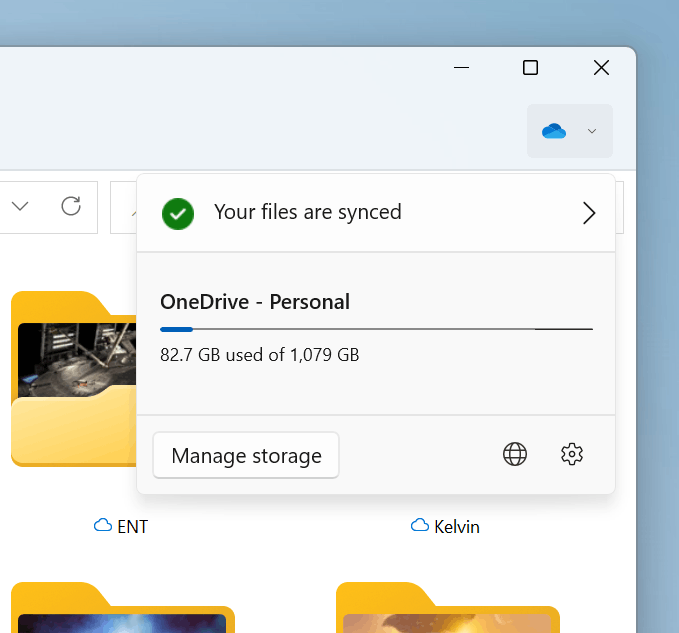
Наконец, File Explorer получил несколько небольших, но полезных улучшений.
- Теперь вы можете скопировать путь к файлу или папке с помощью сочетания клавиш Ctrl + Shift + C.
- В контекстном меню появились новые более понятные значки.
- Если нажать и удерживать клавишу Shift, а затем щелкнуть правой кнопкой мыши любую папку или файл, вы увидите полное классическое контекстное меню.
- Некоторые команды теперь доступны сразу в новом сокращенном меню, такие как подключение/отключение сетевого диска в меню «Этот компьютер», команда «Установить» для шрифтов и т. д.
Диспетчер задач
Диспетчер задач — еще одно приложение, в интерфейсе которого произошли радикальные изменения. Теперь у него есть новая панель навигации и новая страница настроек. Новая панель команд на каждой странице дает доступ к общим действиям. Диспетчер задач поддерживает системные темы, как светлый, так и темный варианты.
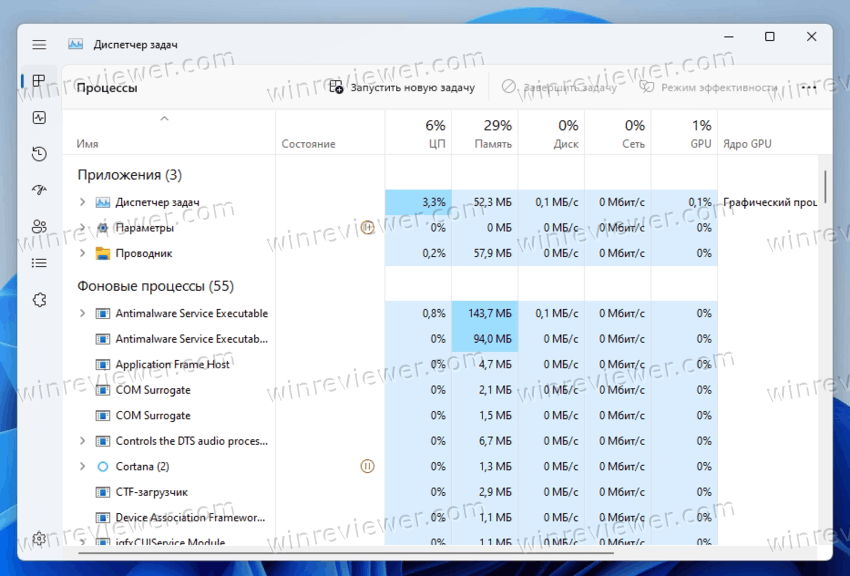
Сетка приложений и процессов, а также цвет акцента для вкладок и элементов управления в приложении теперь будут соответствовать цвету, который вы установили в настройках Windows 11.
В интерфейсе появились новые значки, и вернулся режим эффективности для приложений (ранее известный как экономичный режим), специальная страница настроек и многое другое. Функция режима эффективности позволит приостановить работающее приложение, чтобы высвободить занятые им системные ресурсы.
Чтобы применить режим эффективности к какому-либо приложению, нажмите кнопку на панели команд на странице «Процессы» или воспользуйтесь контекстным меню, вызываемым правой кнопкой мыши. Вы можете применить режим только к одному процессу, а не ко всей группе. Если параметр недоступен, то этот процесс критичен для Windows, а значит, может повлиять на производительность ОС. Процессы, для которых применяется режим, будут отмечены значком зеленого листа. Приостановленные процессы будут помечены значком паузы.
Media Player
В Windows 11 22H2 Microsoft переименовала классическое приложение Windows Media Player в Windows Media Player Legacy. Это связано с тем, что теперь компания предлагает современное приложение Media Player, которое представляет собой переработанное приложение Groove/Music с несколькими улучшениями.
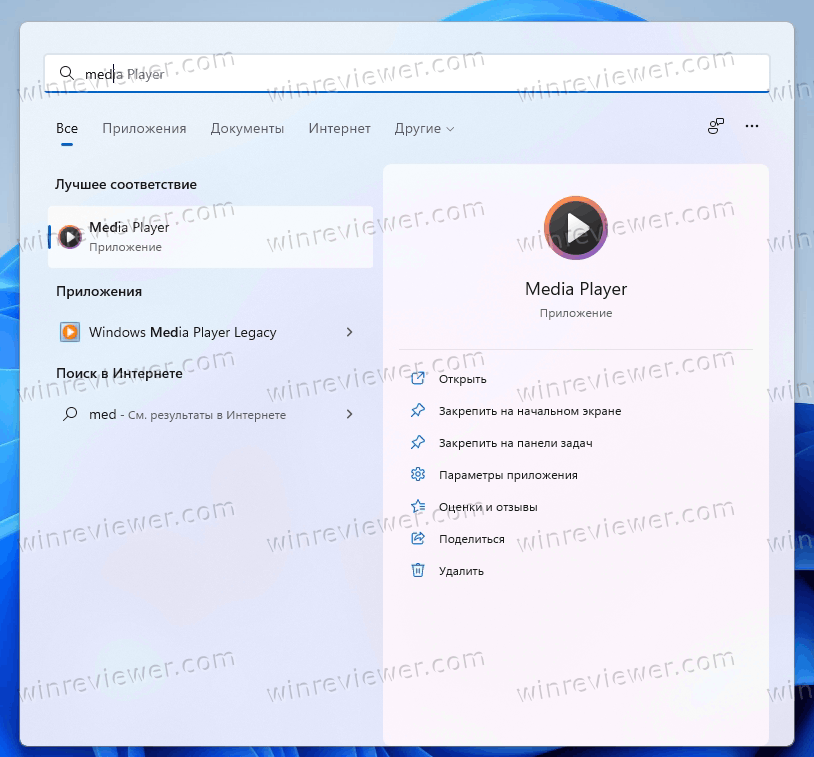
В конечном итоге он станет заменой устаревшему проигрывателю Windows Media.
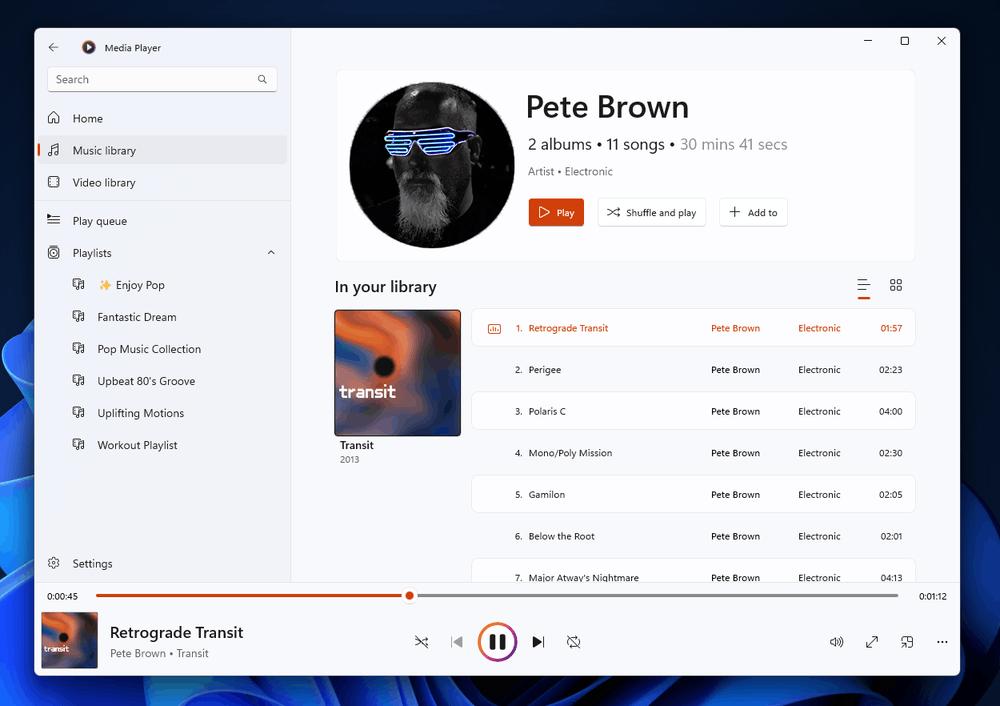
Безопасность Windows
Microsoft также обновила настройки во встроенной панели безопасности. Параметр целостности памяти в разделе «Безопасность устройства» > «Изоляция ядра» теперь включен по умолчанию.
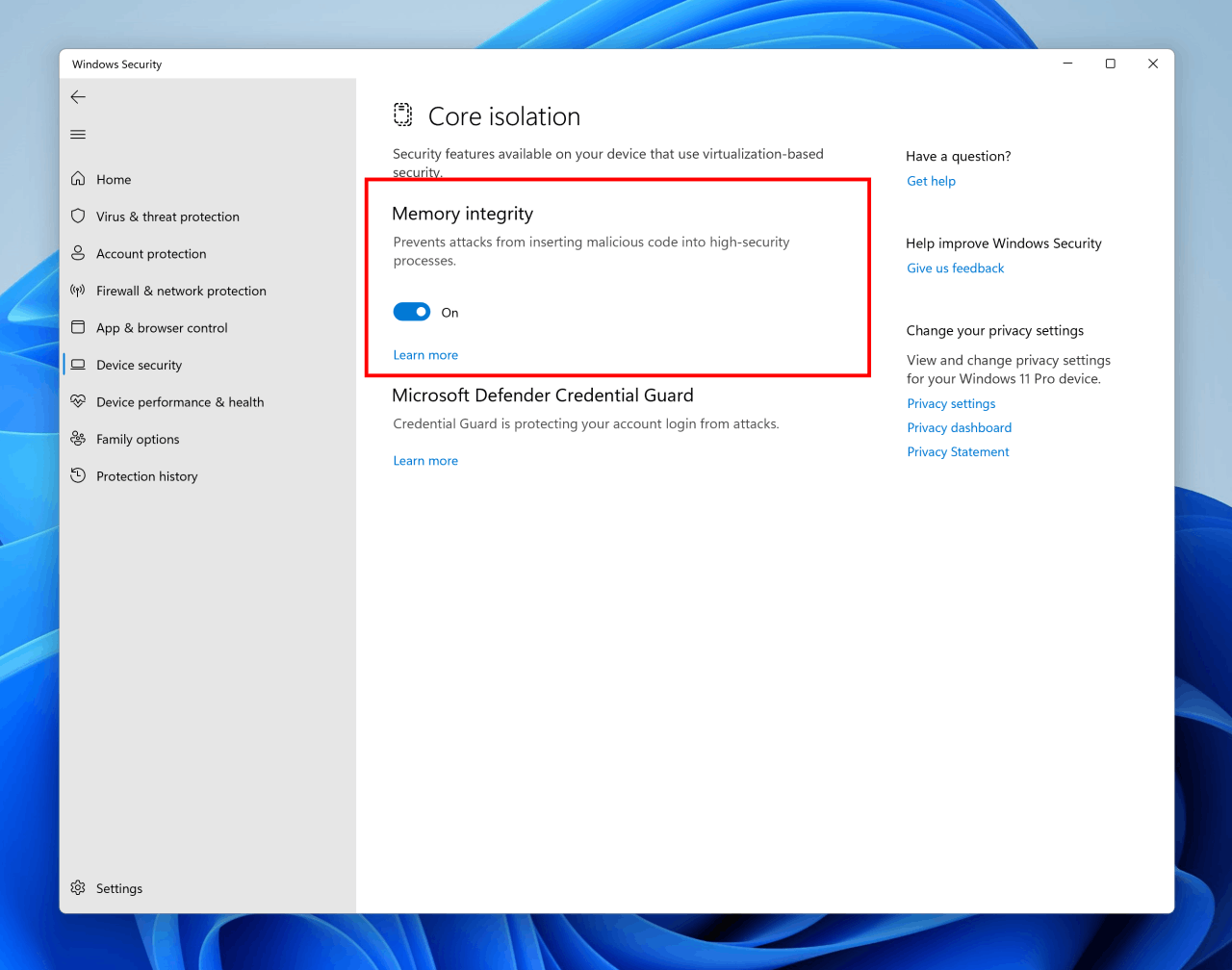
Smart App Control — еще одна новая функция приложения. Он заблокирует ненадежные или потенциально опасные приложения. Windows 11 включает его при "чистой" установке, но не при обновлении с предыдущей версии Windows, во всяком случае, на момент написания этого текста.
Приложение "Параметры"
Само приложение настроек претерпело ряд изменений и улучшений. Улучшена производительность поиска и добавлены более крупные значки слева. Вы также можете использовать клавиши со стрелками, чтобы развернуть его разделы и категории, которые по умолчанию свернуты.
Вы также найдете новую опцию «Не беспокоить» в разделе «Система» > «Уведомления». Соответствующий переключатель также доступен во всплывающем меню быстрых действий (Win+A).
«Ваш телефон» был переименован в «Телефонная связь», а «Фокусировка внимания» была переименована в «Фокусировка».
Когда вы включаете Bluetooth или Wi-Fi в режиме полета, Windows запоминает ваш выбор. В следующий раз, когда вы перейдете в режим полета, он включит то, что вы включили в прошлый раз.
Наконец, чтобы удалить установленное обновление, вы должны использовать приложение «Параметры». Для того добавлены ссылка «Удалить» в меню «Настройки» > «Центр обновления Windows» > «История обновлений» > «Удалить обновления».
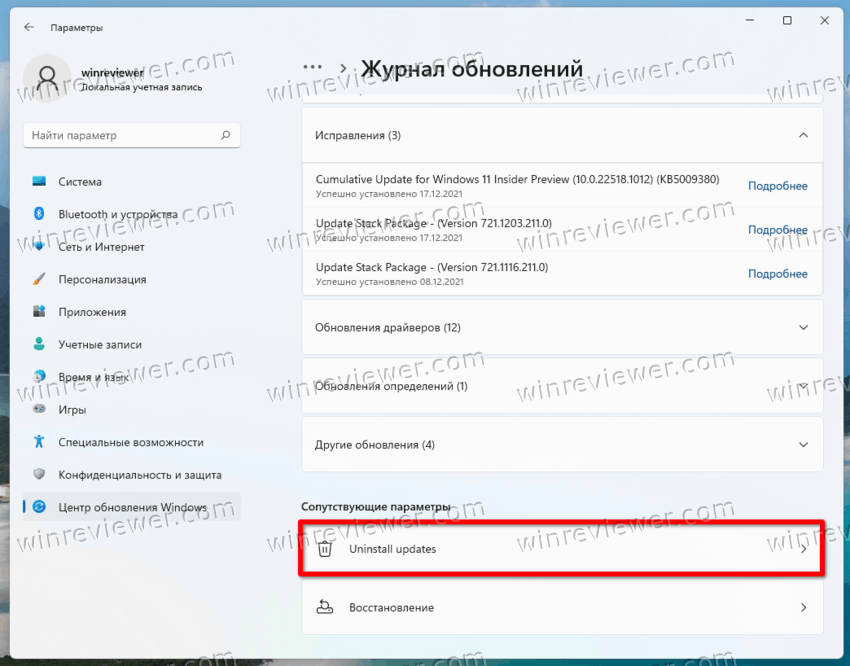
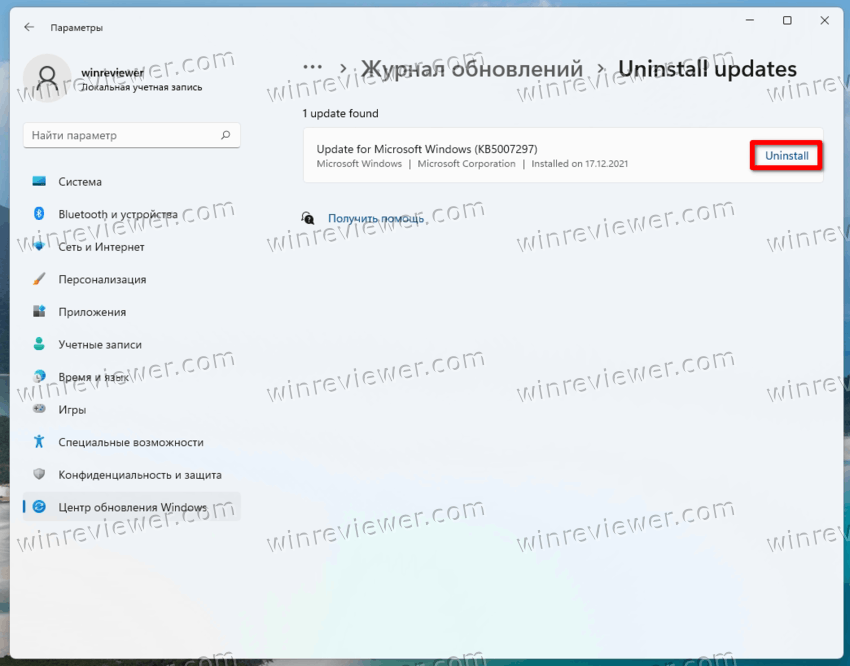
Все, что вам нужно сделать, это найти в списке обновление, которое вы хотите удалить, и щелкнуть ссылку рядом с его названием.
Динамическая частота обновления (DRR)
Динамическая частота обновления — это новая функция Windows 22H2, которая изменяет частоту обновления экрана по мере необходимости. Операционная система проанализирует вашу активность за ПК, а затем плавно изменит частоту обновления.
Меньшее значение позволяет экономить больше энергии, что очень важно для мобильных устройств.
В настоящее время DDR доступен для ноутбуков с дисплеем, поддерживающим переменную частоту обновления (VRR) и частоту обновления не менее 120 Гц. Это позволяет Windows 11 обновлять такой дисплей с частотой 60 Гц для "офисных" задач производительности, таких как электронная почта, ввод документа, и, таким образом, экономить заряд батареи.
Если вы запускаете игру или какой-либо медиаконтент, Windows 11 динамически повышает частоту обновления до 120 Гц.
Уведомления
В центре уведомлений (Win + N) появилась новая опция «Не беспокоить», которую вы найдете в верхней части всплывающего меню. Отключить уведомления теперь можно двумя щелчками мыши.
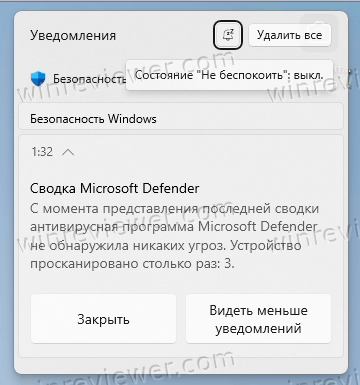
Функция «Фокусировка» теперь находится на панели календаря. Теперь оттуда можно начинать сеансы продолжительностью от 15 до 240 минут с интервалом в 15 минут. Кроме того, он имеет тесную интеграцию с приложением «Часы» и его функциями повышения производительности.
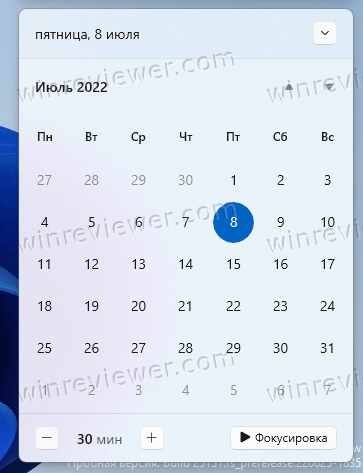
Переключение окон
В переключателе задач Task View теперь отображаются группы окон. Если вы организовали несколько окон в одну группу, она будет отображаться в виде соотвествующей миниатюры. Еще одним приятным дополнением является то, что панель задач больше не исчезает в представлении задач, даже если включена настройка "скрывать панель задач автоматически".
Диалоговое окно Alt + Tab теперь отображается в центре рабочего стола, как и в старых версиях Windows. Он больше не занимает весь экран.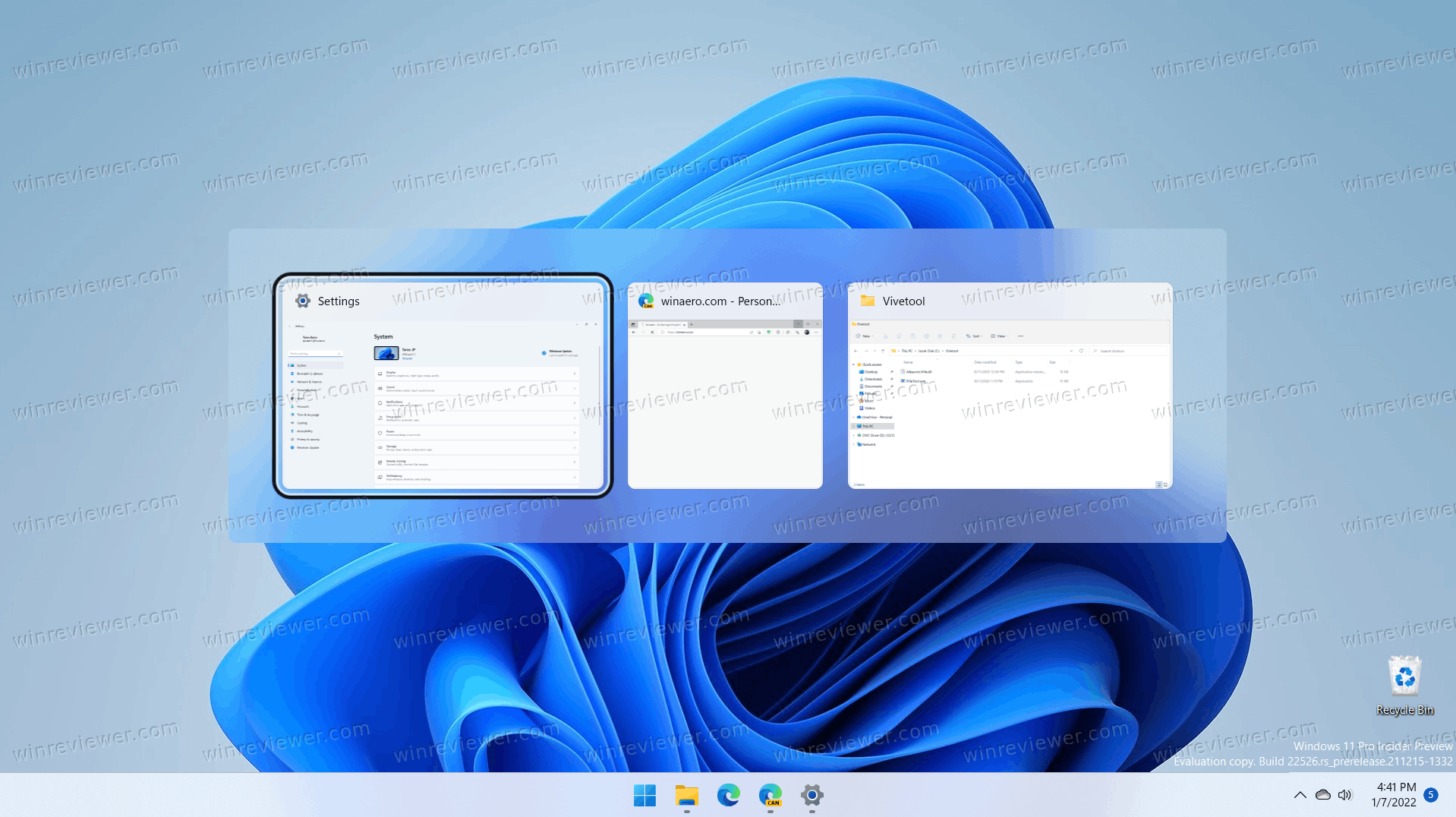
Панель привязки
При перемещении окна вверху экрана появляется панель с сеткой макетов привязки. Панель появится в виде всплывающего меню в верхней части экрана.
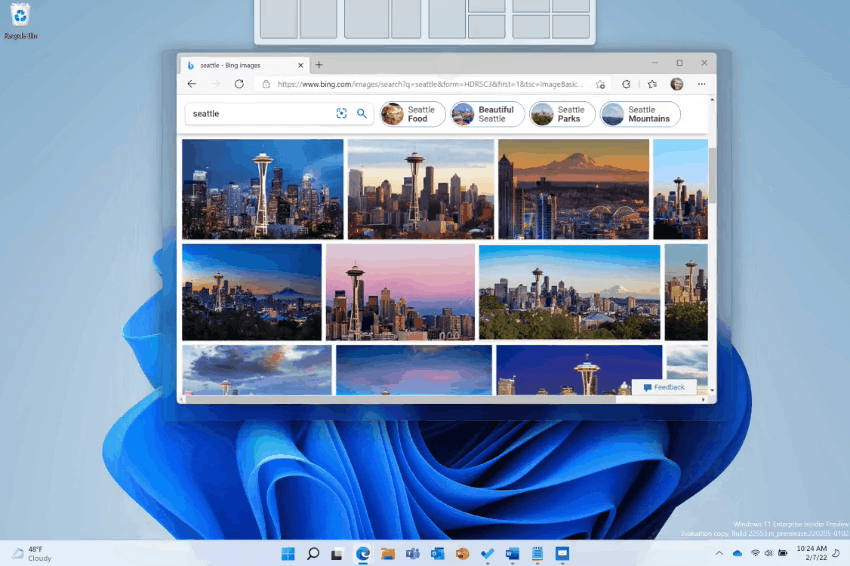
Перетащите окно в верхнюю часть экрана, чтобы открыть макеты привязки, затем перетащите окно поверх зоны, чтобы привязать ее. Snap Assist предложит заполнить остальные свободные слоты другими открытыми приложениями.
При изменении размера приложения с другими привязанными приложениями на экране вы увидите значок приложения, чтобы понять, какое именно приложение запущено.
Переключение макетов привязки
Функция привязки макетов (Win+Z) теперь показывает номера для всех макетов. Используйте цифровые клавиши, чтобы быстро применить нужную раскладку с помощью клавиатуры.
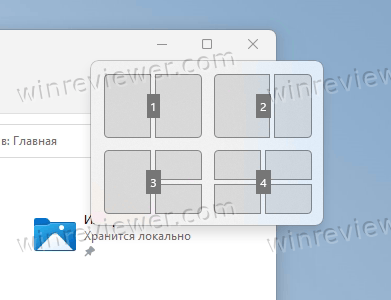
Сенсорные жесты
При использвании жестов отображается анимация, которая следует за вашим пальцем. Также были добавлены новые жесты.
- Проведите пальцем с правой стороны экрана, чтобы открыть Центр уведомлений, теперь он будет следовать за вашим пальцем, а не воспроизводит фиксированную анимацию.
- Проведите пальцем от середины панели задач, чтобы открыть меню «Пуск», и проведите пальцем вниз, чтобы закрыть его.
- Проведите пальцем между закрепленными/всеми приложениями и рекомендуемыми/дополнительными на начальном экране. В меню «Пуск» проведите справа налево от «Закрепленные», чтобы перейти к «Все приложения», и слева направо, чтобы вернуться к «Закрепленным». Тот же жест работает для рекомендуемых файлов.
- Проведите пальцем от нижнего правого края панели задач, чтобы открыть быстрые настройки, и проведите пальцем вниз, чтобы закрыть их.
- В полноэкранных приложениях и играх, ориентированных на сенсорное управление (например, Solitaire), обратите внимание на элемент захвата, который появляется, когда вы проводите пальцем от краев экрана. Эта функция предназначена для того, чтобы вы оставались в приложении, если вы случайно проведете пальцем по краю экрана.
Сециальные возможности
Live Captions и голосовой доступ — это две новые специальные возможности Windows 11 версии 22H2.
Живые субтитры (Live Captions)
Операционная система может создавать субтитры для любого контента со звуком. Они показываются в виде подписей вверху или внизу экрана или в плавающем окне с изменяемым размером. Кроме того, Live Captions можно включить для звука микрофона во время разговоров с друзьями и коллегами.
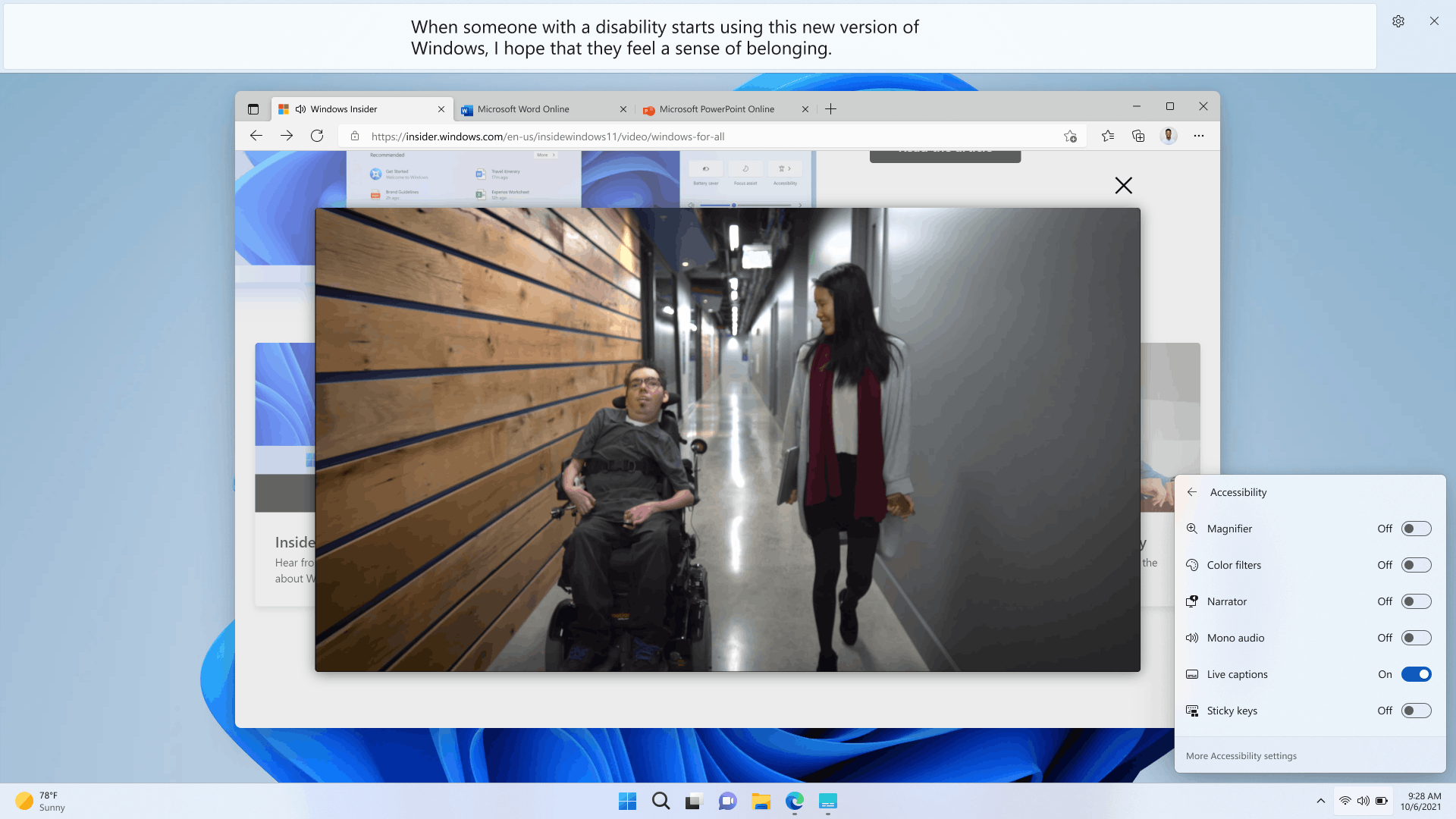
Горячая клавиша для включения Live Captions — WIN + Ctrl + L. Также есть кнопка в быстрых действиях (Win+ А).
Голосовой доступ (Voice Access)
Он позволяет управлять ОС с помощью голосовых команд. Например, вы можете использовать его для открытия и переключения между приложениями, просмотра веб-страниц, чтения и создания почты. Он также может эмулировать ввод с клавиатуры и мыши с помощью голосовых команд.
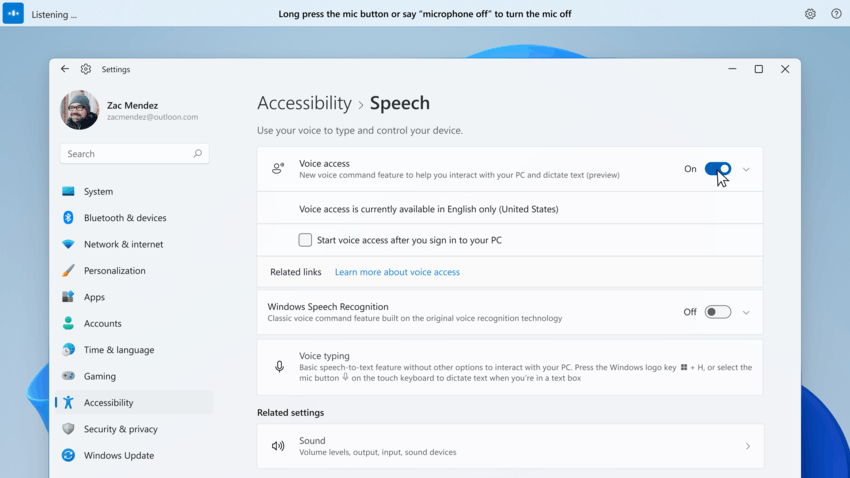
В настоящее время эта функция работает только с английским языком США для тех, у кого английский язык США установлен для интерфейса Windows.
Когда он включен, он показывает сетку с областями экрана. Вы можете отдать команду голосом, в какой области Windows должна взаимодействовать с кнопками и ссылками.
Голосовой доступ может работать в автономном режиме, без подключения к Интернету. Voice Access выполняет распознавание речи на устройстве, чтобы распознавать речь, и делает это точно.
Естественные голоса в Экранном дикторе
Экранный диктор поддерживает несколько новых естественных голосов: «Дженни» и «Ария» для англо-американского языка. Возможно, вам придется добавить их вручную.
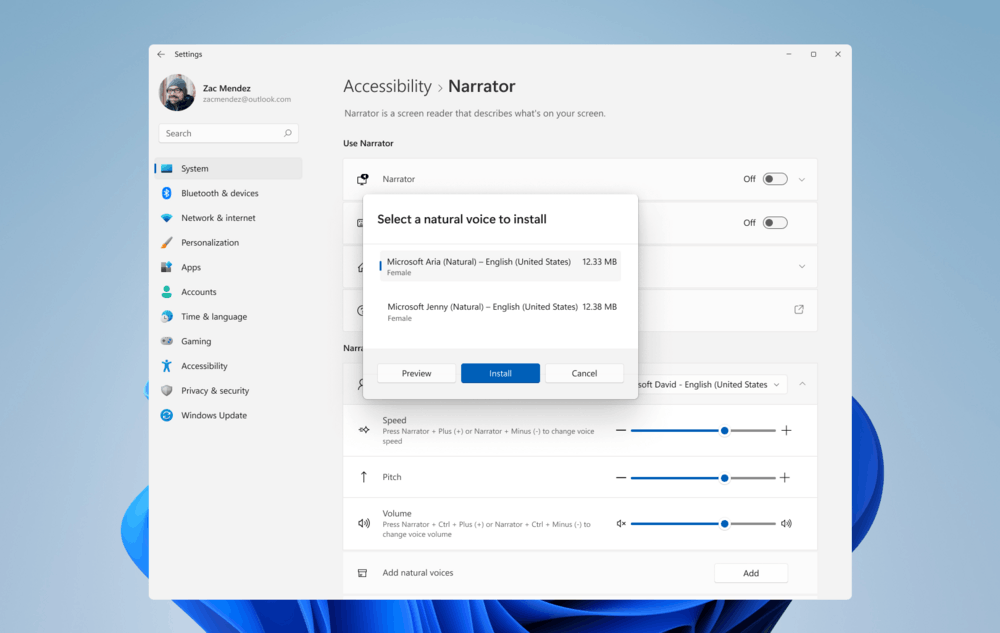
Другие изменения
- Переключатель языков теперь открывается намного быстрее. Он также имеет дизайн Fluent Style.
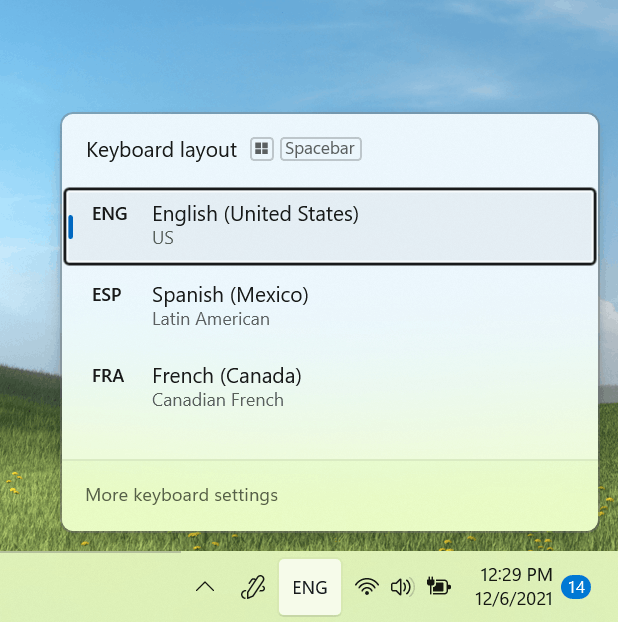
- Экран блокировки теперь имеет новый значок батареи и обновленные элементы управления мультимедиа, чтобы соответствовать общему виду ОС.
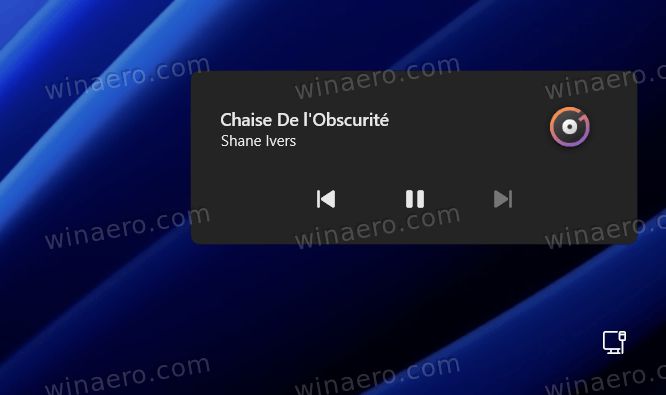
- Диалоговые окна Task View и Alt+Tab теперь рисуют более толстую рамку с акцентным цветом при переключении между окнами с помощью клавиатуры.
- Windows пропускает звук загрузки при перезагрузке после установки обновления.
- Цвет выделения контекстного меню был изменен, чтобы лучше соотвествовать оформлению как со светлой, так и с темной темой.
- Microsoft Journal теперь по умолчанию закреплен в меню «Перо». Если у вас не установлено это приложение, система доставит его автоматичеки из Магазина Microsoft.
- PowerShell теперь позволяет управлять языками и языковыми настройками.
- Поддержка широкополосной речи для Apple AirPods, AirPods Pro и AirPods Max.
- Удаление файлов из корзины теперь намного быстрее.
- SMB1 больше не включен в Windows 11 Home. Кроме того, по умолчанию Windows 11 будет использовать сжатие SMB, где это возможно.
Вот и все изменения. Если я не упомянул что-то важное, не стесняйтесь указать это в комментариях.
Источник: Winaero
💡Узнавайте о новых статьях быстрее. Подпишитесь на наши каналы в Telegram и Twitter.