Как включить или выключить запланированное задание (задачу) в Windows 10
Windows 10, как и любая другая современная операционная система, представляет из себя чрезвычайно комплексное и сложное программное обеспечение с сотнями фоновых процессов и задач. Существует много способов управлять этими процессами. Планировщик заданий (также известный как Планировщик событий или Task Scheduler) – один из таковых способов.
К вашему сведению: если вы хотите включить или выключить задание, созданное в вашей учетной записи, вам не нужны права Администратора, а значит не надо запускать Командную строку или PowerShell от имени Администратора (об этом в соответствующих разделах статьи). Если же вы хотите изменить системное задание (то, что работает для всех пользователей), понадобится доступ с правами Администратора или пароль от соответствующей учетной записи, если ваш профиль не имеет нужных прав.
Как открыть Планировщик задач в Windows 10
Существует несколько способов запустить Планировщик задач в Windows 10. Вот некоторые из них:
- Нажмите Win+ R и введите команду taskschd.msc. Нажмите Enter.
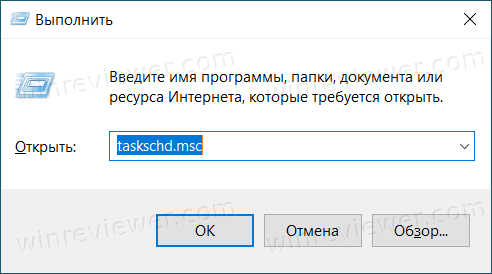
- Нажмите меню Пуск и начните вводить Планировщик заданий. Запустите утилиту из поисковой выдачи.
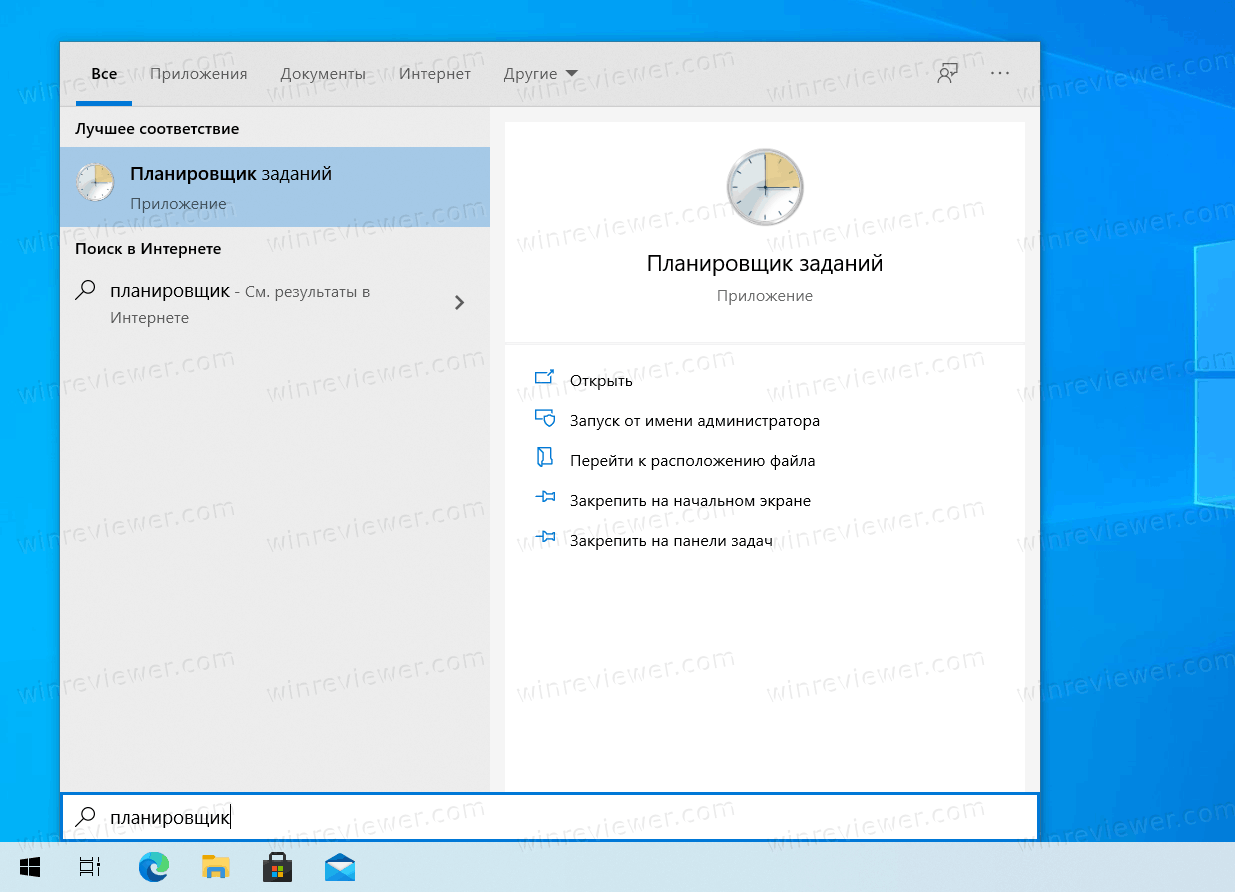
- Нажмите меню Пуск и в списке приложений найдите папку Средства администрирования Windows. Разверните ее и внутри вы найдете Планировщик заданий.
Работать с Планировщиком заданий Windows можно также через PowerShell или Командную строку. Об этом вы узнаете немного ниже.
Обратите внимание: не стоит отключать задания в Windows 10 наобум. Работайте только с теми заданиями, назначение которых вы знаете. В противном случае вы можете существенно нарушить работу операционной системы или установленных приложений.
Как выключить запланированное задание в Windows 10
- Откройте Планировщик заданий и в левой части окна нажмите Библиотека Планировщика заданий. В центре окна появится длинный список заданий в вашей системе.
- Найдите нужное задание и щелкните на него. В правой части окна появятся элементы управления заданием.
- Найдите часть Выбранный элемент и затем нажмите кнопку Отключить со стрелкой вниз.

Альтернативно вы можете выделить нужное задание и нажать меню Действие – Отключить.

Или щелкнуть правой кнопкой мыши и выбрать ту же кнопку Отключить.
Готово, задание отключено.
Как включить задачу Планировщика в Windows 10
Этот процесс отличается от предыдущего лишь тем, какие кнопки вы нажимаете. Чтобы включить запланированную задачу, сделайте следующее:
- Запустите Планировщик заданий удобным вам способом. К примеру, Win+ R – taskschd.msc.
- В средней части окна найдите отключенную задачу, которую вы хотите включить. Чтобы проще ориентироваться в огромном списке, отсортируйте задачи, нажав на столбец Состояние.

- Для включения задачи в Планировщике заданий Windows, нажмите на нужную задачу, а затем на кнопку Включить (стрелка вверх) в правом нижнем углу окна. Это также можно сделать правым кликом по задаче или с помощью меню Действие – Включить.


Готово. Задача включена и работает.
Как включить или выключить задание в Windows 10 с помощью PowerShell
Этот метод вряд ли подойдет обычному пользователю, но он хорош тем, что позволяет автоматизировать различные сценарии. PowerShell содержит специальные командлеты Disable-ScheduledTask и Enable-ScheduledTask. При работе с ними можно указывать как одно лишь имя задачи (если она расположена в корне библиотеки), так и полный путь к задаче (если она расположена в подпапках).
Как отключить задание в Windows 10 с помощью PowerShell
- Запустите PowerShell от имени Администратора.
- Введите следующую команду с соблюдением синтаксиса и всех кавычек:
Disable-ScheduledTask-TaskName “<Имя задачи>”. Вместо «имя задачи» вам надо ввести название задания, которое вы хотите отключить. В этом случае команда будет выполняться для заданий в корне библиотеки. - Чтобы отключить задание в подпапке, используйте следующую команду:
Disable-ScheduledTask-TaskPath “\<полный путь>\” -TaskName “<Имя задачи>”. Вместо «полный путь» и «имя задачи» используйте соответствующие команды.
- Нажмите Enter, после чего можете закрыть окно PowerShell.
Как включить задание в Windows 10 с помощью PowerShell
Включение запланированных заданий с помощью PowerShell мало чем отличается от отключения, которое описано выше. Разница лишь в команде.
Enable-ScheduledTask-TaskName “<Имя задачи>”– включить задачу в корне библиотеки.Enable-ScheduledTask“\<полный путь>\” -TaskName “<Имя задачи>”–включить задание в конкретной подпапке.
Готово.
Еще один метод, который подразумевает работу с Командной строкой. Суть его та же, что и в случае с PowerShell, только используются немного другие команды.
Как включить или выключить задание в Windows 10 с помощью Командной строки
- Запустите Командную строку от имени Администратора любым удобным вам способом.
- Для отключения задания введите команду
schtasks/Change /TN “<путь к папке\имя задания>” /Disable. Путь к папке можно опустить, если задание расположено в корне библиотеки.
- Для включения задачи используйте команду
schtasks/Change /TN “<путь к папке\имя задания>” /Enable.
- Нажмите Enter, после чего командная строка должна отчитаться об успешном выполнении команды.
Готово.
💡Узнавайте о новых статьях быстрее. Подпишитесь на наши каналы в Telegram и Twitter.