Если вам нравится, как выглядит объект Этот компьютер в Windows 8 и Windows 8.1, и вам бы хотелось добавить такие же папки в "Компьютер" в Windows 7, у меня для вас хорошие новости: в этой статье мы посмотрим,
- как добавить такой же набор папок в Компьютер в Windows 7, чтобы он выглядел похоже на Windows 8,
- как добавить любую папку в компьютер Windows 7,
- как добавить системные папки туда же,
- как добавить папки из Компьютера в область переходов Проводника в Windows 7.
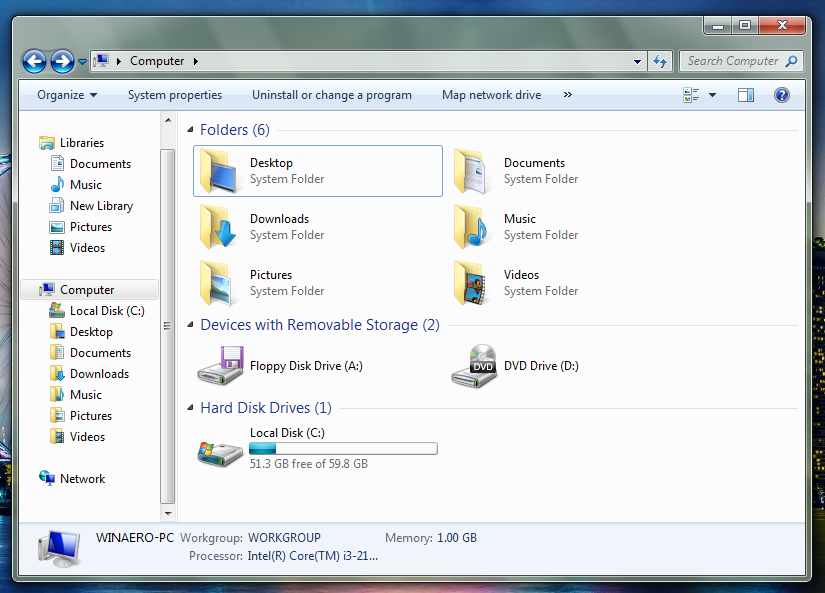
Приятного чтения!
1. Скачайте This PC Tweaker. Программа бесплатная (я пока не пишу коммерческих приложений) и не требует установки.
2. Программа поддерживает Windows 8.x и Windows 7, версии х86 и х64. По ссылке выше вы скачаете zip-архив, в котором программа разложена по принадлежности к версии системы. Например, если у вас Windows 7 x86, вы должны распаковать файлы
tpt.zip\Windows 7\x86\ThisPCTweaker.exe tpt.zip\Windows 7\x86\WinaeroControls.dll tpt.zip\Windows 7\x86\Languages\
3. Запустите программу. Появится вот такое вот окно:
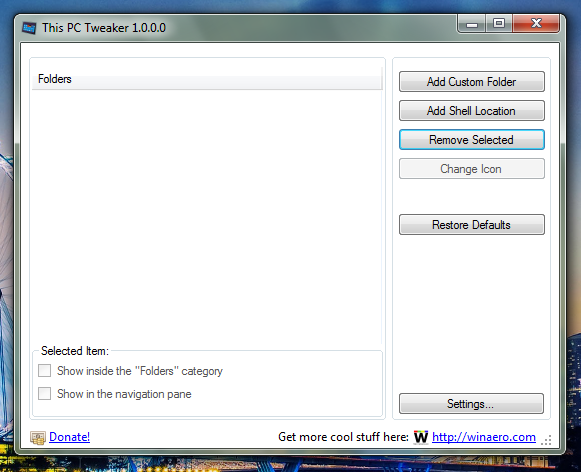
Окно пустое, это нормально. Сейчас мы туда добавим папок.
4. Нажимайте кнопку "Add Custom Folder" и выберите папку Рабочий стол. Физически она находится тут:
C:\Users\Имя вашей учётки\Desktop
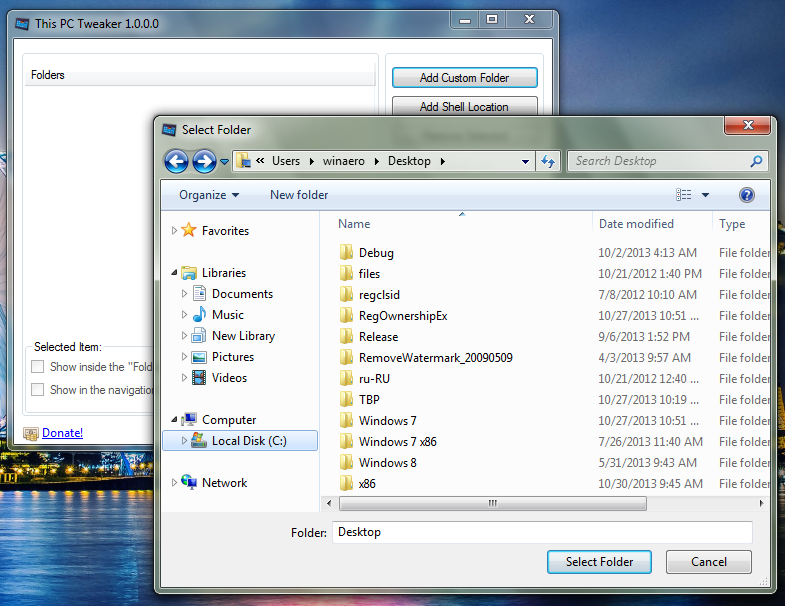
Папка появится на внутри "Компьютера":
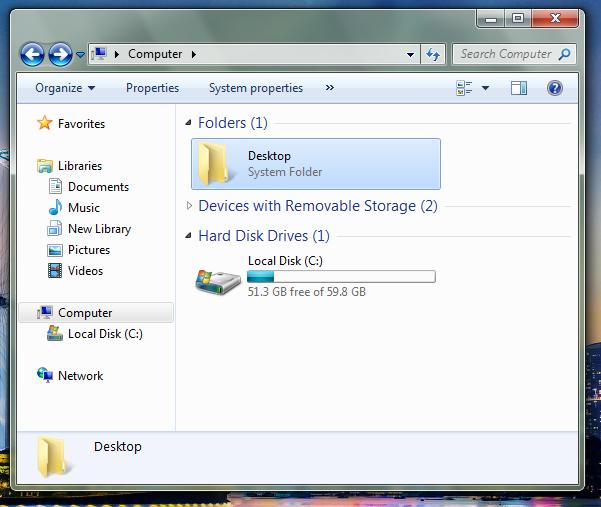
5. Теперь выделите добавленную папку "Рабочий стол" в программе This PC Tweaker. Нажмите кнопку "Change Icon". В диалоге, который появится, есть смысл выбрать файл C:\windows\system32\imageres.dll. Там вы найдете соответствующую иконку:
![]()
6. Повторите шаги 4-5 для всех папок которые вы хотите добавить. Вот все стандартные папки пользователя, которые присутствуют в Windows 8:
- C:\Users\Имя вашей учётки\Documents
- C:\Users\Имя вашей учётки\Downloads
- C:\UsersИмя вашей учётки\Music
- C:\Users\Имя вашей учётки\Pictures
- C:\Users\Имя вашей учётки\Videos
В итоге, вы получите вот такую картину:
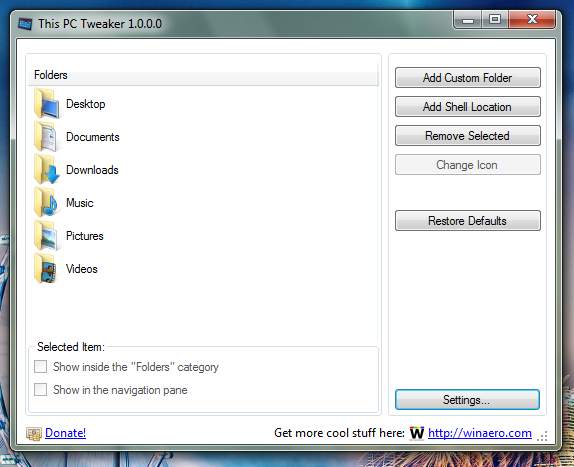
В Проводнике тоже произойдут изменения:
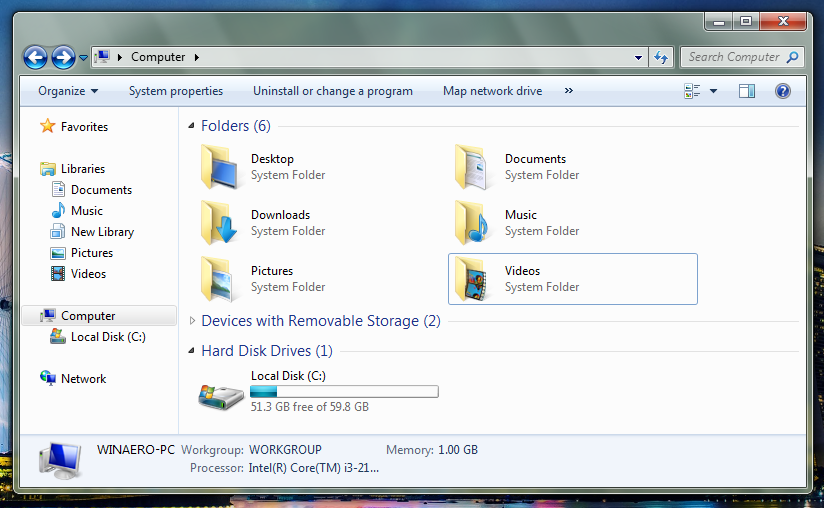
Чтобы было совсем похоже, надо включить группировку по типу объекта в обратном порядке:
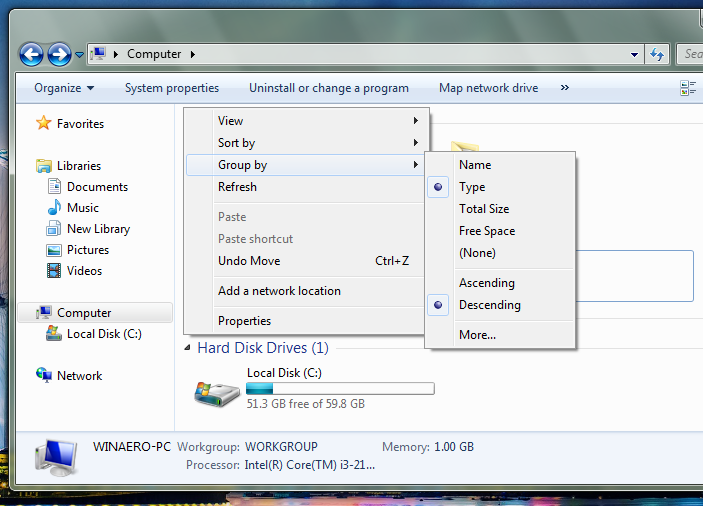
7. Теперь настала очередь области переходов. Поставьте флажок "Show in the navigation pane" в программе This PC Tweaker для всех папок, которые вы хотите там видеть, и вот оно:
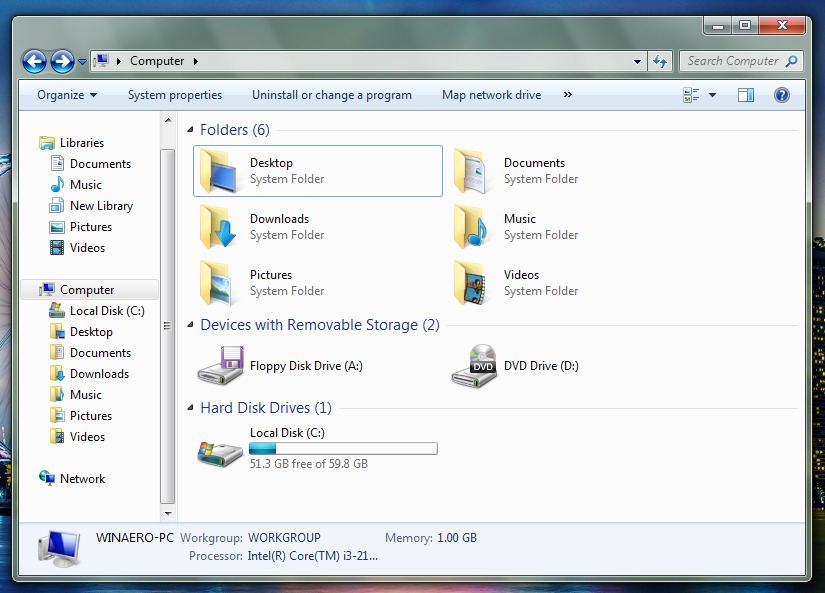
Кроме стандартных папок, вы можете добавить в Компьютеры различные системные расположения. Например, средства администрирования. Нажмите кнопку "Add Shell Location" и подберите себе что-нибудь по вкусу:
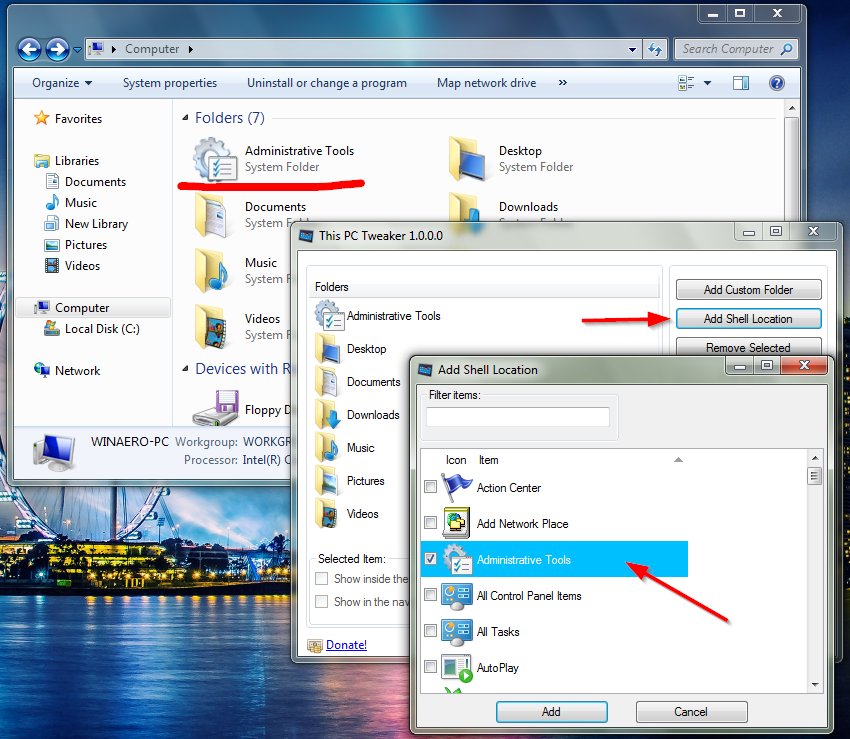
Каждое расположение можно также добавить в область переходов, используйте флажок "Show in the navigation pane".
Демонстрационное видео:
В заключение
отметим, что This PC Tweaker является очень мощный, но простой в использовании программой, которая позволяет настроить вид папки Компьютер в Windows 7 по своему вкусу. С помощью этого приложения вы можете организовать папки так, как вам нравится.
💡Узнавайте о новых статьях быстрее. Подпишитесь на наши каналы в Telegram и Twitter.
Сергей, спасибо за очередные плюшки 😉
Не подскажешь почему у меня «Компьютер» в области переходов находится в «Desktop»?
что-то ссылку не получилось добавить
http://lostpic.net/?photo=1550066
Какой путь был у папки?
Я проверю, может накосячил где 🙂
Потому что флажок стоит «Разворачивать все папки» (или как-то так)
спасибо за наводку, стоял флажок «Показать все папки»
Можно ли добавить возможность переименовывать добавленные в «компьютер» папки, т.е. например не Desktop а рабочий стол, не Downloads а Загрузки ?
Добавлю в следующей версии
Классная фича!
На восьмую винду переходить нет никакого желания,но удобные плюшки от неё иметь охота. И эта программа это успешно реализовывает. Одно пожелание только — если возможно,сделайте так,чтобы можно было менять в этой программе название папок на своё,произвольное. Например,у этих папок,которые перечислены в описанной статье,названия получаются на английском языке,а хотелось бы,чтоб было на русском.Мы же Русские,а не америкосы какие-то; и интерфес всей системы,у большинства,я думаю,тоже русский. А так,Спасибо большое!,очень хорошая и полезная программа.
P.S.:Эх,ещё бы панель быстрого доступа такую же,как в Win 8,вообще бы Семёрка наикрутейшей ОСью стала бы.
Всё будет
P.P.S.: А возможно сделать так,чтоб эта программа и библиотеки могла бы добавлять в Компьютер?
Не знаю. Я посмотрю.
На первый взгляд, нельзя.
Мне кажется зачем добавлять папки из Windws 8 если можно просто её установить. Хотя сейчас уже актуально будет оформление как в Windows 10