Сщуествует обходной путь, позволяющий установить Windows 11 без подключения к Интернет. Microsoft предъявляет весьма строгие требования к компьютерам на Windows 11. Кроме того, что вам нужно сравнительно свежее железо, система требует наличие активного Интернет-подключения и учетной записи Microsoft.
С недавних пор подключение к Интернету требуется для установки и первичной настройки не только Windows 11 Домашняя, но и Профессиональная (начиная со сборки 22557 и новее). Из-за этого пользователи не могут начать пользоваться своим устройством, если у них по каким-то причинам отсутствует Интернет. В таком случае Windows отображает следующее сообщение.
Похоже, вы потеряли подключение к Интернету, необходимое для дальнейшей настройки устройства. С подключенным устройством вы сможете получать последние функции и обновления для системы безопасности.
Если вы отключите интернет, вы увидите следующий экран с кнопкой «Повторить попытку».
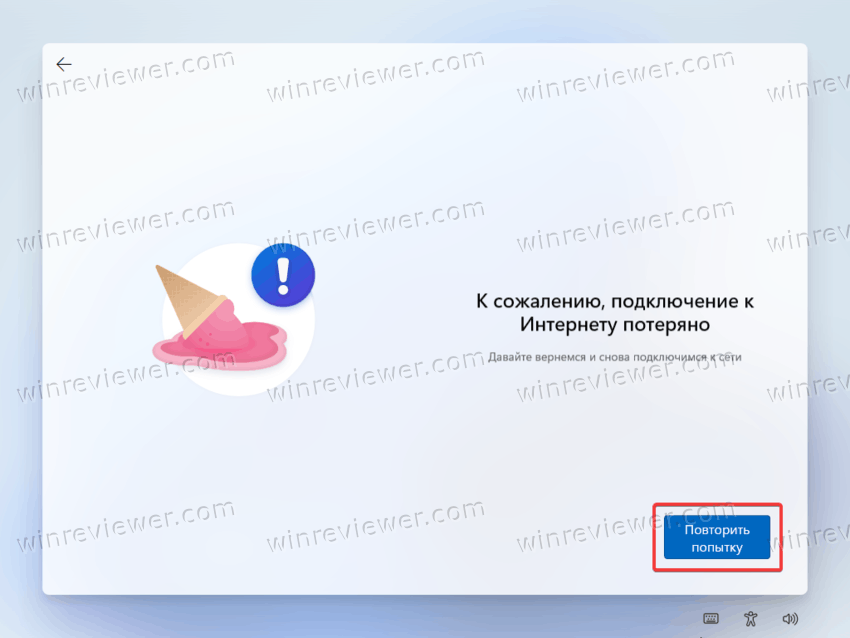
При нажатии на кнопку «Повторить» вам будет предложено подключить устройство к Интернету.
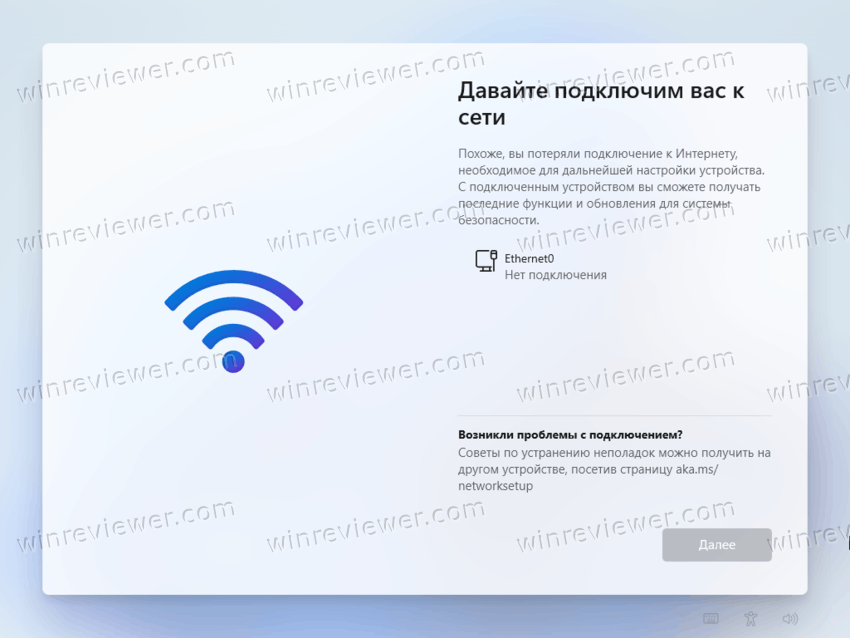
Предыдущие версии Windows, включая оригинальный релиз Windows 11, позволяют настроить компьютер в режиме оффлайн. К сожалению, Microsoft убрала эту возможность с выходом версии 22557.
Это крайне неудобное изменение, поскольку многие предпочитают устанавливать и настраивать систему без подключения к Интернету, чтобы Windows не устанавливала устаревшие драйвера из центра обновлений, а также для создания локальной учетной записи.
Эта статья расскажет, как установить и настроить Windows 11 без активного подключения к Интернету. Обратите внимание, что материал применим к Windows 11 версии 22557 и новее. Оригинальный релиз Windows 11 позволяет настроить операционную систему без подключения к Интернету (в версии Профессиональная).
Как установить Windows 11 без Интернет
- Нажмите Shift + F10 на окне подключения к Интернету при первичной настройке Windows 11. Это откроет Командную строку.
- В окне Командной строки введите следующее: OOBE\BYPASSNRO. Подсказка: для смены языка ввода используйте клавиши Alt + Shift.
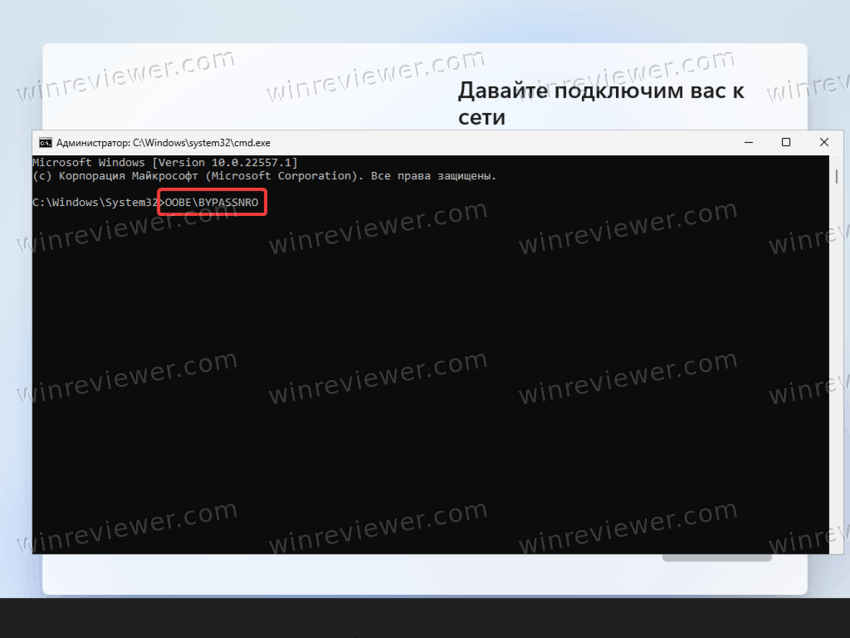
- После выполнения команды компьютер автоматически перезагрузится. После включения вам надо будет повторно выбрать страну и язык ввода. Windows снова попросит подключиться к Интернету, но в этот раз вам будет доступна кнопка «У меня нет Интернета». Нажмите ее.
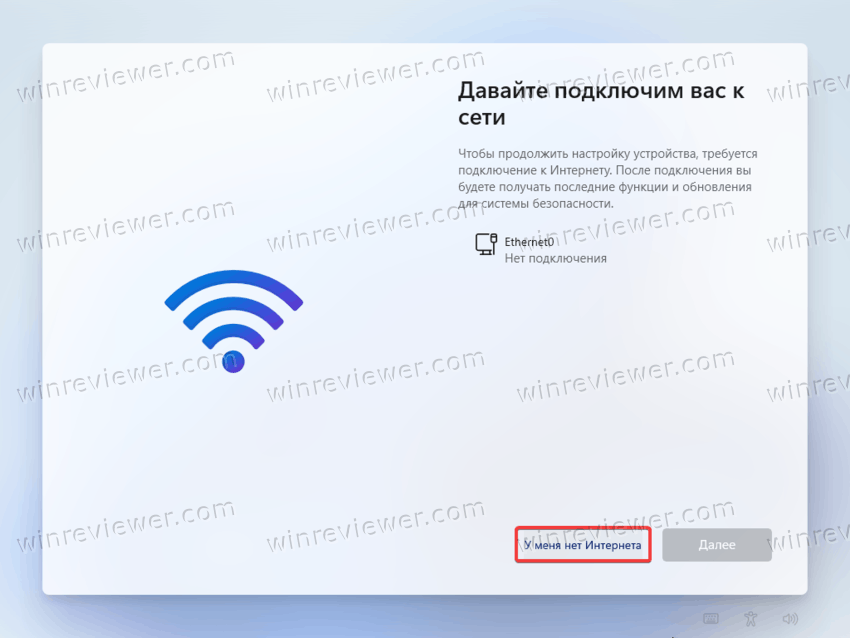
- На следующем окне щелкните «Продолжить ограниченную установку».
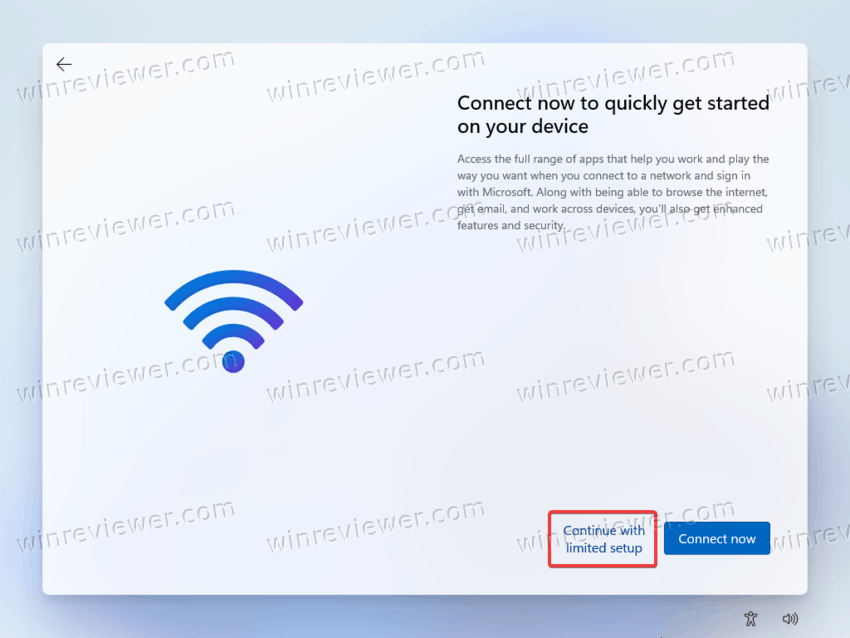
- Завершите первичную настройку Windows 11.
Готово. Теперь вы знаете, как настроить Windows 11 без подключения к Интернету.
💡Узнавайте о новых статьях быстрее. Подпишитесь на наши каналы в Telegram и Twitter.