Если в вашей сборке 25120 отсутствует новая функция, вы можете легко включить поиск на рабочем столе в Windows 11 вручную. Microsoft тестирует его среди небольшого числа пользователей. Так что шансы, что у вас панель поиска будет недоступна, довольно высоки.
Начиная со сборки 25120.1000, Microsoft добавила новую экспериментальную функцию в Windows 11. Это окно поиска на рабочем столе. Microsoft говорит, что они хотят добавить легкие интерактивные объекты, похожие на те, что предлагают виджеты, но на рабочий стол.
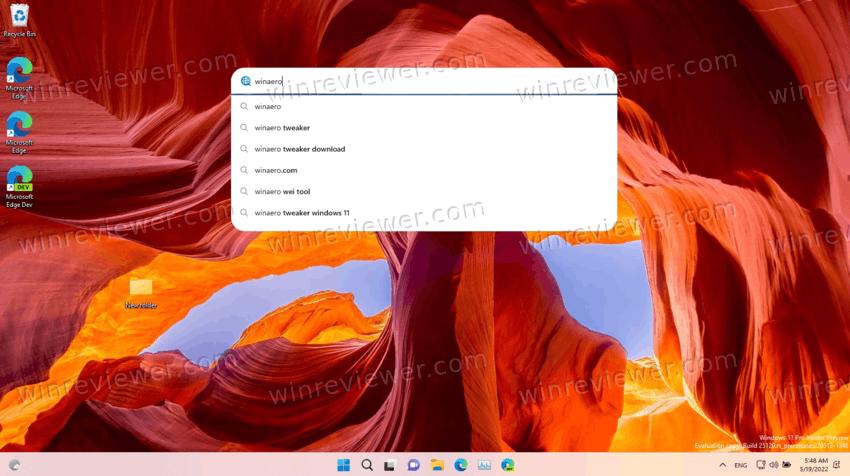
Поле поиска на рабочем столе — первый такой объект. Он появляется на рабочем столе, за пределами панели виджетов. Как вы могли догадаться, он работает на основе Bing.
По мере того, как вы печатаете поисковый запрос в поле поиска, он будет запрашивать у Bing возможные варианты и отображать их в выпадающем списке. Это поведение напоминает поиск в браузере на странице новой вкладки Edge, и просто в Bing.
Традиционно для Microsoft поиск открывается в Edge, а результаты поиска отображаются на новой вкладке в Bing. Нет возможности изменить поисковую систему или веб-браузер. Скорей всего их не будет и в конечной версии поиска, даже если эта экспериментальная функция доберется до стабильной версии Windows 11 (любой из них).
Итак, если в вашей Dev Channel сборке отсутствует панель поиска на рабочем столе, но вы хотите её потестировать, вам нужно включить её вручную. В таких случаях мы всегда используем ViveTool для активации скрытых опций ОС, например, чтобы включить вкладки в проводнике. Сегодняшний случай - не исключение. Чтобы включить окно поиска, выполните следующие действия.
Включить панель поиска на рабочем столе в Windows 11
- Загрузите последнюю версию ViveTool с сайта GitHub.
- Распакуйте загруженный ZIP-архив в удобное место, например, c:\ViveTool.
- Нажмите Win + X и выберите "Терминал (Администратор)", чтобы открыть его с повышенными правами (привилегиями).
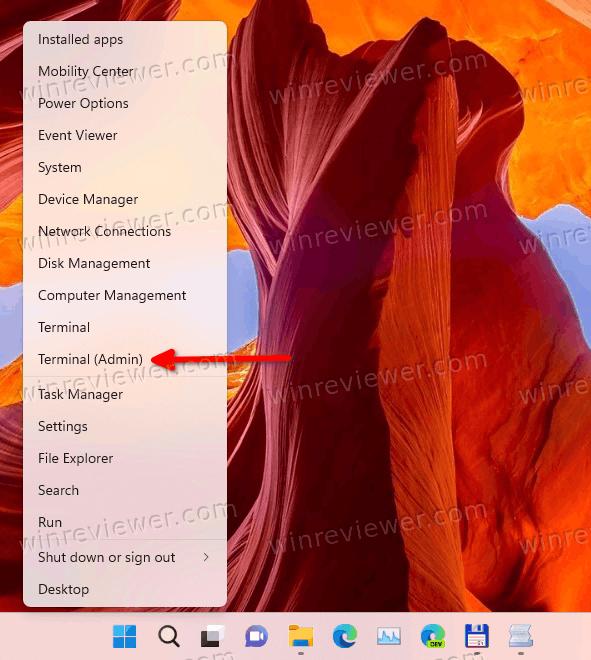
- Теперь введите следующую команду
c:\vivetool\vivetool addconfig 37969115 2. При необходимости измените путь к файлу vivetool.exe.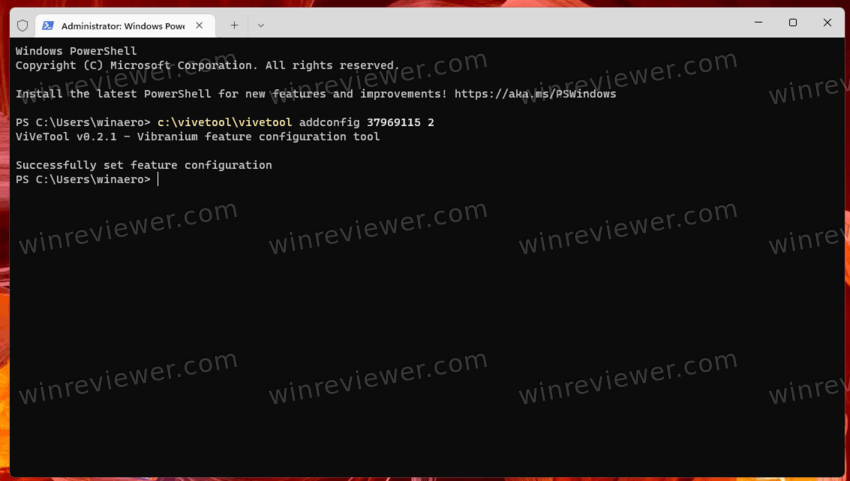
- Наконец, перезагрузистите Windows 11.
- Теперь щелкните правой кнопкой мыши в любом месте рабочего стола и выберите "Показать дополнительные параметры".
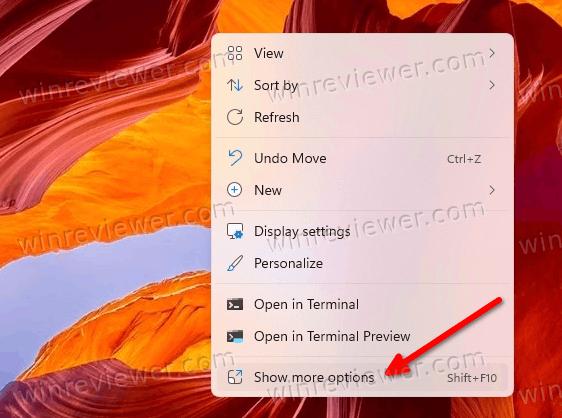
- Выберите "Показать поиск" (Show search), то есть поставьте галочку перед этим пунктом. Если у него уже есть галочка, но поле не отображается, снимите флажок и установите его снова.
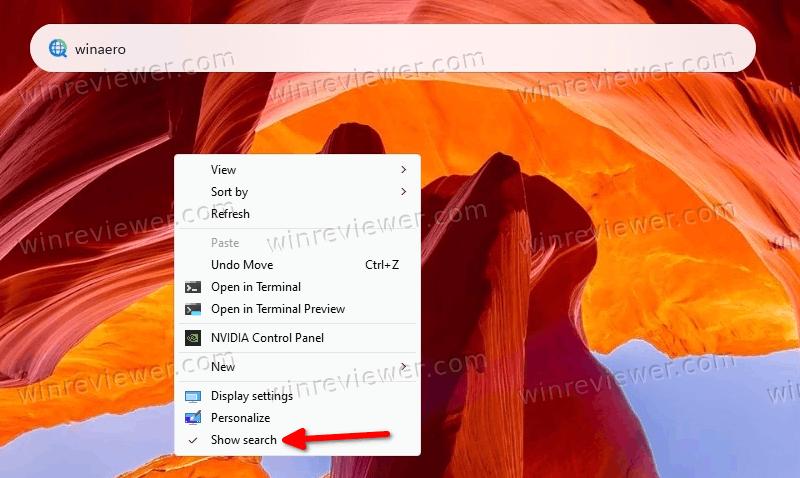
Готово! Теперь у вас есть окно поиска на рабочем столе в Windows 11.
Чтобы отменить изменение, вам нужно запустить другую команду.
Как убрать окно поиска с рабочего стола
- Щелкните правой кнопкой мыши кнопку «Пуск» и выберите «Терминал (администратор)» в меню.
- Введите следующую команду на вкладке PowerShell или в командной строке:
c:\vivetool\vivetool delconfig 37969115 2. - Перезагрузите Windows 11.
Окно поиска на рабочем столе исчезнет.
Все вышеперечисленное проверено на Windows 11 build 25120. Инструкция может перестать работать в любой следующей версии ОС. Нет никаких гарантий, что поиск будет доступен в конечной версии Windows. Но если это произойдет, не будет необходимости использовать ViveTool.
Это все о том, как включить окно поиска на рабочем столе в Windows 11.
Источник: Winaero
💡Узнавайте о новых статьях быстрее. Подпишитесь на наши каналы в Telegram и Twitter.