Есть несколько способов открыть PowerShell в Windows 11. В этой статье перечислены основные из. PowerShell - это мощное консольное приложение для создания сценариев в Windows 11, представленное Microsoft еще в 2008 году. Хотя Microsoft теперь хочет, чтобы все использовали Windows Terminal в качестве основного консольного приложения, PowerShell по-прежнему доступен отдельно, как и обычная командная строка.
PowerShell - это продвинутый язык сценариев и движок, который поставляется с огромным набором встроенных команд, называемых «командлетами». Командлеты позволяют выполнять широкий спектр задач, от простых операций с файлами и обработки текста до программирования и задач системного администрирования. Более того, пользователь может создавать собственные модули и использовать функции и сборки .NET для создания мощных утилит и служб, используя только PowerShell.
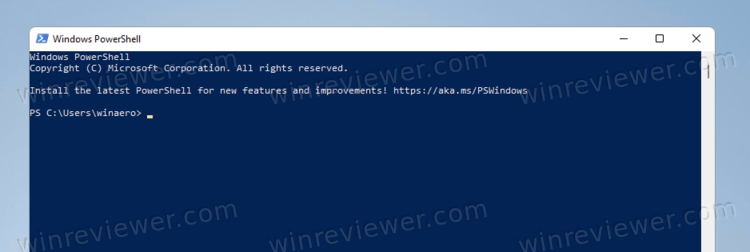
Как открыть PowerShell в Windows 11
Существует множество способов открыть PowerShell в Windows 11. Помимо ярлыка в меню «Пуск», вы можете запустить его напрямую из диалогового окна «Выполнить», из диспетчера задач, Проводника и с помощью ряда других методов. Давайте рассмотрим эти методы.
В отличие от Windows 10, где PowerShell имеет специальную папку в списке всех приложений, Windows 11 размещает ярлык PowerShell вместе со всеми системными инструментами в одной папке под названием «Инструменты Windows». Вы можете запустить PowerShell из этой папки.
Чтобы открыть PowerShell в Windows 11, сделайте следующее.
- Откройте меню «Пуск» и нажмите кнопку «Все приложения».
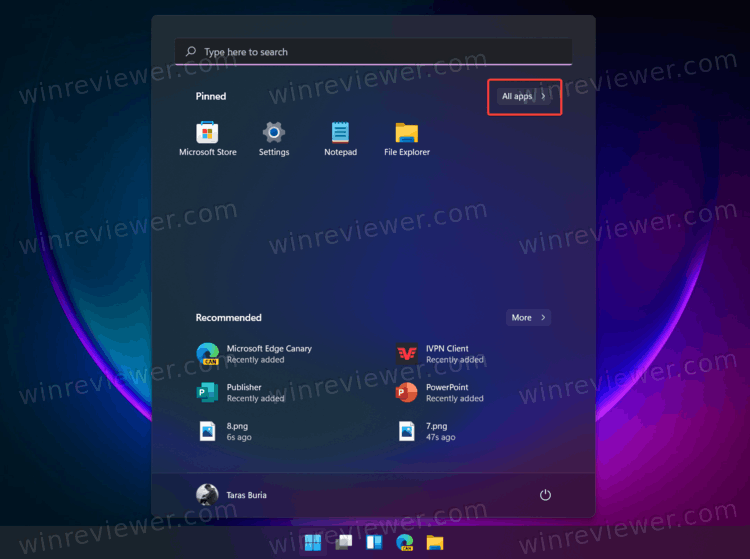
- Прокрутите вниз и найдите папку «Инструменты Windows». Откройте её.
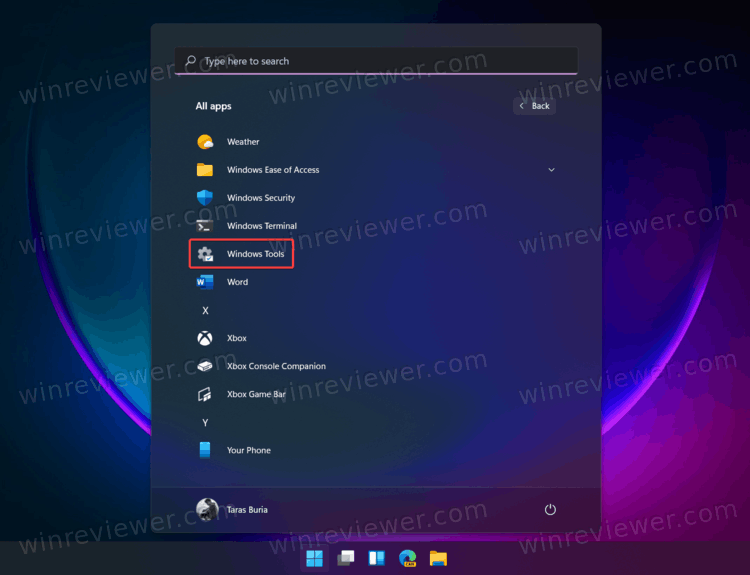
- Пролистайте её содержимое до PowerShell и запустите консоль, или же PowerShell ISE или их соответствующие версии x86.
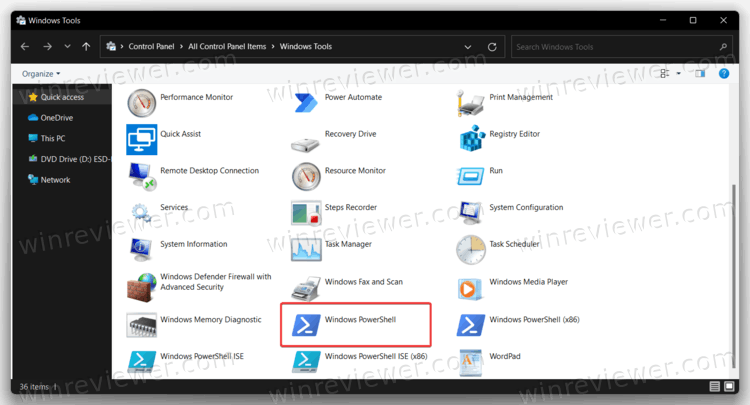
Вы также можете открыть PowerShell в Windows 11 с помощью диалогового окна «Выполнить», диспетчера задач или в любой папке проводника с помощью команды powershell.exe.
Использование команды Powershell.exe
- Нажмите Win + R, чтобы открыть диалоговое окно «Выполнить», затем введите
PowerShell. Нажмите ОК, чтобы выполнить команду.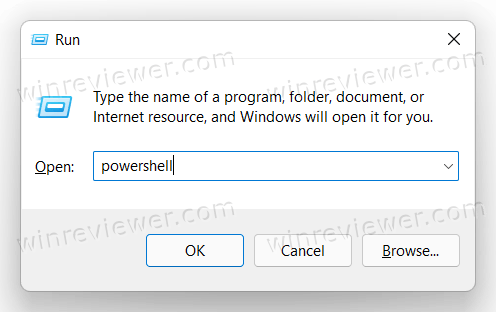
- Как и в случае с «Выполнить», вы можете открыть PowerShell в Windows 11 из диспетчера задач. Откройте Диспетчер задач и нажмите Файл > Запустить новую задачу.
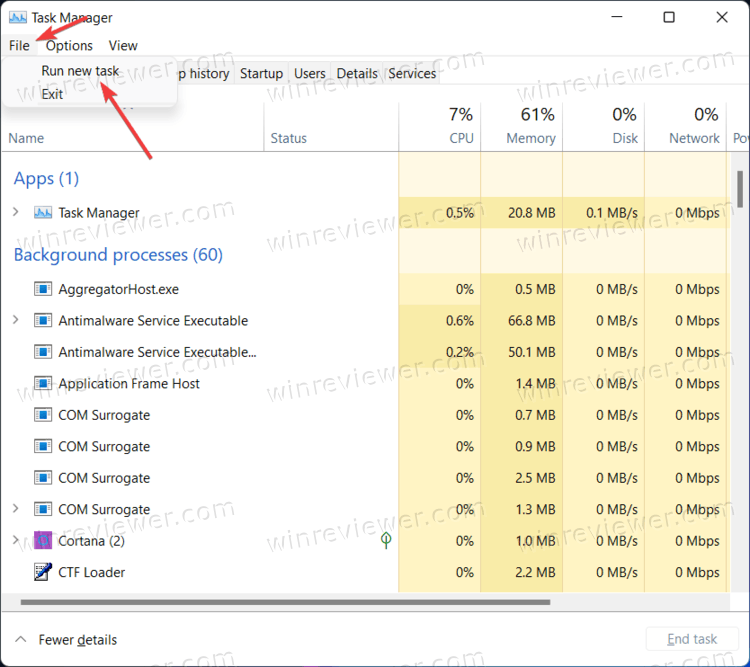
- Введите
powershellв текстовое поле «Выполнить». - Нажмите ОК, чтобы открыть классическую консоль PowerShell.
- Наконец, вы можете открыть проводник и щелкнуть адресную строку, а затем ввести
powershell. Нажмите Enter.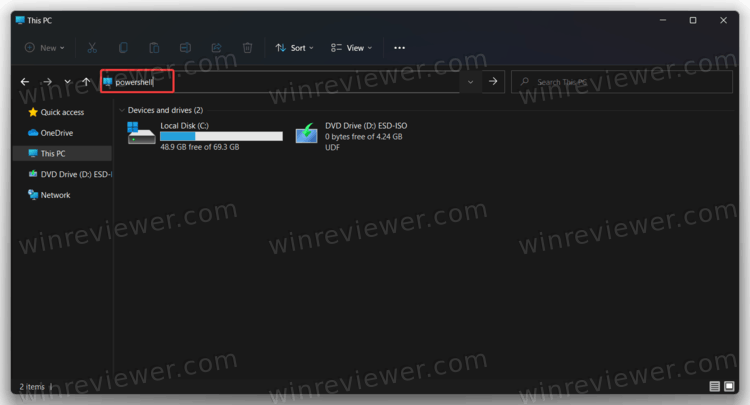
Вот как получить доступ к Windows 11 PowerShell с помощью одноименной команды.
С помощью Терминала Windows
По умолчанию Windows 11 использует новое консольное приложение под названием Windows Terminal. Он имеет несколько встроенных профилей, таких как Командная строка и PowerShell. По умолчанию используется PowerShell, что означает, что вы можете просто открыть Терминал Windows и использовать его как PowerShell.
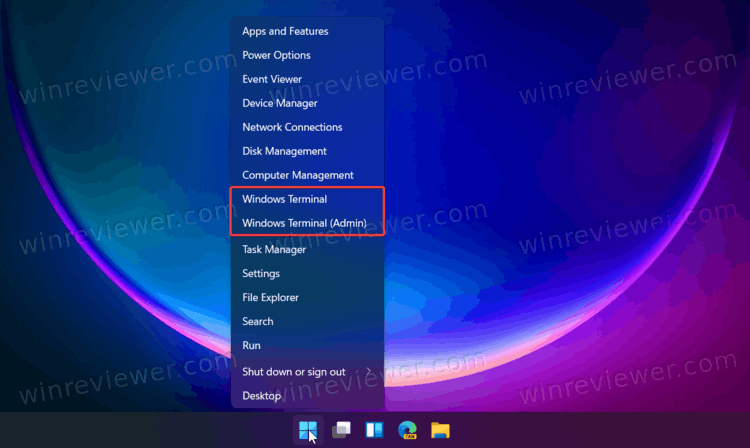
У нас есть специальная статья о том, как открыть Windows Terminal в Windows 11. Самый простой способ - это щелкнуть правой кнопкой мыши кнопку меню «Пуск» и выбрать Windows Terminal или Windows Terminal (Admin), если вам нужно открыть PowerShell от имени администратора в Windows 11.
Если вы изменили профиль по умолчанию в Терминале Windows, вам нужно выбрать PowerShell с помощью кнопки со стрелкой вниз «Профили».
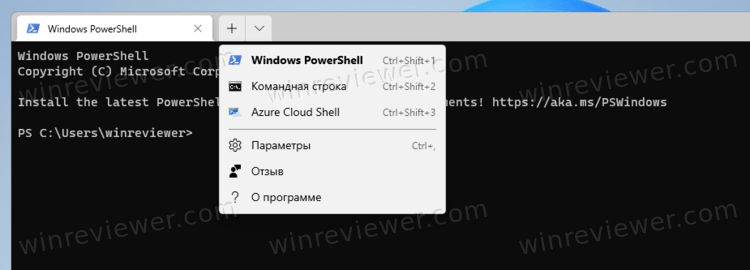
Наконец, вы можете добавить профили терминала Windows в контекстное меню проводника и запускать нужный профиль прямо в текущую папку, включая классическую оболочку PowerShell и новейшую оболочку PowerShell 7.x.
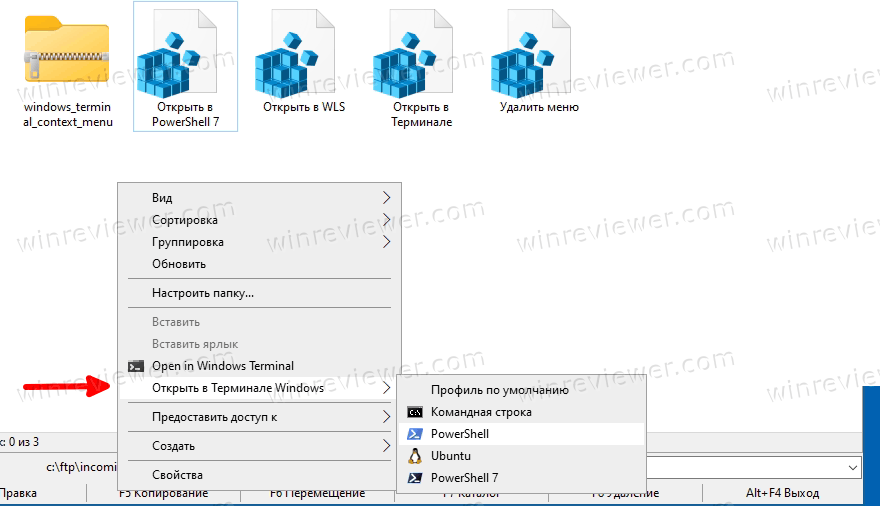
Как открыть PowerShell в Windows 11 с помощью поиска
- Нажмите Win + S, чтобы открыть Поиск Windows. Или откройте меню «Пуск» и нажмите кнопку поиска. Вы также можете просто открыть меню «Пуск» и начать вводить текст.
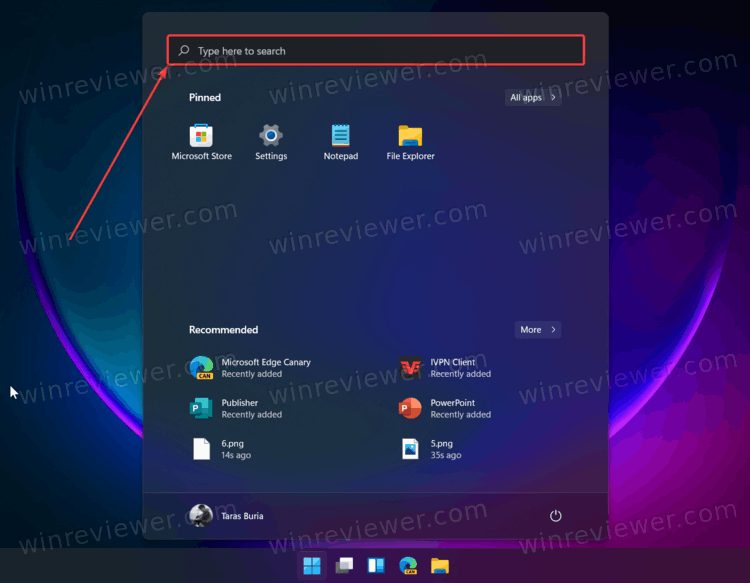
- Введите PowerShell. Windows покажет приложение в результатах поиска.
- Нажмите Enter, чтобы открыть PowerShell в Windows 11. Либо нажмите «Запуск от имени администратора», если необходимо.
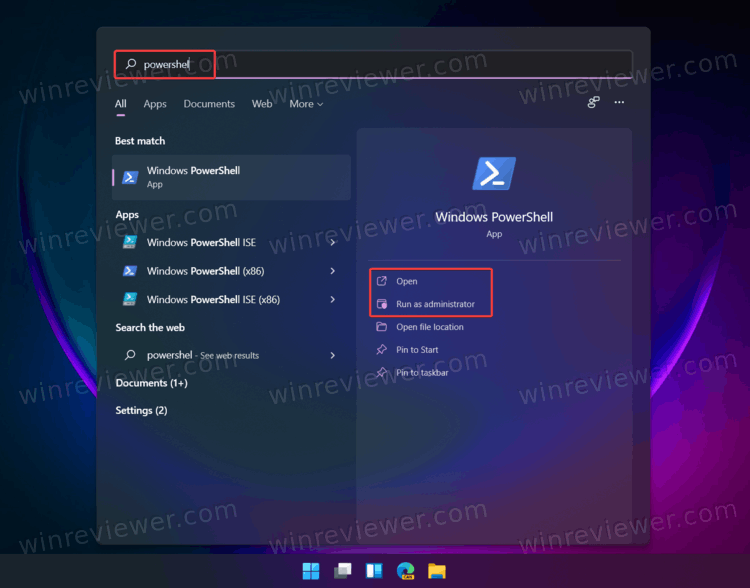
Закрепите PowerShell на панели задач Windows 11
Если вы часто используете PowerShell в Windows 11, вы можете закрепить PowerShell на панели задач, чтобы она всегда была под рукой. Все, что вам нужно, - это открыть PowerShell в Windows 11 любым способом, описанным в этой статье, щелкнуть правой кнопкой мыши значок на панели задач и выбрать «Закрепить на панели задач».
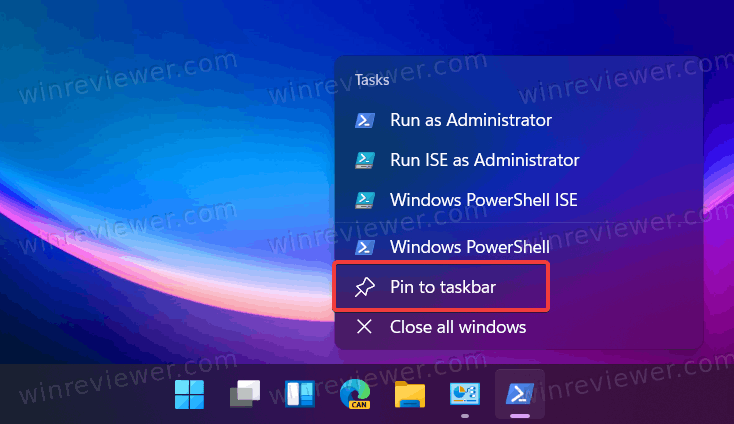
Примечание. По какой-то причине Microsoft не разрешает закреплять приложения на панели задач с помощью перетаскивания, по крайней мере, на момент написания этой статьи. Так что даже не пытайтесь закрепить PowerShell на панели задач с помощью этого метода.
Как создать ярлык для PowerShell на рабочем столе
Другой способ открыть PowerShell в Windows 11 - создать ярлык на рабочем столе.
- Откройте меню «Пуск» и нажмите «Все приложения».
- Найдите папку Истру менты Windows и откройте ее.
- Найдите PowerShell, PowerShell ISE или их версии x86.
- Перетащите PowerShell на рабочий стол, чтобы создать ярлык.
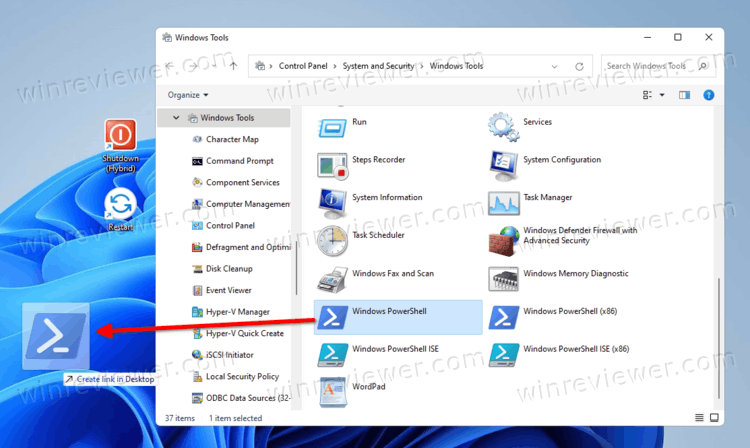
Есть еще один способ создать ярлык для PowerShell в Windows 11. Вы можете сделать это вручную следующим образом.
Создать ярлык PowerShell вручную
- На рабочем столе или в любой другой папке щелкните правой кнопкой мыши и выберите «Создать»> «Ярлык».
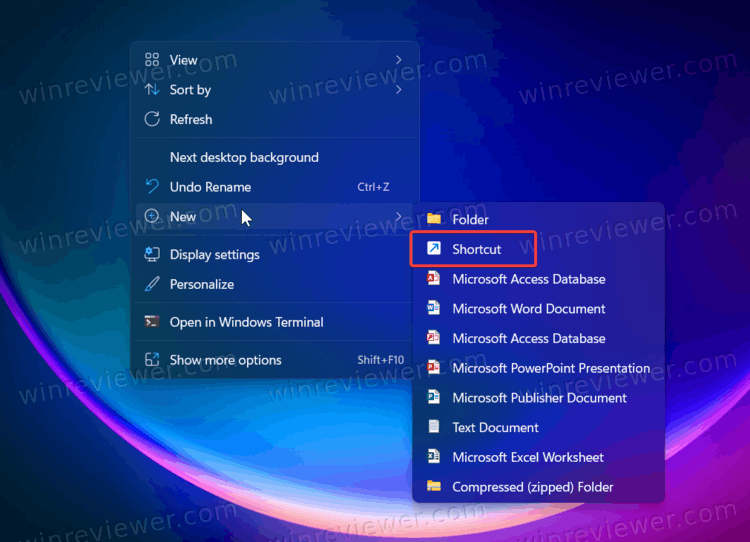
- В новом окне введите PowerShell.exe в поле «Введите расположение ...».
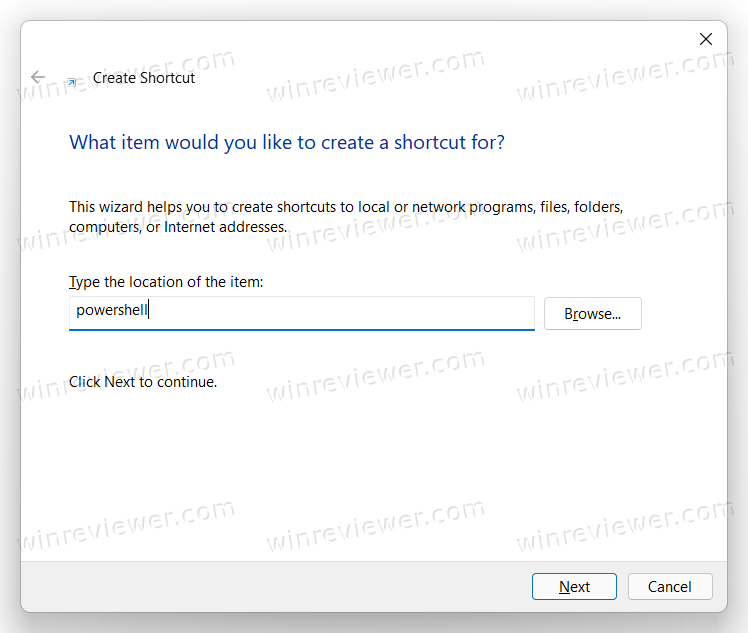
- Щелкните "Далее" и затем дайте ярлыку какое-нибудь значимое имя.
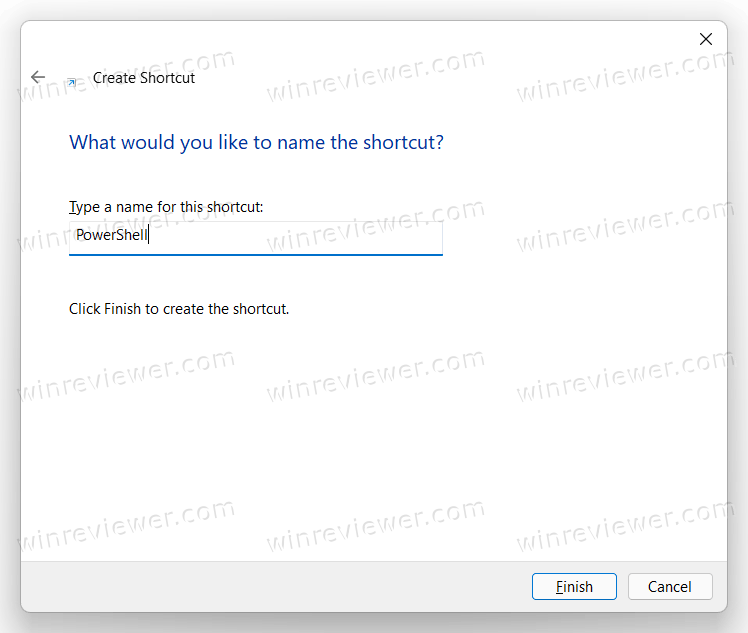
- Щелкните Готово, чтобы завершить процесс.
Наконец, вы можете запустить PowerShell из контекстного меню Windows 11 в любой папке. В проводнике есть встроенная команда для этого, просто она по умолчанию скрыта.
Чтобы открыть PowerShell в Windows 11 из контекстного меню, сделайте следующее.
- Откройте проводник, для этого нажмите Win + E.
- Щелкните правой кнопкой мыши папку, в которой нужно открыть консоль PowerShell.
- Нажмите и удерживайте клавишу Shift на клавиатуре, затем щелкните элемент Показать дополнительные параметры.
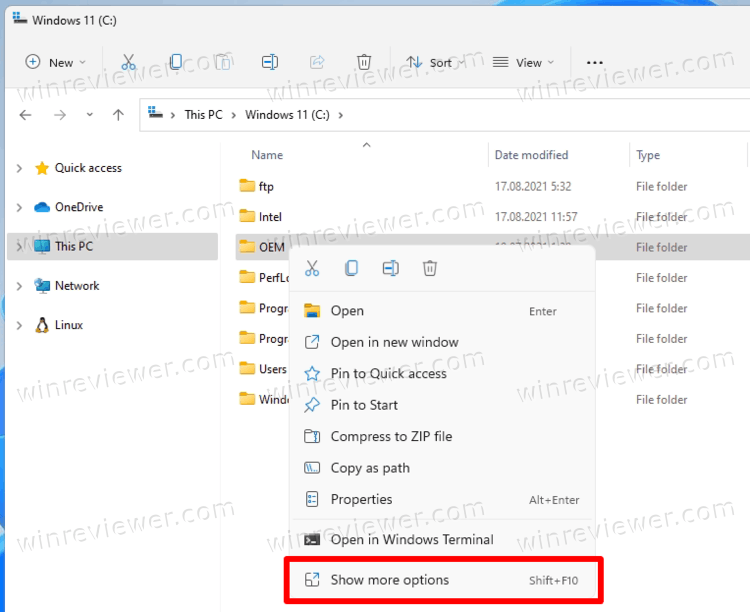
- Выберите "открыть PowerShell здесь".
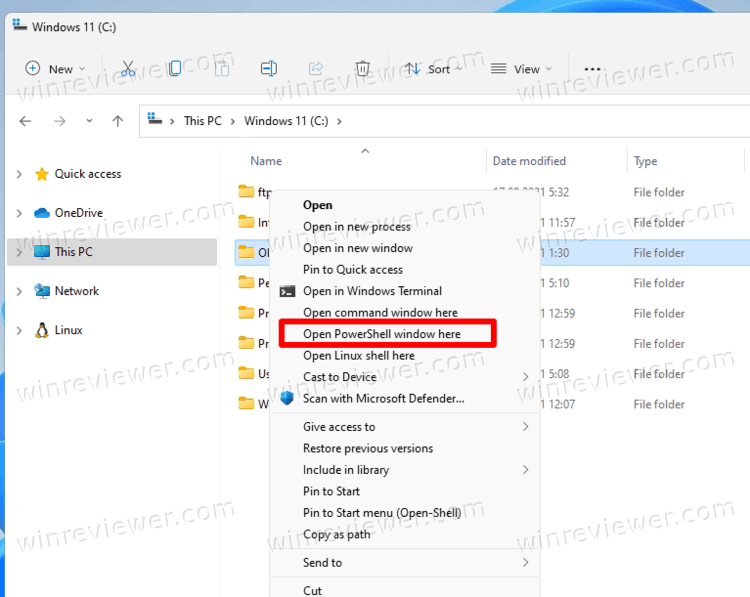
Пожалуй, это самые удобные способы запустить PowerShell в Windows 11. Любой из этих методов работает одинаково эффективно, поэтому вы можете использовать тот, что вам больше нравится.
Источник: Winaero
💡Узнавайте о новых статьях быстрее. Подпишитесь на наши каналы в Telegram и Twitter.