Есть несколько способов открыть службы в Windows 11. Большинство из них рассмотрены в этой статье. Обычно обычным пользователям Windows 11 не нужны службы, как и редко бывает нужно изучать запущенные процессы. Тем не менее, иногда вам может потребоваться запустить или отключить службы в Windows 11. Например, для устранения ошибки или предотвращения запуска приложения при загрузке.
Службы - это оснастка консоли управления Microsoft (MMC), которая позволяет запускать, останавливать и настраивать параметры служб.
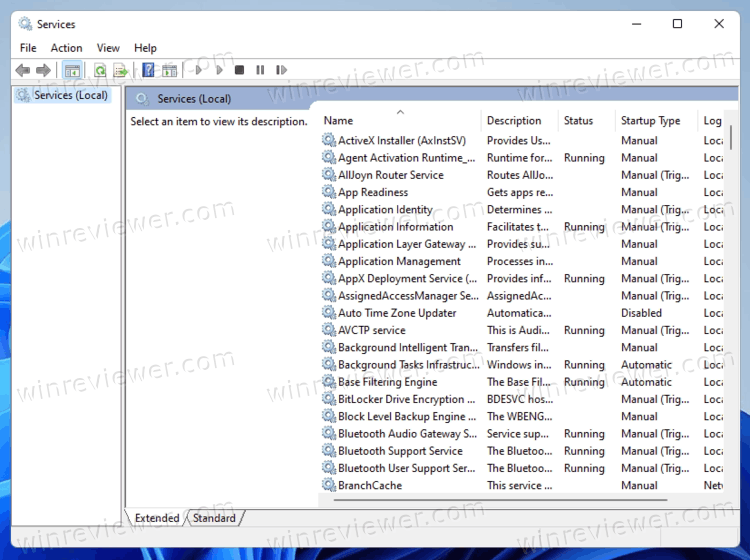
С помощью неё вы можете выполнять различные задачи с установленными службами, включая встроенные службы Windows и службы, установленные сторонними приложениями.
В этой статье показано, как открыть Службы в Windows 11.
Как открыть Службы в Windows 11
Вы можете получить доступ к инструменту «Службы» разными способами. Вы можете запустить его из диалогового окна «Выполнить», поиска и проводника. Вы также найдете его ярлык в папке «Инструменты Windows» и в разделе «Управление компьютером». Наконец, вы можете создать собственный ярлык для приложения и использовать его по запросу.
Открыть службы в Windows 11 с помощью диалога "Выполнить"
Самый простой и, вероятно, самый легкий способ открыть службы в Windows 11 - использовать диалоговое окно «Выполнить». Он доступен из любого места и требует всего нескольких нажатий клавиш.
- Чтобы открыть службы в Windows 11 из диалогового окна «Выполнить», нажмите Win + R и введите
services.msc, затем нажмите Enter.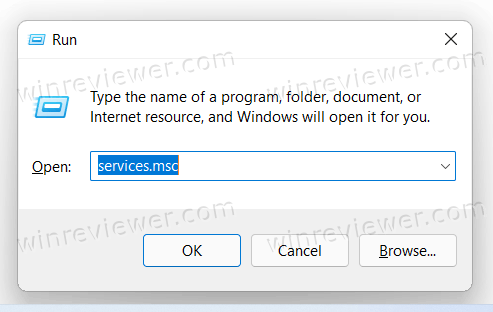
- Вы также можете использовать команду
services.mscдля открытия служб из диспетчера задач и терминала Windows. Откройте Диспетчер задач в Windows 11, затем нажмите Файл > Запустить новую задачу.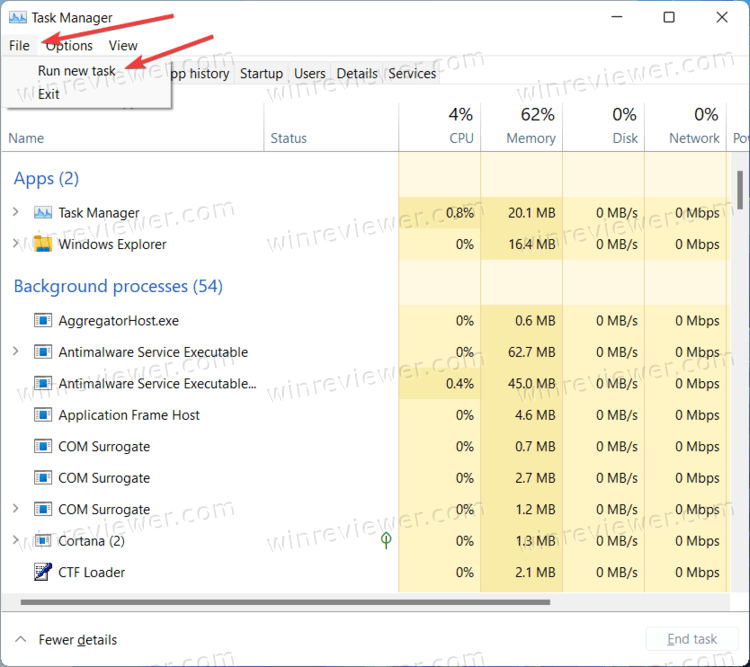
- Или, откройте Терминал Windows и введите команду
services.msc.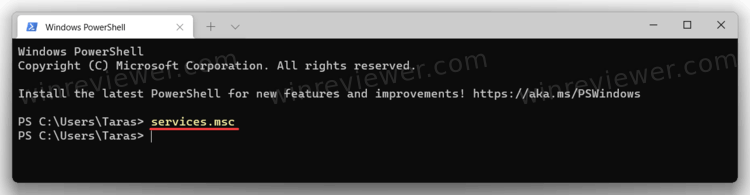
С помощью папки Инструменты Windows
В Windows 10 ярлык приложения «Службы» находится внутри папки «Администрирование» Windows. В Windows 11 Microsoft решила объединить системные утилиты в единую папку Инструменты Windows.
- Нажмите кнопку «Пуск», затем щелкните «Все приложения».
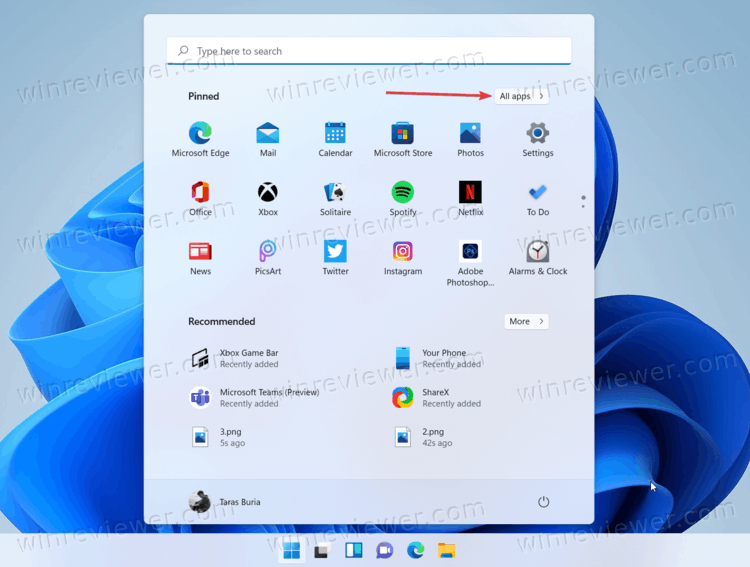
- В списке приложений найдите папку «Инструменты Windows» и откройте ее. Вы можете найти его быстрее с помощью алфавитной навигации.
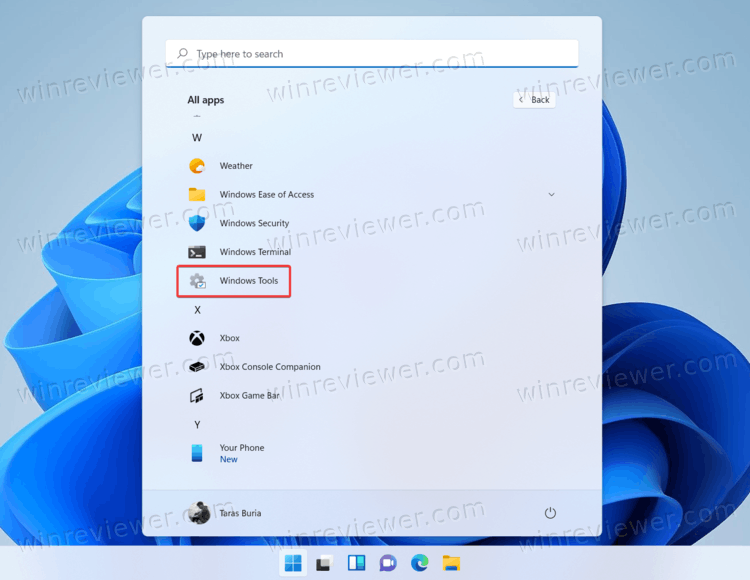 В новом окне прокрутите вниз и нажмите «Службы».
В новом окне прокрутите вниз и нажмите «Службы».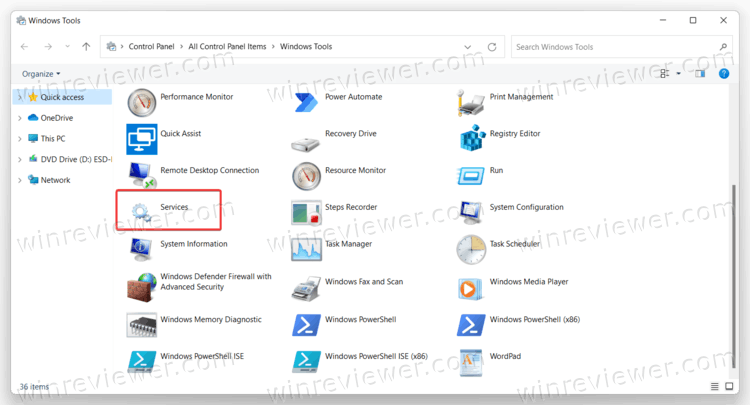
Запустите инструмент служб в Windows 11 с помощью поиска
Оснастку «Службы» можно запустить в Windows 11, как и любое другое приложение, с помощью Windows Search. Вы можете нажать Win + S и начать вводить Службы.
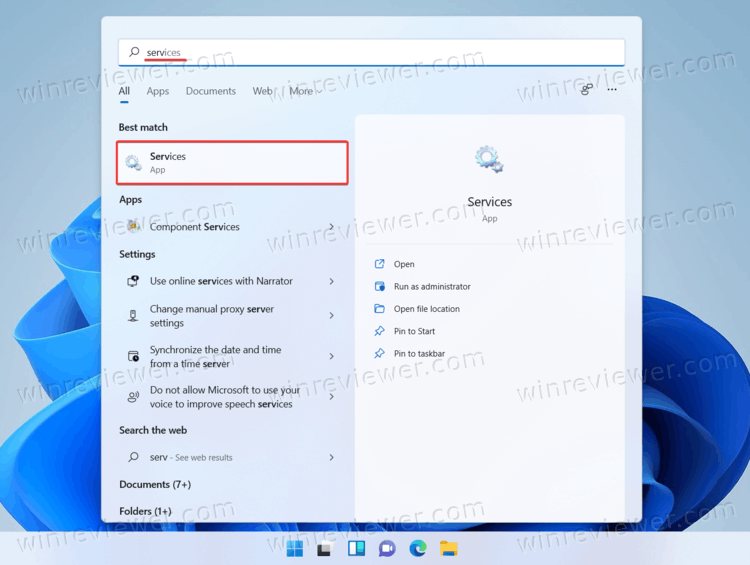
Как вариант, откройте меню «Пуск» и щелкните поле поиска.
Открыть службы Windows 11 из управления компьютером
- Щелкните правой кнопкой мыши кнопку меню «Пуск» и выберите «Управление компьютером» в меню Win + X.
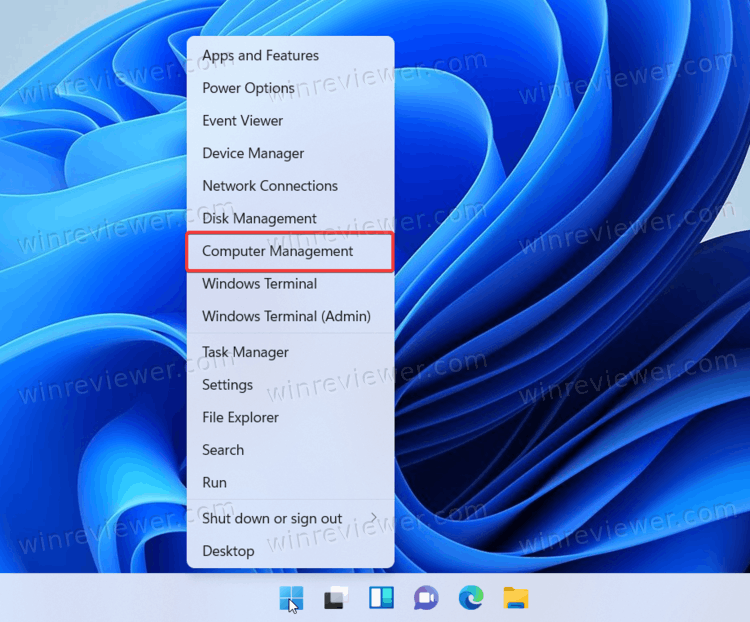
- В новом окне щелкните Службы и приложения.
- Теперь выберите Службы.
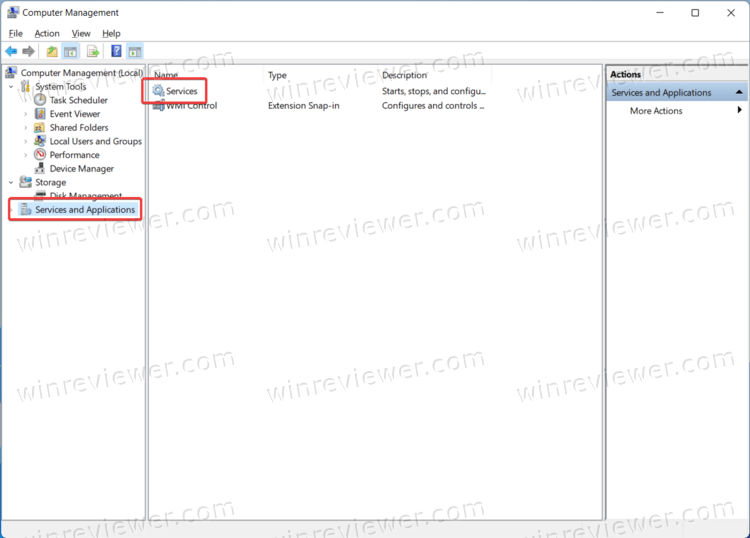
Как открыть оснастку "Службы" из Проводника
Службы - это приложение Windows 11 по умолчанию, которое хранит свой файл в папке Windows на диске C. Конечно, переход к папкам Windows и system32 - не лучший способ открыть службы в Windows 11, но для полноты картины давайте рассмотрим и этот способ.
Все, что нужно, это открыть папку C:\Windows\system32. Найдите файл services.msc и откройте его.
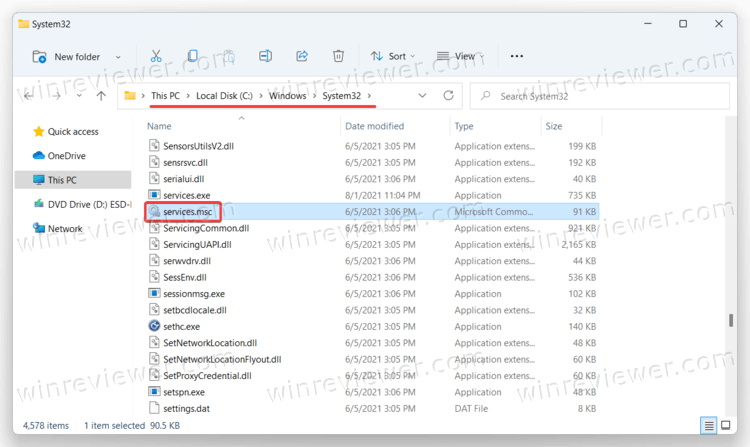
Совет: может быть трудно найти нужный файл, если вы отключили расширения файлов в Windows 11. Что вам нужно, так это файл служб с двумя шестеренками на значке. Как вариант, вы можете включить расширения файлов в Windows 11, а затем запустить файл services.msc.
Как создать ярлык для служб в Windows 11
- Перейдите на Рабочий стол и щелкните правой кнопкой мыши пустое место. Выберите «Создать»> «Ярлык».
- В новом окне введите services.msc в поле расположения файла. Нажмите кнопку "Далее".
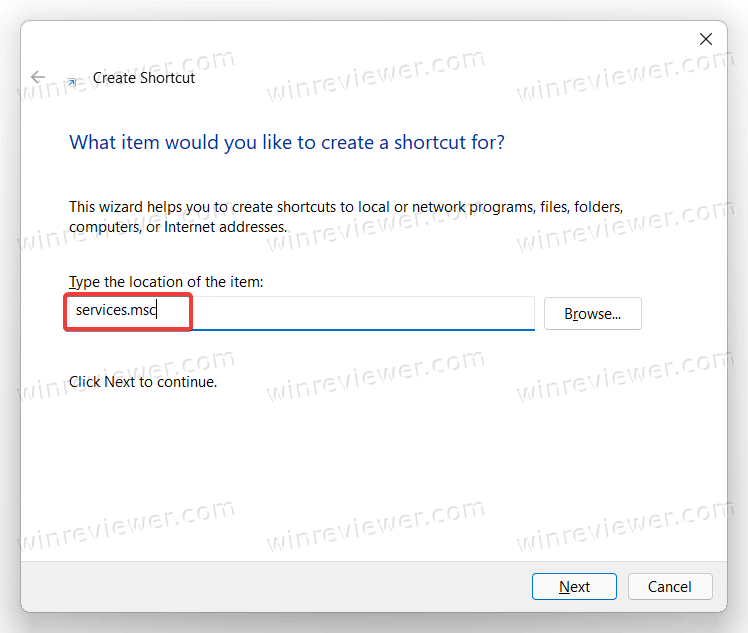
- Дайте ярлыку имя, затем сохраните его.
- Затем щелкните правой кнопкой мыши только что созданный ярлык и выберите «Свойства», чтобы изменить значок.
Сочетание клавиш для запуска оснастки Службы в Windows 11
В Windows нет сочетания клавиш по умолчанию для запуска служб, но вы можете его создать. Начните с создания ярлыка для служб в Windows 11, используя предыдущий раздел этой статьи. Затем сделайте следующее.
- Щелкните правой кнопкой мыши только что созданный ярлык и выберите «Свойства».
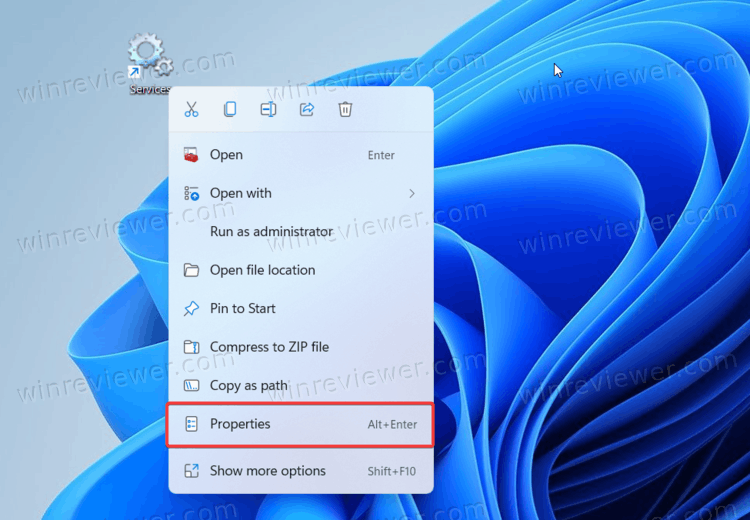
- На вкладке «Сочетание клавиш» нажмите «Сочетание клавиш» и введите любую комбинацию клавиш, например Ctrl + Alt + 0.
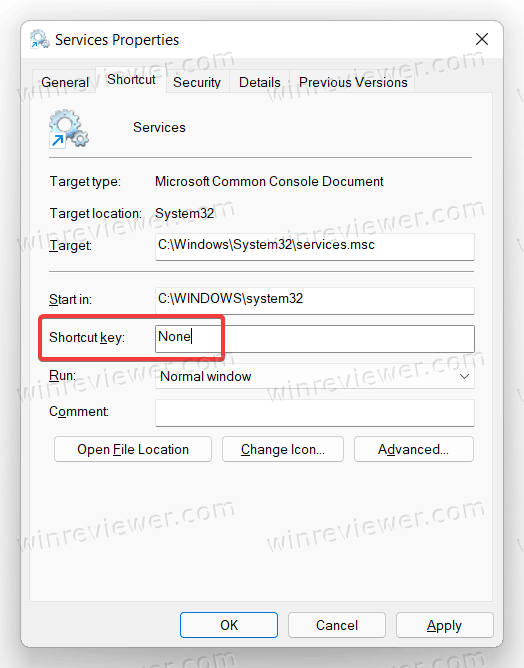
- Щелкните ОК, чтобы сохранить изменения.
- Откройте Проводник (Win + E) и вставьте следующий путь в адресную строку:
%ALLUSERSPROFILE%\Microsoft\Windows\Start Menu\Programs. - Переместите ярлык в папку «Programs». После этого назначенное сочетание клавиш будет доступно в ЛЮБОМ запущенном приложении.
Теперь вы можете открывать Службы в Windows 11 с помощью клавиш. Просто не забывайте держать ярлык под рукой; в противном случае комбинация клавиш перестанет работать.
Вот и все. Теперь вы знаете, как запускать Службы в Windows 11.
Источник: Winaero
💡Узнавайте о новых статьях быстрее. Подпишитесь на наши каналы в Telegram и Twitter.